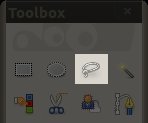Вы когда-нибудь встречали старую семейную фотографию, которая выглядела бы великолепно, если бы она была цветной? Или, возможно, вы нашли в Интернете великолепные обои, но монохромная цветовая гамма просто не подходит к рабочему столу вашей мечты. Благодаря современным программам для редактирования фотографий, таким как Gimp, этот процесс намного проще, чем вы думаете. Чтобы убрать очевидное: нет, мы не можем волшебным образом восстановить цвет цветов на свадьбе вашей бабушки, но мы можем придать цвет этимцветам, чтобы они выглядели так, как вам хочется.. Все, что нужно, — это хорошее зрение в отношении цвета и осторожное нажатие.
Примечание : Качество конечного результата во многом зависит от вашего восприятия цвета. Я, автор этого поста, не очень хорошо разбираюсь в цветах. Те, кто это сделает, скорее всего, получат гораздо более реалистичный конечный продукт.
Как получить Gimp
Gimp, незаменимый для любителей графических редакторов, доступен для бесплатной загрузки для всех основных платформ, начиная с Гимп.орг . Если вы используете Linux, возможно, он уже установлен, а если нет, то он, вероятно, доступен в стандартных репозиториях вашего дистрибутива. Пользователи Ubuntu могут получить его из Центра программного обеспечения Ubuntu или из командной строки с помощью:
sudo apt-get install gimp
Обзор
Как отмечалось во введении, мы не можем восстановить исходные цвета из черно-белой
Как получить Gimp
обавить цвета, реалистичность которых ограничена только вашими навыками подбора цветов. Мы сделаем это, выбрав области изображения, которые должны иметь один и тот же цвет, и воспользуемся инструментами Gimp для его применения.Важно отметить, что в Gimp существует МНОГИЕ методы применения и настройки цветов. Используемый здесь м
Обзор
н из соображений скорости и простоты и не обязательно может быть «лучшим» способом получить фотореалистичный цвет.Выбор цветовой области
Как и инструменты цвета, Gimp предоставляет несколько методов выбора регионов. Для этого упражнения рекомендуется использовать инструмент Свободный выбор.
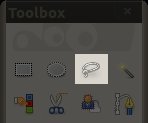
С помощью этого инструмента каждый раз, когда вы нажимаете на изображение, вы устанавливаете точку на общем контуре места, которое хотите раскрасить.
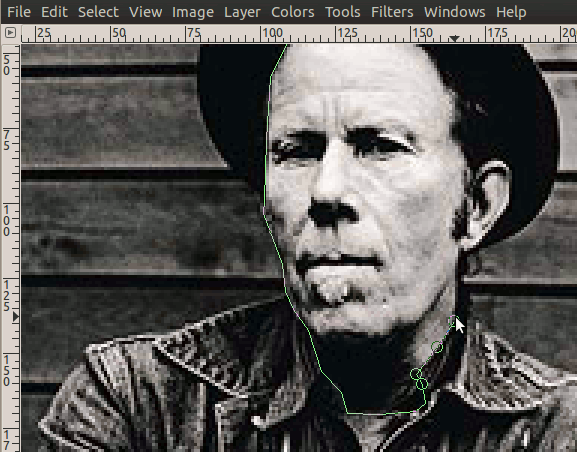
Раскрашивание
После того как вы выбрали свой регион, пришло время добавить немного цвета. Один из способов — открыть Цвета ->Раскрасить.
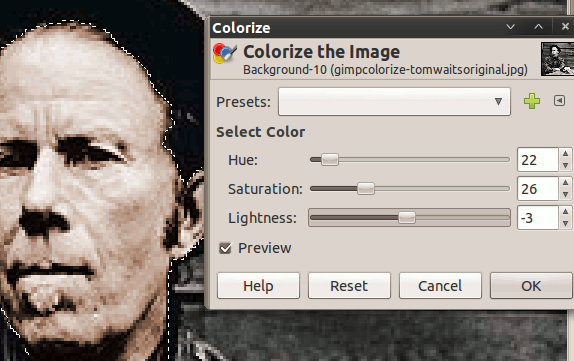
Примените тот же процесс к каждой области, которую хотите раскрасить. Не забудьте добавить такие детали, как губы и белки глаз, если это необходимо. Использование Presetsв окне Раскраскаможет сэкономить вам время. Цвета не обязательно должны быть точными, но будьте как можно ближе.

Точная настройка
Если у вас так же плохо с подбором цветов, как у меня, вам, вероятно, все равно придется настроить изображение, чтобы оно не выглядело слишком калейдоскопично. Оп
Выбор цветовой области
лать это, но простой способ сделать цвета более единообразными — это настроить цветовые кривые так, чтобы вы по сути применяли фильтр к изображению.Для этого сначала убедитесь, что выбрано все изображение, а затем откройте Цвета ->Кривые. В разделе Каналвы можете выбрать красный, зеленый и синий (возможно, альфа-канал, в зависимости от вашего изображения). Настраивая здесь кривые, вы отфильтровываете (или подчеркиваете) определенные диапазоны каждого цвета. Применяя его ко всему изображению, мы помогаем сделать добавленные вручную цвета более единообразными.
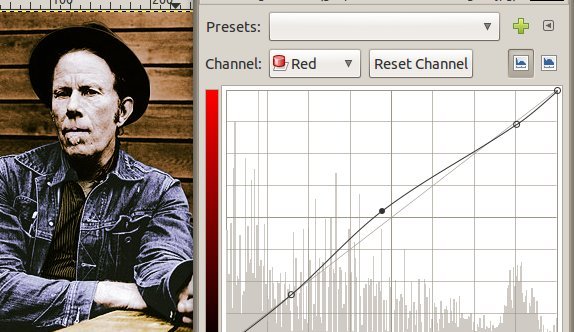
Несколько других инструментов цвета могут пригодиться, поэтому ознакомьтесь с некоторыми параметрами, такими как Яркость/КонтрРаскрашивание
Насыщенностьи, конечно же, многими другими замечательными функциями, которые можно использовать. находится в меню Фильтры.
Наконец, вам, возможно, придется почистить зубы вручную. Полупрозрачная нечеткая кисть поможет немного разгладить тон кожи, или вы можете создать несколько цветных слоев и перемещаться между ними с помощью масок слоев.
У вас есть способ получше или вы просто хотите воспользоваться моими плохими навыками раскрашивания? Отключить звук в комментариях!