Google Translate — удобный инструмент при изучении нового языка. В приложении Google Translate вам доступны различные варианты, такие как определение языка или использование камеры для перевода знака (среди прочего). Google Translate также можно использовать в других службах Google, таких как Таблицы. Вставив в ячейку простой код, вы сможете перевести любой язык на другой. Посмотрим, как это делается.
Читайте также: 6 лучших бесплатных онлайн-переводчиков для перевода с иностранного языка
Перевести любой язык в Google Таблицах
Чтобы использовать Google Translate, откройте таблицы Google и введите в любую ячейку слово, которое хотите перевести. Например, введите слово «кот» в ячейку A1. Нажмите на ячейку и введите =googletranslate, после чего появится возможность выбрать Google Translate.
Второй вариант — ввести весь код самостоятельно: Contents=GOOGLETRANSLATE("text", "source Перевести любой язык в Google Таблицах
ените «текст» на текст, который вы хотите перевести. Исходный язык должен быть языком, на котором находится текст, а целевой язык должен быть тем языком, на который вы хотите перевести текст.
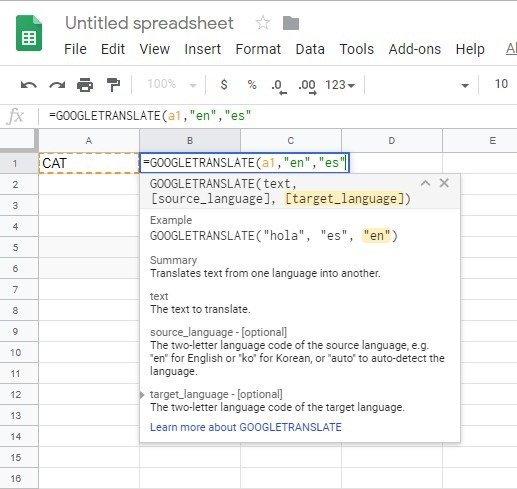
Вы также можете заменить слово «текст» для ячейки, в которой находится текст, который вы хотите перевести. Например, если текст, который вы хотите перевести, находится в формате A1, вместо ввода кавычек и слова «текст» замените его. с A1, но не добавляйте кавычки. Нажмите на ячейку, и она будет добавлена автоматически.
Не выписывайте весь язык. Например, при выборе исходного или целевого языка не вводите английский, вместо этого введите «en». Если выбран испанский язык, введите «es». Если вы введете полное название языка, вы получите сообщение об ошибке.
Если вам не нравится какой-либо из ранее упомянутых вариантов, в Sheets есть опция Google Translate, спрятанная глубоко в ее настройках. Перейдите в «Вставка ->Функции ->Google ->Google Translate».
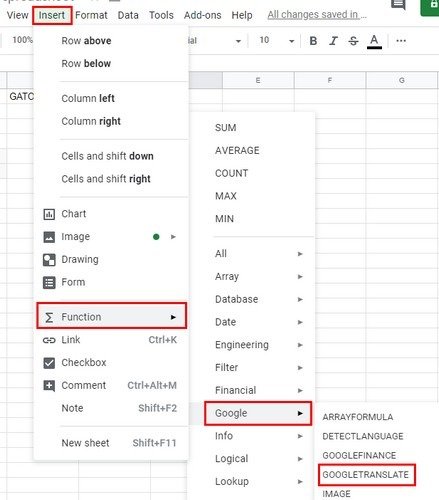
Читайте также: Как использовать Google Таблицы: основные советы для начала работы
Применить код перевода к различным ячейкам одновременно
Вам не нужно повторять этот процесс для каждого слова, которое вы хотите перевести. Допустим, вы опробовали методы перевода только одного слова в ячейке A1. Нажмите на ячейку, в которую был переведен текст. Поместите курсор в правом нижнем углу ячейки, пока не увидите крестик.
Когда вы его увидите, щелкните и перетащите его, чтобы он покрыл нужное количество ячеек. Когда вы отпустите кнопку, листы Google поместят сообщение в каждую ячейку, сообщая вам, что произошла ошибка. Это сообщение об ошибке постепенно исчезнет по мере того, как вы вводите текст, который хотите перевести, в ячейку рядом с ним.
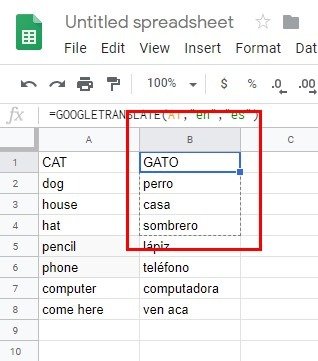
После того как вы заполните все пустые ячейки, вам придется повторить процесс только в том случае, если вы хотите перевести больше текста.
Слова, которые вы хотите перевести, не обязательно должны располагаться рядом друг с другом. Например, если слово, которое вы хотите перевести или определить язык, находится в ячейке F10, добавьте эту позицию, введите =detectlanguage(F10)и нажмите Enter. Инициалы языка появятся в выделенной/выбранной ячейке.
Читайте также: Как связать данные между электронными таблицами в Google Sheets
Определение языков в Таблицах с помощью Google Translate
Хорошо быть готовым ко всему, в том числе к работе с языком,
Применить код перевода к различным ячейкам одновременно
оже предусмотрено.В одну ячейку введите текст на языке, который вы хотите идентифицировать. В ячейке справа введите =detectlanguage. После ввода первых нескольких букв появится опция.
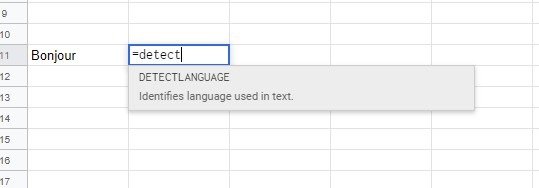
Выберите опцию, введите ячейку, язык которой вы хотите определить, и нажмите Enter. Таблицы поместят инициалы языка справа.
Вы можете использовать ту же опцию перетаскивания, которую использовали раньше, когда хотели перевести разные слова. Поместите курсор в угол ячейки с кодом идентификации языка, и каждое слово, которое вы вводите слева от нее, будет переведено.
Заключение
Теперь вам не нужно переключаться между приложением Google Translate и Google Sheets, чтобы перевести или определить язык. Все это можно сделать, не выходя из Таблиц! Расскажите нам, как это работает для вас.


