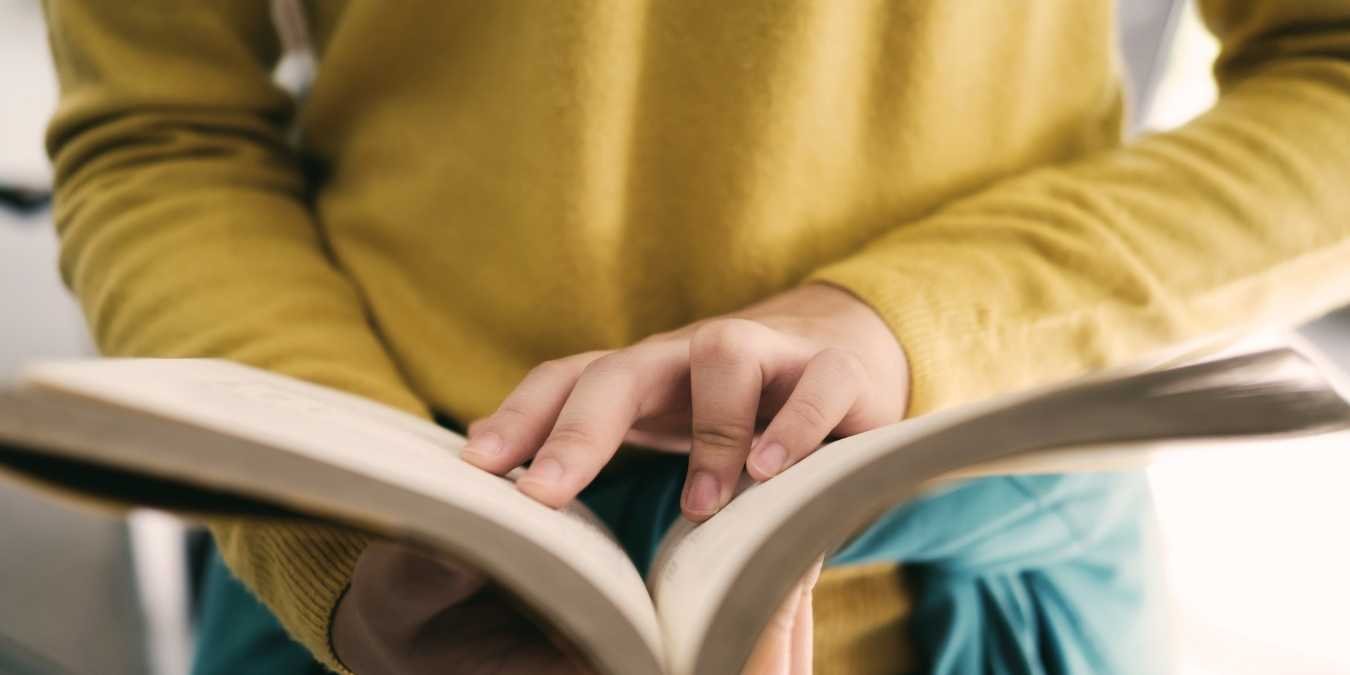Интернет — это сокровищница информации и развлечений, но количество дополнительной графики и рекламы на некоторых страницах может оказаться ошеломляющим. Чтобы уменьшить беспорядок на страницах, который отвлекает от того, что мы хотим прочитать, в большинстве браузеров есть опция «Режим чтения» или «Вид чтения». Если этот режим включен, вся лишняя информация убирается и отображается только статья и ее изображения.
Вот как получить доступ к режиму чтения в некоторых самых популярных в мире настольных браузерах. Инструкции в этой статье относятся к настольным версиям этих браузеров. Однако у многих из них есть режим чтения и в мобильных версиях.
Google Chrome
Хотя Chrome экспериментирует со своим режимом чтения уже несколько лет, он до сих пор не доступен публично в браузере. Вместо этого они находятся во флагах, где вы можете найти и использовать настройки и расширения, не включенные в браузер.
Чтобы использовать этот флаг, у вас должна быть установлена версия Chrome 75. Убедитесь, что у вас установлена эта версия, нажав на три точки в правом верхнем углу. Наведите курсор на «Справка» и выберите «О Chrome». Chrome отобразит текущую версию и автоматически устан
Google Chrome
ажмите «Перезапустить», чтобы завершить обновление.Чтобы включить режим чтения в Chrome:
1. Введите это в браузере: chrome://flags/#enable-reader-mode.
2. Щелкните раскрывающийся список и нажмите «Включить».
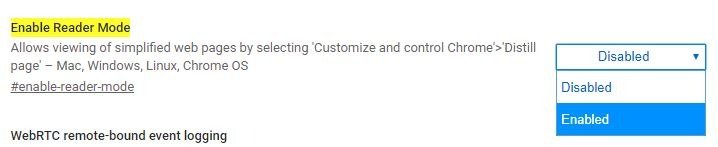
3. Когда вы перезапустите браузер, режим чтения станет доступен.
Когда вы находитесь на веб-странице, которую хотите видеть в режиме чтения, нажмите на три точки в правом верхнем углу браузера и выберите «Определить страницу».
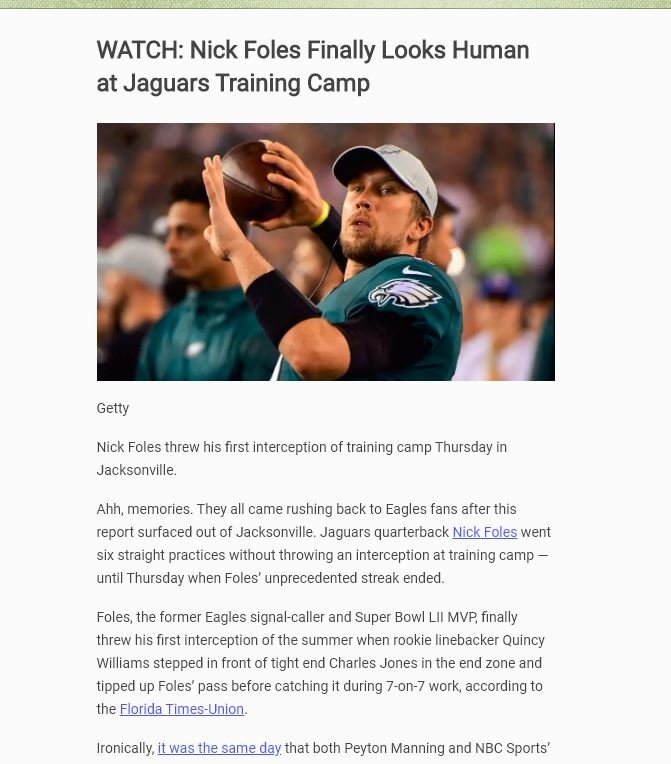
Если вы хотите вернуться на обычную страницу, все, что вам нужно сделать, это нажать кнопку «Назад».
Читайте также: 4 лучших веб-браузера с упором на конфиденциальность
Firefox
Вид чтения встроен в браузер Firefox. Если страница имеет режим чтения, в конце адресной строки браузера вы увидите значок, похожий на лист бумаги.
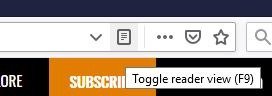
Нажмите на значок, и браузер перезагрузит страницу в режиме чтения.
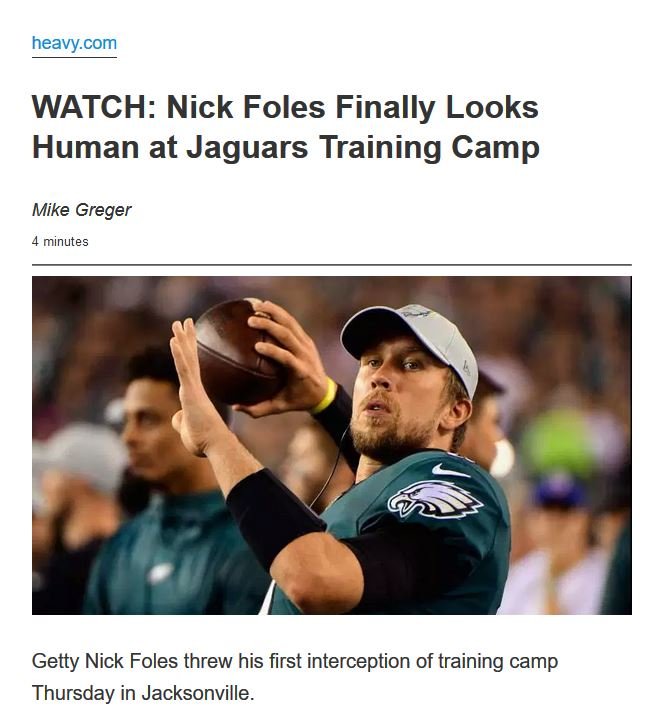
Firefox предлагает некоторые параметры режима чтения, которые позволяют изменять шрифт, размер и цвет фона. Он также имеет функции, которые читают вам текст и позволяют сохранить его в Pocket, чтобы прочитать позже.
Опера
По умолчанию в Opera нет режима чтения, но вы можете установить расширение, чтобы предоставить ему такую возможность. Установите расширение Reader View .
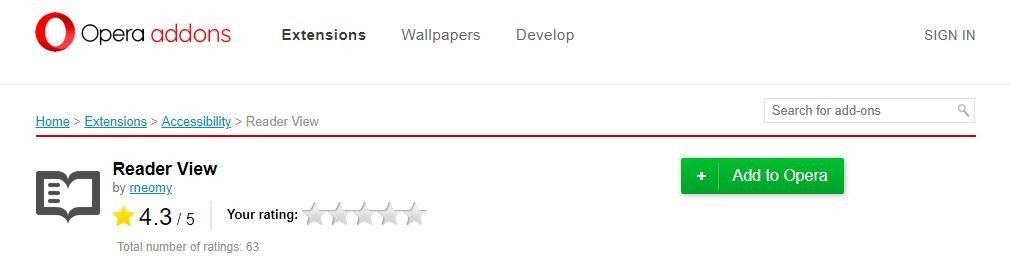
Как только вы это сделаете, в адресной строке появится значок книги. 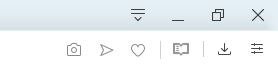 Firefoxя браузера Opera Reader Mode">
Firefoxя браузера Opera Reader Mode">
Нажмите на значок, чтобы активировать режим чтения.
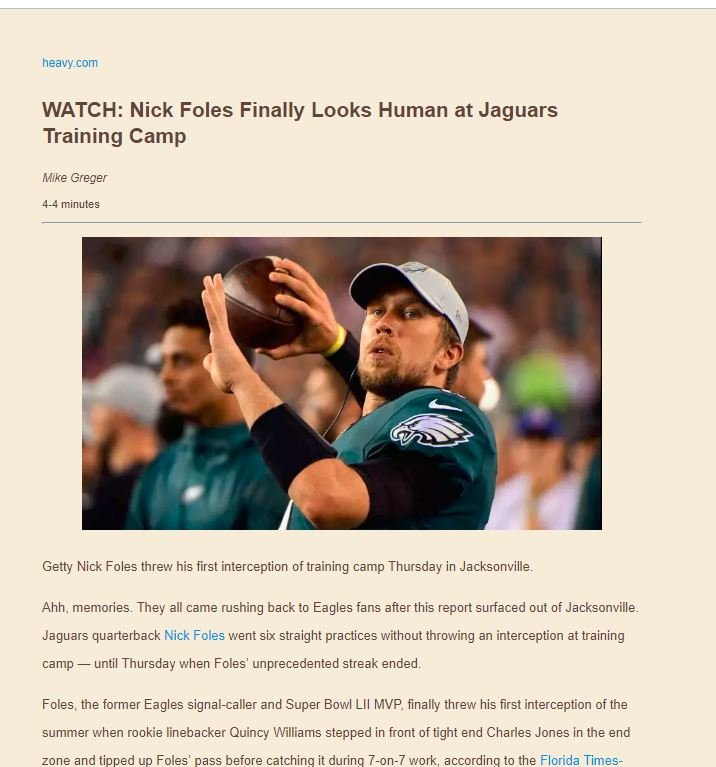
При первом включении режима чтения вы увидите сообщение о том, что вы можете выбрать контент, который хотите просмотреть, прежде чем щелкнуть значок. Предварительное выделение текста снижает вероятность того, что расширение отобразит неправильный контент со страницы.
Также читайте: Расширения браузера замедляют вашу работу?
Microsoft Edge
Представление Reader View в Edge входит в стандартную комплектацию версий браузера, начиная с Canary.
Нажмите на серую книгу рядом со звездочкой избранного.
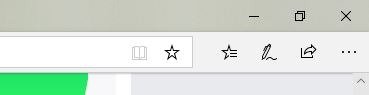
Когда вы нажмете на него, он
Опера
и страница загрузится в режиме чтения.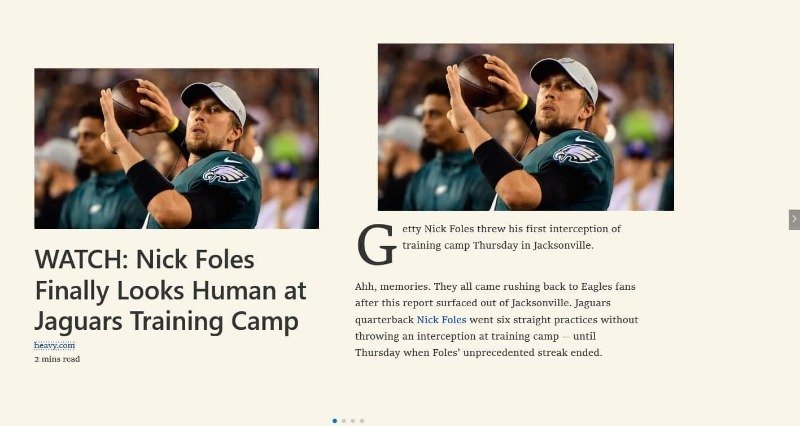
Edge имеет уникальный внешний вид в режиме чтения. Вместо прокрутки вниз для чтения, как в других браузерах, вы прокручиваете страницу вбок, используя стрелки по краям окна.
Сафари
Кнопка режима чтения является стандартной в текущей версии Safari. Найдите в адресной строке слово «Читатель» в сером поле.
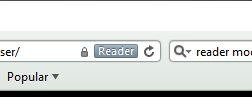
При нажатии кнопки вы перейдете в режим чтения, и кнопка станет фиолетовой.
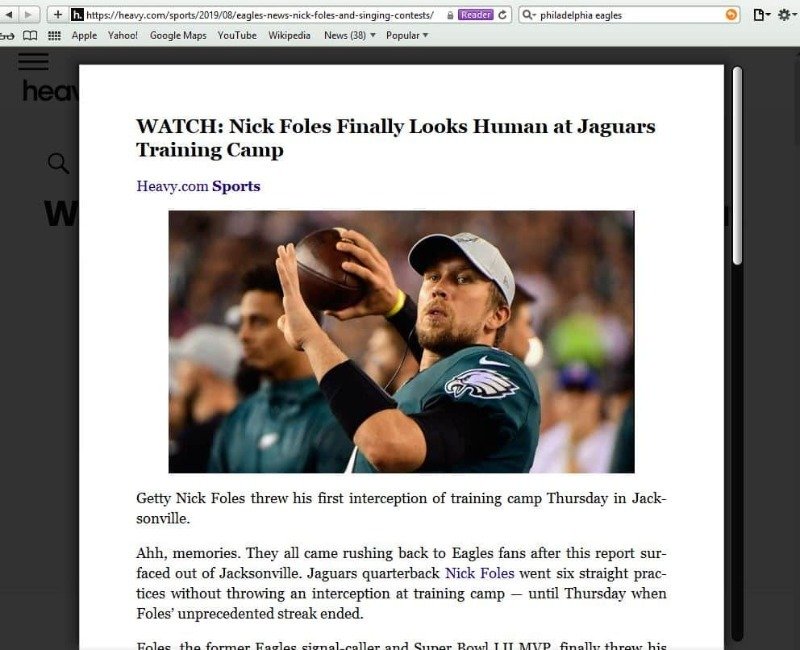
Начиная с Safari 11 в macOS High Sierra и Sierra, вы можете настроить браузер на открытие большинства страниц в режиме чтения. Для этого:
1. Откройте веб-страницу в режиме чтения.
2. Щелкните правой кнопкой мыши поле URL.
3. Выберите настройки сайта.
В появившемся всплывающем окне найдите надпись «При посещении этого веб-сайта». Если вы хотите, чтобы все веб-сайты загружались в режиме чтения, установите флажок «Использовать Reader, когда доступно».
Дополнительные настройки Reader в Safari можно найти в разделе Safari >«Настройки». Здесь вы можете настроить Safari на открытие любого веб-сайта в режиме чтения по умолчанию.
Независимо от того, какой из этих браузеров вы используете, вам будет намного проще читать и сохранять информацию с веб-сайтов, которые не содержат так много дополнительного материала.