RAR (R oshal Ar chive) — это собственный формат архивных файлов, существующий с 1993 года. Он назван в честь Евгения Рошаля, российского инженера-программиста. Windows по умолчанию не поддерживает файлы RAR, а это означает, что их можно создавать и открывать только с помощью стороннего программного обеспечения.
Следующие инструменты помогут вам работать с файлами RAR в Windows.
1. WinRAR
Поскольку мы имеем дело с файлами RAR, наиболее очевидным выбором является инструмент создания/распаковки по умолчанию — WinRAR . Помимо Windows, WinRAR также поддержива
1. WinRAR
и Android.Во время установки вам предоставляется возможность связать WinRAR с различными форматами файлов, включая.rar,.zip,.7z,.gz,.tar и.zipx. Это делает WinRAR одним из самых универсальных программных инструментов.
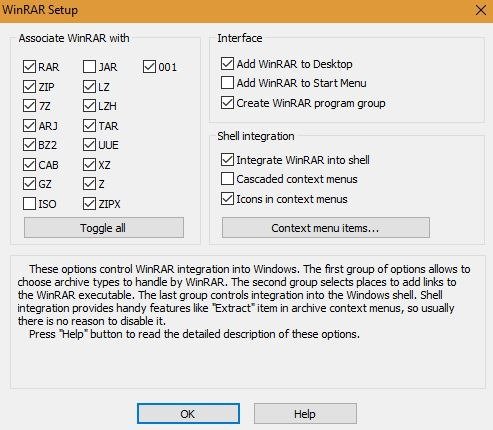
Открыть или извлечь файлы RAR очень легко, щелкнув правой кнопкой мыши, как показано ниже.
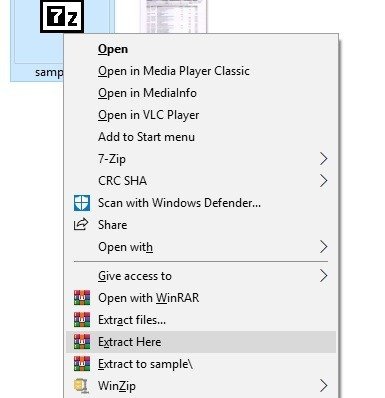
Чтобы создать файл RAR, выберите все файлы, которые хотите сжать, и добавьте их в файл.rar, щелкнув правой кнопкой мыши. Он напрямую предполагает имя папки.
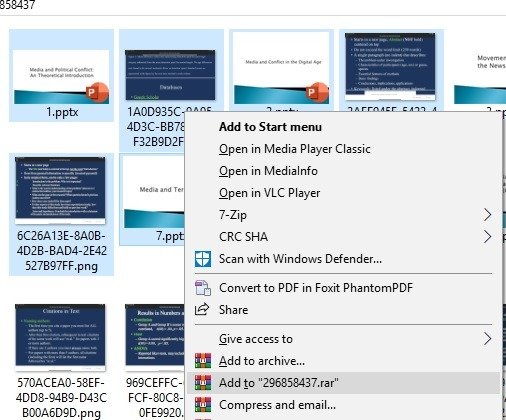
Вы можете просмотреть содержимое файла RAR непосредственно из открытого окна WinRAR.
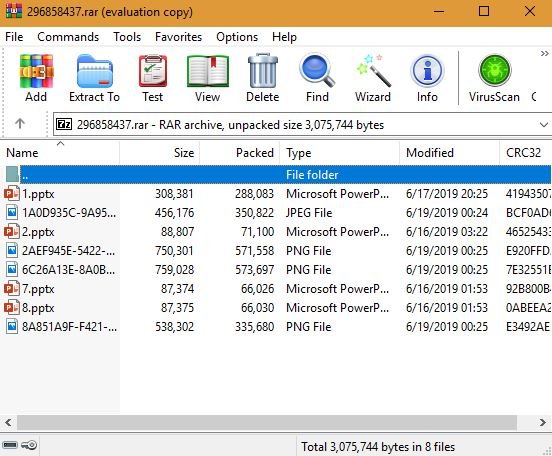
Хотя WinRAR предоставляется только с 40-дневной бесплатной пробной версией, «оценочная версия» длится вечно, при этом плата за нее требует очень незначительного давления.
2. 7-Zip
Что касается сжатых архивов, вы не можете пропустить 7-молния . Это почти лучший инструмент для обработки сжатых файлов, включая файлы RAR. Он доступен для всех ведущих операционных систем.
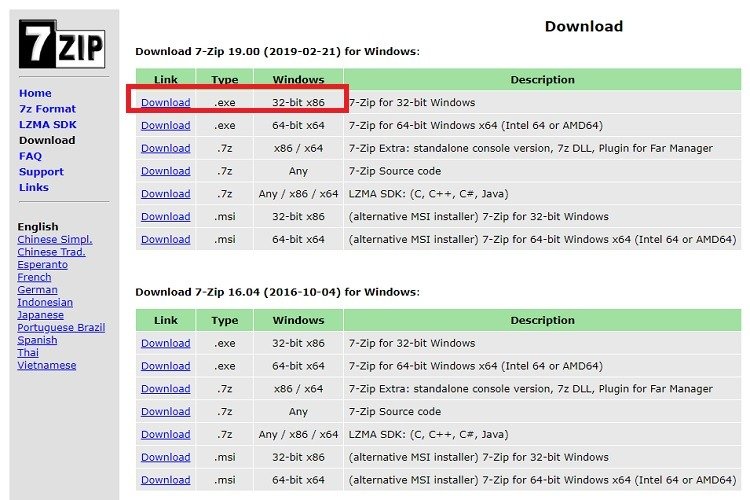
Вы можете открыть файлы RAR, щелкнув правой кнопкой мыши расширение.rar. Выберите отдельные файлы, чтобы извлечь их в одну папку.
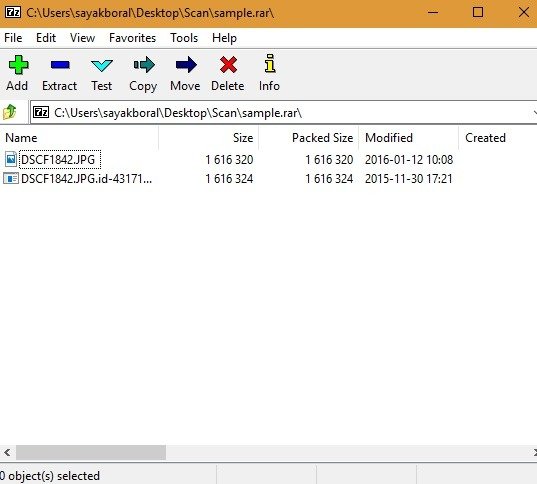
Когда вы добавляете файлы в 7-Zip для архивирования, вы получаете дополнительные возможности, такие как ввод пароля и уровень сжатия. Эти скорости варьируются от «самого быстрого» до «ультра».
3. WinZip
Одна из первых и самых известных программ для сжатия файлов WinZip вряд ли нуждается в представлении. Его самые ранние версии были бесплатными, но срок действия последней пробной версии истекает через 21 день. Чтобы загрузить и установить WinZip, перейдите на страницу официальный сайт и нажмите «Попробовать бесплатно».
После установки вы можете создать архивный файл, выбрав файлы из папки и нажав «Добавить в zip».
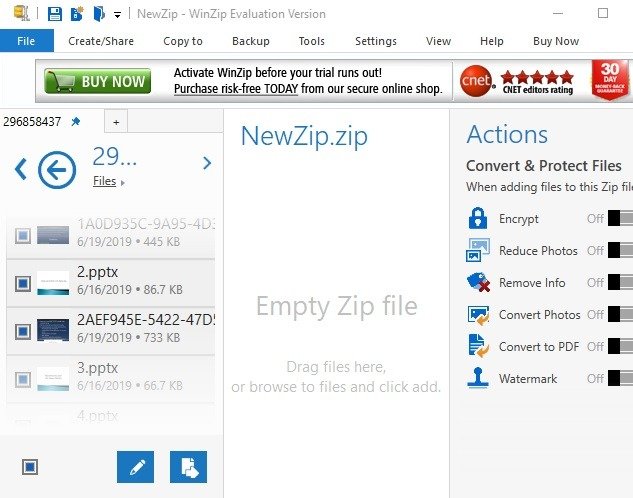
Вы мгновенно получите отчет о пространстве, сэкономленном с помощью сжатия файлов.
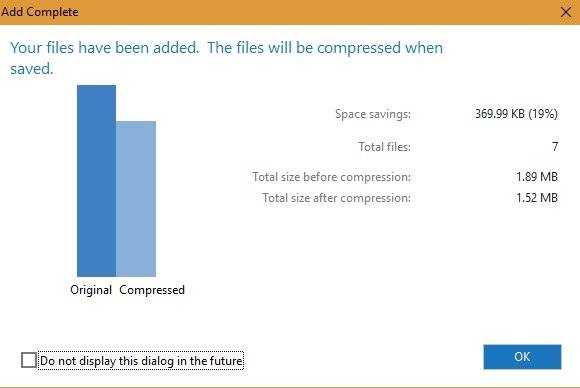
Чтобы открыть файл RAR, щелкните его правой кнопкой мыши и перейдите в WinZip, затем выберите «Разархивировать в» и сделайте это в той же папке. Его содержимое будет автоматически сохранено.
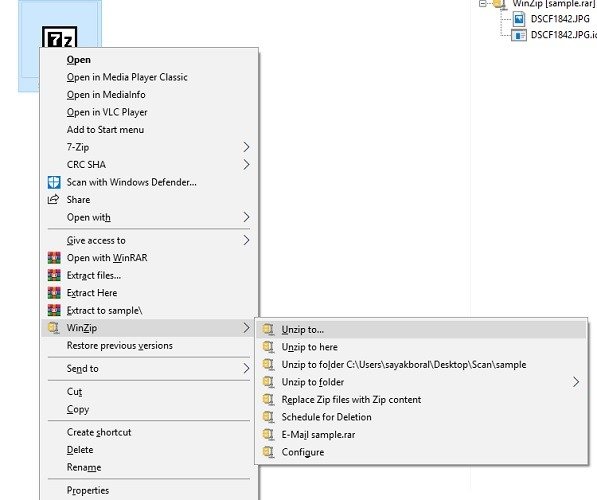
4. B1 Бесплатный архиватор
B1 Бесплатный архиватор — абсолютно бесплатный инструмент, позволяющий легко открыват
3. WinZip
умент описывает себя как «дружественный» и «простой», и после того, как вы начнете его использовать, у вас не останется никаких сомнений. Помимо Windows, B1 также доступен для Linux, Mac и Android.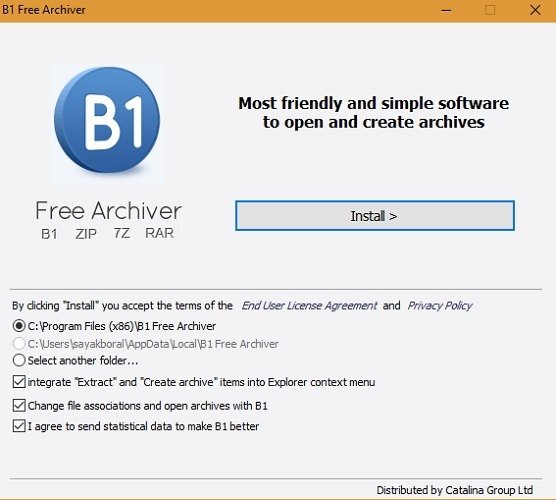
Чтобы создать бесплатные архивы, выберите файлы и нажмите «Создать». Вы получите различные варианты формата сжатых файлов.
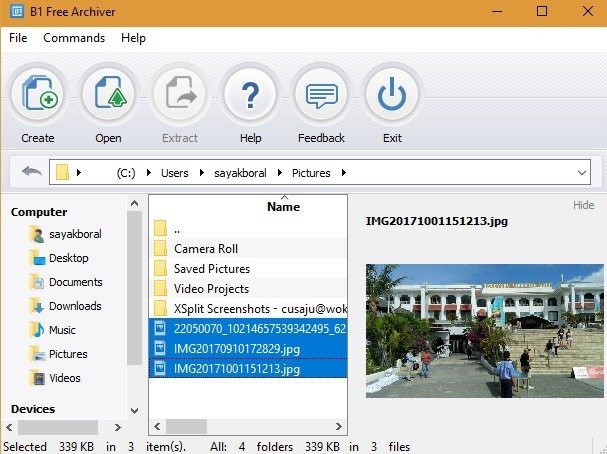
Конечно, чтобы извлечь файлы.rar, вам нужно всего лишь щелкнуть правой кнопкой мыши и выбрать нужный вариант. Содержимое файла RAR откроется в той же папке.
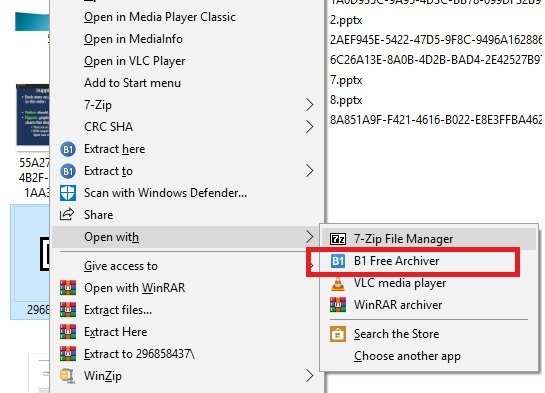
Заключение
Поскольку RAR является одним из самых популярных форматов сжатых файлов после ZIP, вы будете постоянно получать его, если загружаете много файлов в Интернете. Вышеупомянутые инструменты позволят вам лучше обрабатывать файлы RAR, будь то их создание или извлечение.
Какой инструмент для извлечения RAR вам больше всего нравится? Дайте нам знать в комментариях ниже.


