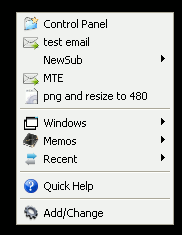Для тех из вас, кто зарабатывает на жизнь работой на компьютере, эффективность всегда в глубине души. Хотя существует множество приложений, которые могут помочь, многие из них требуют от вас изменить свои привычки.
Quick Cliq вносит небольшие изменения в то, что вы уже делаете сотни раз в день. Используя небольшую вариацию того, как вы сейчас используете контекстное меню, вы можете сэкономить много времени и кликов.
Как использовать Quick Cliq
Есть несколько способов активировать Quick Cliq. Первый — удерживая кнопку щелчка правой кнопкой мыши и перетаскивая ее вверх, вниз, влево или вправо примерно на дюйм. Откроется одно из нескольких окон. Чаще всего используется главное меню, которое перетаскивается вниз.
Contents
Как использовать Quick Cliq
ntent/uploads/2024/05/quick-cliq-right-click-window-1.png" alt="окно быстрого клика правой кнопкой мыши">Другой способ активировать различные функции Quick Cliq — использовать горячие клавиши на клавиатуре. Если вы в основном используете блокнот, вы, вероятно, уже используете множество ярлыков. Вы можете создавать персональные комбинации горячих клавиш или использовать настройки по умолчанию. Клавиша Windows + Z открывает главное меню.
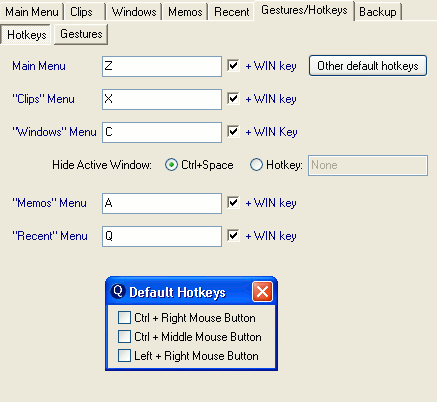
Что можно добавить в контекстное меню?
Вы можете легко добавить в меню любой файл, папку или системное приложение. Я постоянно пользуюсь калькулятором и папкой Dropbox, поэтому сразу добавил и то, и другое. Если вы хотите систематизировать меню, вы можете добавить разделители и подпапки. Потратив немного времени на организацию, вы действительно сможете настроить контекстное меню в соответствии со своими потребностями.
Настройка ярлыков
Настройка очень проста. Открыв меню параметров, вы можете добавлять элементы в свое персонализированное меню, перетаскивая файл или папку в главное окно.
Кроме того, вы можете добавить приложение, файлы или папки, используя кнопки и раскрывающиеся списки. Этот способ занимает немного больше времени, но это также самый простой способ добавить такое приложение, как Панель управления Windows.
- В правой части окна вы можете нажать «Элемент», «Меню» или «Разделитель» в поле создания.
- В правом нижнем углу вы увидите целевую панель и раскрывающийся список с надписью «Выбрать тип» рядом с ней. В раскрывающемся списке вы можете выбрать, что хотите добавить.
- Вы увидите всплывающее окно с файлами, папками или чем-то еще, что вы выбрали. Выберите элемент, который хотите открыть или запустить, из персонализированного меню, вызываемого правой кнопкой мыши.
- Если вы хотите создать комбинацию горячих клавиш, вы можете сделать это в левой части окна.
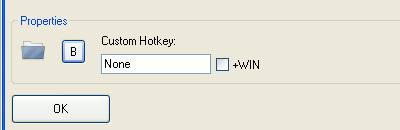 Настройка ярлыков/div>
Настройка ярлыков/div>
- Нажмите ОК, и все готово.
Примеры использования Quick Cliq
Как я уже говорил, я часто использую свою папку Dropbox. Обычно я работаю над конкретным проектом. Из-за этого я часто загружаю и получаю доступ к файлам в определенной папке. Я могу быстро добавить ярлык к папке моих клиентов или даже к конкретному проекту, над которым я работаю для этого клиента.
Электронная почта
Если вы используете настольное почтовое приложение, такое как Thunderbird или Outlook, вы можете создать шаблон электронной почты и вызывать его из нового контекстного меню. Это идеальный вариант, если вам нужно отвечать на электронные письма, в которых постоянно задаются одни и те же вопросы или даются одни и те же ответы.
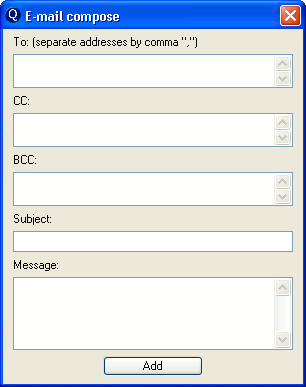
URL-адреса
Настроив несколько URL-адресов в меню Quick Cliq, вы сможете быстро открыть браузер по умолчанию и сразу перейти на сайт, с меньшим количеством кликов и ввода текста.
Папки
Возможность сразу же погрузиться в лабиринт папок, которые вы используете для организации вещей, значительно сэкономит ваше время. Мне нравится иметь ярлыки для определенных папок, которые я использую в данный момент.
При желании вы можете добавить разделители и подпапки, чтобы сгруппировать объекты так, как вам удобно. Чтобы использовать подпапки, вам необходимо создать новый пункт меню в главном окне.
Приложения
Приложения также можно запускать из нового контекстного меню. Системные приложения, такие как калькулятор или панель управления, — это две вещи, к которым я регулярно обращаюсь. Существует довольно длинный список приложений, из которых вы можете выбирать.
Даже что-то вроде меню утилит с легким доступом, состоящего из панели управления, утилиты очистки диска, диспетчера задач и некоторых других, иногда может оказаться полезным.
Заключение
За то короткое время, что я использую Quick Cliq, меня гораздо меньше раздражало использование моего нетбука под управлением Windows. Я не вникал глубоко в заметку и не использовал опцию недавнего клипа. Попробуйте их и дайте мне знать, что вы думаете.
Какие у вас советы по повышению э