Если у вас есть компьютер с ОС Windows, вы не сможете воспроизводить Blu-ray без посторонней помощи. Windows удалила Media Center и прекратила поддержку этого программного обеспечения в Windows 10, что затруднило воспроизведение дисков на вашем компьютере. Вместо этого вам придется заплатить 15 долларов, чтобы просмотреть свои любимые фильмы, купив приложение Windows DVD-плеер в Магазине Windows. Есть ли способ воспроизводить диски Blu-ray в Windows 10?
Краткий ответ — да, но сначала вам придется немного поработать. Мы собираемся показать, как использовать сторонний медиаплеер и программу, которая может конвертировать файлы на диске в файлы, которые можно воспроизвести в любом медиаплеере.
Также читайте: Как воспроизводить DVD-диски в Windows 10 бесплатно
Используйте VLC для воспроизведения дисков Blu-ray в Windows 10
Это медиаплеер, поддерживающий большинство основных форматов музыкальных и видеофайлов. Он работает так же, как проигрыватель Windows Media, но имеет множество дополнительных функций.
Хотя VLC недоступен в Microsoft Store, его можно получить бесплатно на сайте разработчика. Изначально VLC не может ни воспроизводить диски Blu-ray, ни отображать некоторые меню Blu-ray. Сначала вам нужно будет установить его, затем загрузить еще два файла и поместить их в определенные папки.
Чтобы воспроизвести д
Contents
Используйте VLC для воспроизведения дисков Blu-ray в Windows 10
ие действия:1. Перейдите к официальный сайт загрузки VLC , чтобы загрузить VLC и установить его в Windows.
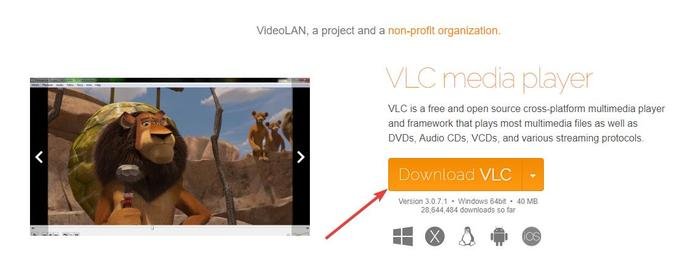
2. Нажмите «Готово», чтобы завершить установку.
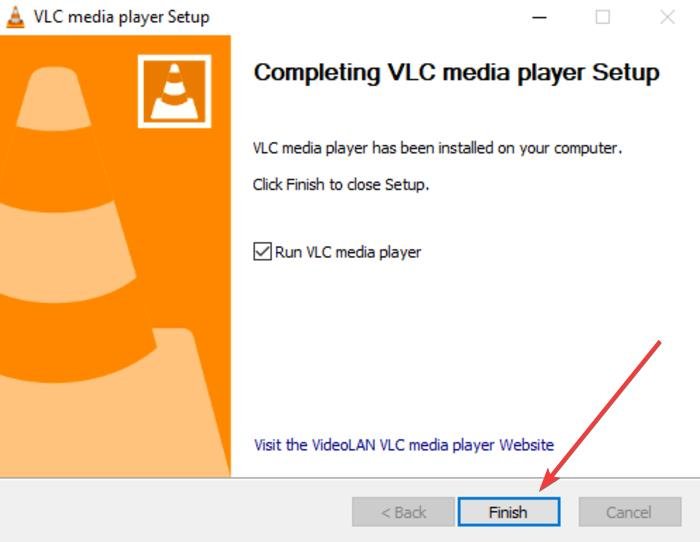
3. Откройте проводник и перейдите в C:\Program Files (замените C:\ на диск, на котором установлена Windows, если это не диск C)
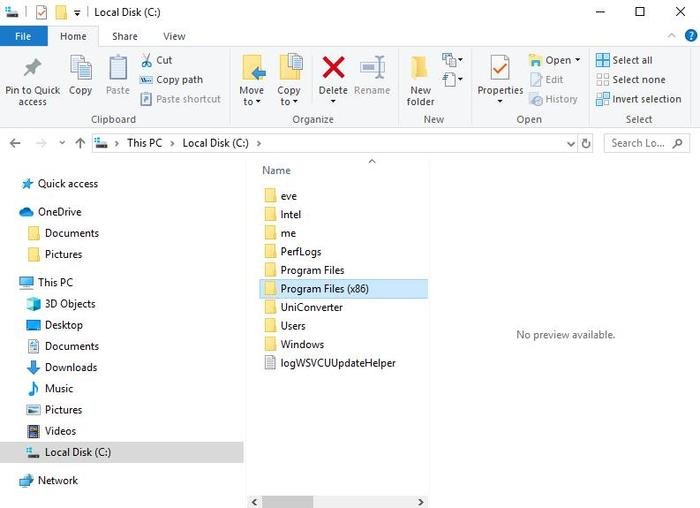
4. Создайте новую папку и назовите ее «aacs».
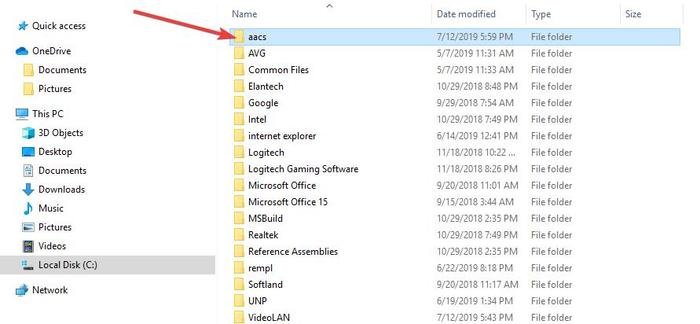
5. Перейдите к vlc-bluray.whoknowsmy.name и загрузите «KEYDB.cfg» в только что созданную папку.
6. На том же веб-сайте загрузите libaacs.dll в папку VLC. Если вы не можете загрузить его непосредственно в каталог VLC, загрузите файл в другое место, а затем перетащите его в каталог VLC
7. Запустите VLC и нажмите «Медиа ->Открыть диск».
8. Нажмите «Blu-ray» радиально.
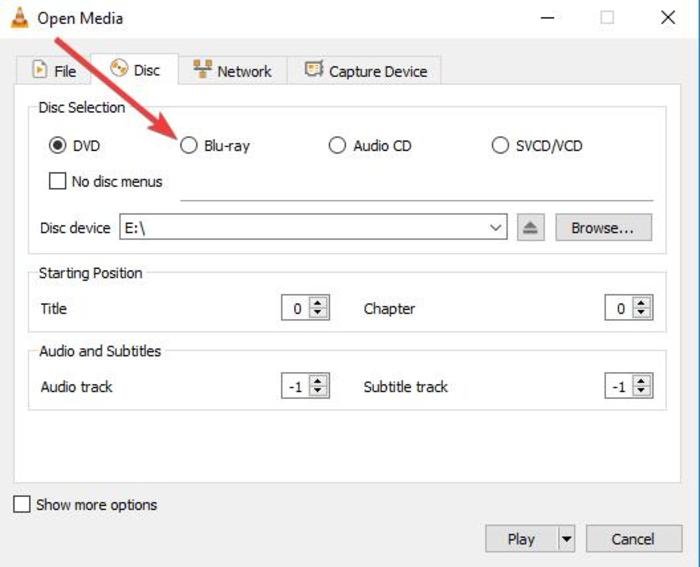
9. Установите флажок «Нет меню диска».
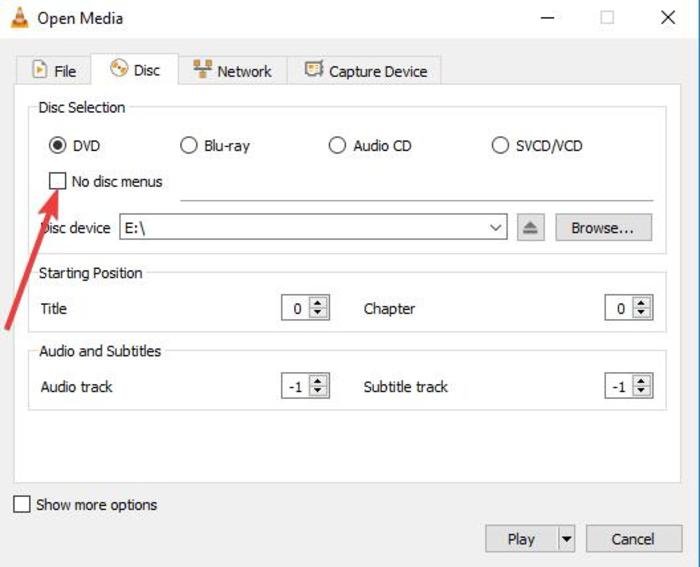
10. Выберите свой Blu-ray в поле устройства диска.
11. Нажмите «Играть».
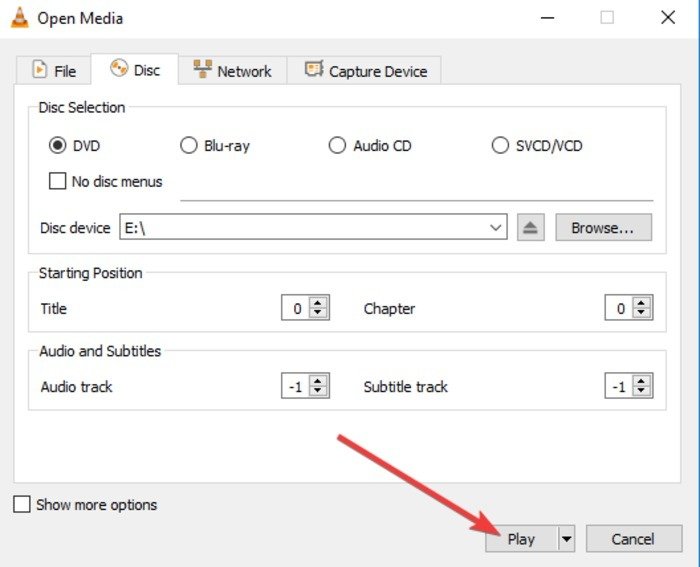
После настройки VLC в следующий раз, когда вы захотите посмотреть диски Blu-ray, вы просто выполните шаги с 8 по 11, чтобы наслаждаться фильмами.
Читайте также: Как воспроизводить Blu-Ray в Linux
Копирование и конвертирование дисков Blu-ray для воспроизведения в Windows 10
Второй метод воспроизведения дисков Blu-ray в Windows 10 включает копирование и кодирование – процесс, который влечет за собой преобразование файлов на диске в файлы, которые можно воспроизвести в любом медиаплеере.
При копировании и кодировании диска Blu-ray информация с диска копируется на ваш компьютер, а затем вы можете преобразовать ее в формат медиафайла, который может воспроизводить любой медиаплеер.
Это не разрушает диск, поэтому вы можете использовать его в обычном режиме. Однако в некоторых юрисдикциях изготовление личных копий дисков Blu-ray запрещено. Эти копии предназначены только для личного использования, а не для демонстрации или распространения любого рода. Если вы не уверены, обратитесь за юридической консультацией.
Для копирования и кодирования дисков Blu-ray вы можете использовать такую программу, как MakeMKV. Он прост в использовании и легко конвертирует все ваши физические диски в цифровые файлы. Вы также можете просматривать преобразованные файлы на других устройствах с помощью таких программ, как Plex.
Единственным недостатком использования MakeMKV является то, что процесс преобразования может занять больше времени, если ваш компьютер медленный. Аналогично, файлы MKV занимают много места на жестком диске.
Вот как использовать MakeMKV для копирования и преобразования дисков Blu-ray для воспроизведения в Windows 10:
1. Идите к официальный сайт MakeMKV .
2. Нажмите «MakeMKV 1.14.4 для Windows», чтобы загрузить и установить его.
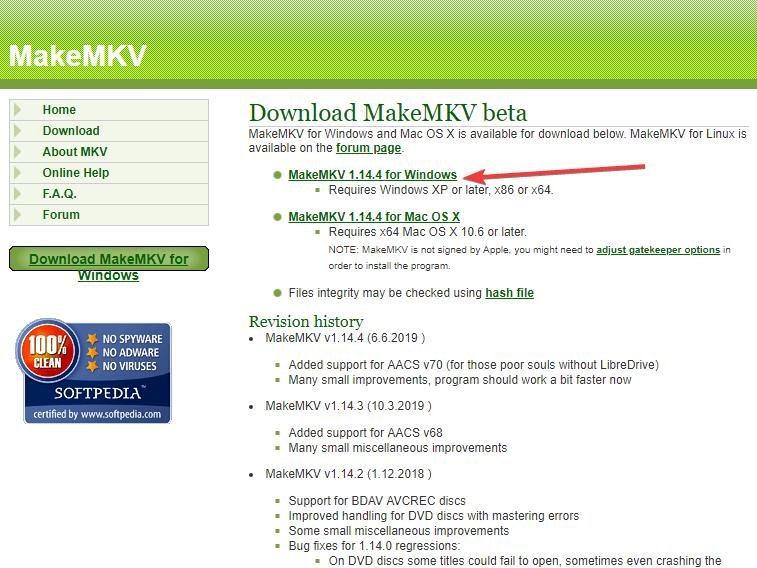
3. Загрузите, установите и настройте MakeMKV.
Копирование и конвертирование дисков Blu-ray для воспроизведения в Windows 104. Откройте MakeMKV и нажмите «Файл ->Открыть диск».
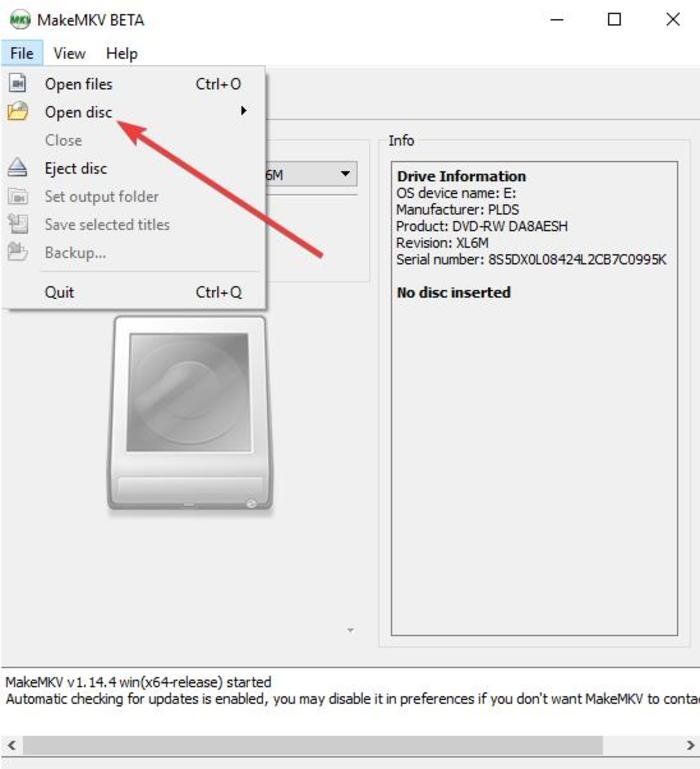
5. Выберите диск Blu-ray и нажмите «Да».
6. Перейдите в раздел MakeMKV, нажмите зеленый значок, а затем нажмите «Да».
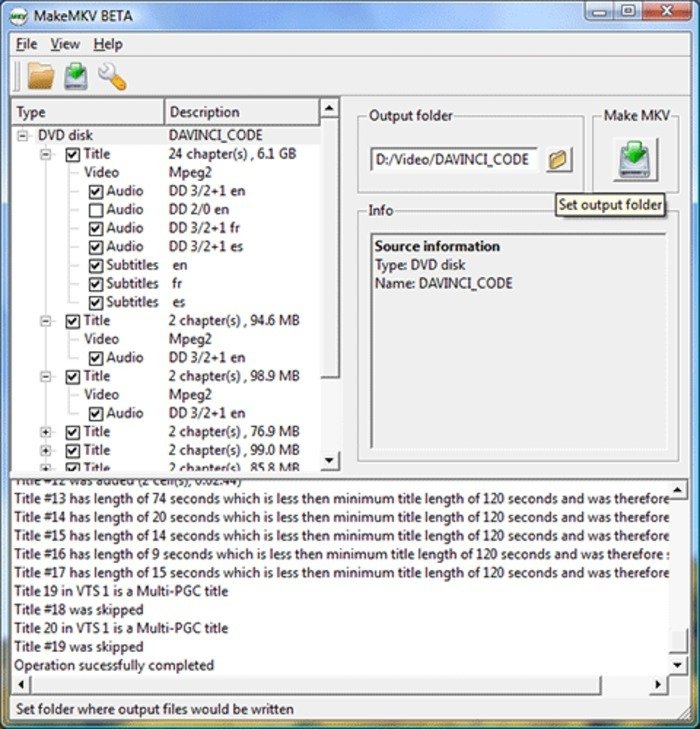
7. Дождитесь завершения преобразования.
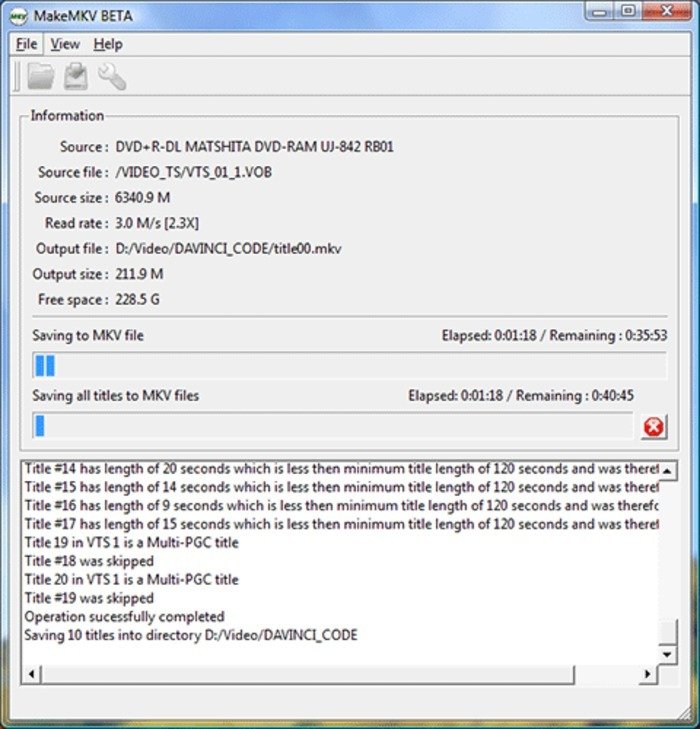
8. Воспроизведите только что созданный файл MKV в VLC, Plex или другом совместимом проигрывателе
Использование VLC или MakeMKV может занять много времени, и возможны ошибки, но это бесплатные способы воспроизведения дисков Blu-ray в Windows 10.
Сторонний проигрыватель оптических дисков
Если на вашем компьютере есть проигрыватель дисков Blu-ray, вы можете найти диск с маркировкой CyberLink PowerDVD или Corel WinDVD среди коллекции дисков, поставляемых с вашим компьютером. Вы также можете проверить предустановленные вредоносные программы на наличие этих приложений, которые после установки обеспечивают функцию воспроизведения Blu-ray.
Заключение
Хотя было бы намного проще, если бы Microsoft просто восстановила Windows Media Center, меняющиеся привычки оказывают более сильное влияние на то, как будет выглядеть бытовая электроника в будущем. К сожалению, технический гигант, возможно, не вернет его, но вы можете найти другие альтернативы Windows Media Center, которые помогут вам индексировать скопированные фильмы и легко их воспроизводить.
Изображение предоставлено: СделатьMKV


