Ваш компьютер способен путешествовать во времени. В Windows 10 функция восстановления системы может вернуть ваш компьютер к более раннему моменту времени. Это полезно, когда вашему компьютеру необходимо восстановиться после серьезной проблемы, например вируса. Вы возвращаете свой компьютер к тому моменту, когда он в последний раз работал правильно, и восстанавливаете его до этого момента.
Пока ваши точки восстановления актуальны, вы сможете восстановить компьютер без потери файлов. Но невозможно предсказать, когда ваш компьютер столкнется с потенциально серьезной проблемой, поэтому рекомендуется часто создавать такие точки восстановления системы.
Вместо того, чтобы вручную создавать точку восстановления каждый раз, когда вы начинаете работать на компьютере, настройте создание точек восстановления при каждом запуске компьютера.
Это не простой процесс, поэтому вам нужно быть уверенным в своих способностях работать с реестром вашего компьютера, чтобы попробовать это. Однако, если вы точно будете следовать этим указаниям, это будет намного проще, чем кажется.
Читайте также: Как создавать ежедневные точки восстановления системы в Windows
Создать и включить восстановление системы
Первое, что вам нужно сделать, это создать точку восстановления системы для вашего компьютера. Это на случай, если во время процесса что-то пойдет не так.
Чтобы вручную создать точку восстановления системы:
1. Введите «Восстановление системы» в поле поиска.
2. Нажмите «Восстановление системы», чтобы открыть диалоговое окно.
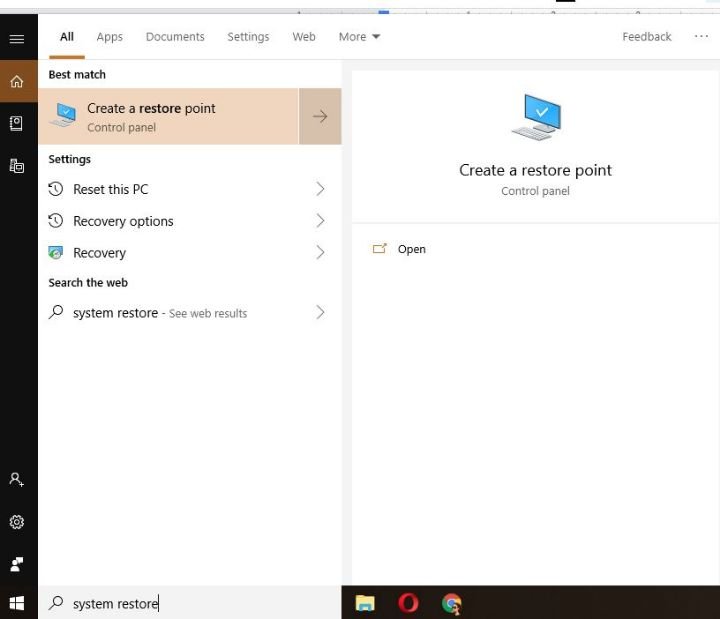
3. Нажмите «Создать».
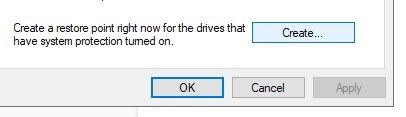
4. Позвольте системе создать точку восстановления.
Далее вам необходимо убедиться, что на вашем компьютере включена функция
Contents
Создать и включить восстановление системы
indows 10 эта функция не включена по умолчанию.1. Введите «Восстановление системы» в поле поиска.
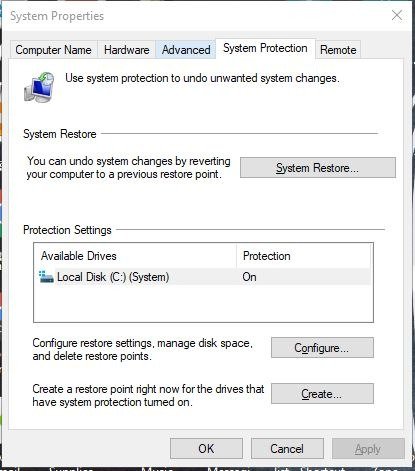
2. Нажмите кнопку «Настроить».
3. Убедитесь, что параметр «Включить защиту системы» включен. Если нет, сделайте это сейчас.
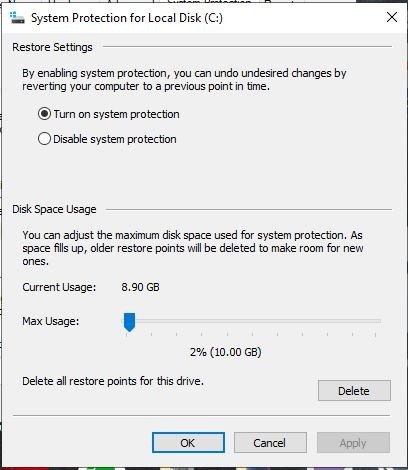
Отключить частоту восстановления системы
Теперь вам нужно отключить частоту восстановления системы вашего ПК, чтобы планировщик задач мог создавать точку восстановления при каждой перезагрузке компьютера.
1. Удерживая клавишу Win, нажмите R.
2. Введите regeditв поле «Выполнить».
3. В появившемся поле введите следующий путь в адресную строку вверху поля:
HKEY_LOCAL_MACHINE\SOFTWARE\Microsoft\Windows NT\CurrentVersion\SystemRestore
4. Щелкните правой кнопкой мыши «Восстановление системы».
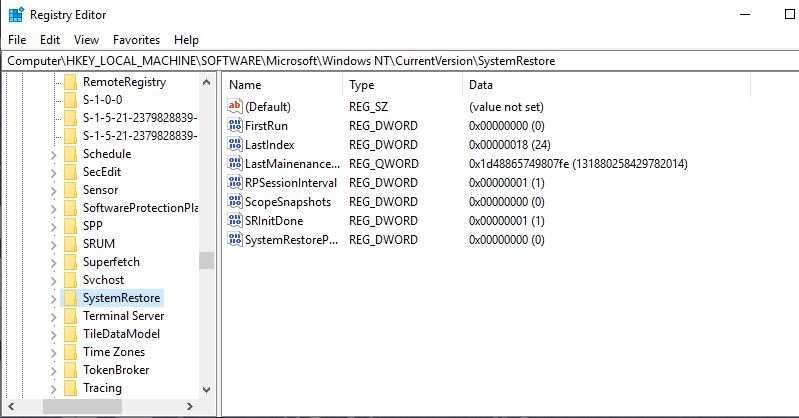
5. Выберите «Новый».
6. Выберите «Значение DWORD (32-разрядное)».
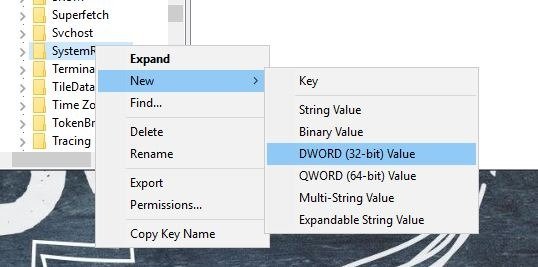
7. Назовите ключ: «SystemRestorePointCreationFrequency».
8. Нажмите ОК.
9. Дважды щелкните только что созданный ключ.
10. Введите «0» в поле значения.
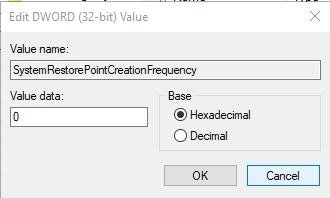
11. Нажмите ОК.
Читайте также: 3 лучших инструмента для управления точками восстановления системы в Windows
Создать новую задачу
Наконец, вам необходимо создать новую задачу в планировщике задач вашего компьютера. Это заставит
Отключить частоту восстановления системы
пуске.1. Введите «Планировщик задач» в поле поиска.
2. Выберите его из результатов или просто нажмите Enter.
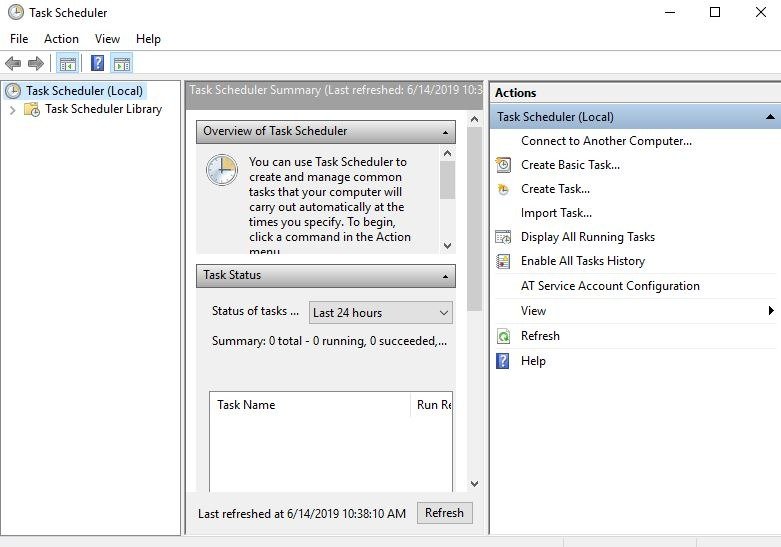
3. Щелкните правой кнопкой мыши «Библиотека планировщика задач».
4. В меню выберите «Создать задачу».
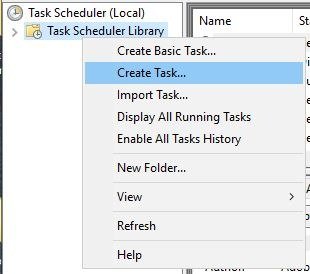
5. На вкладке «Общие» введите заголовок, который поможет вам запомнить, в чем заключается задача. Я использовал «Автовосстановление при запуске». Вы можете назвать его как хотите.
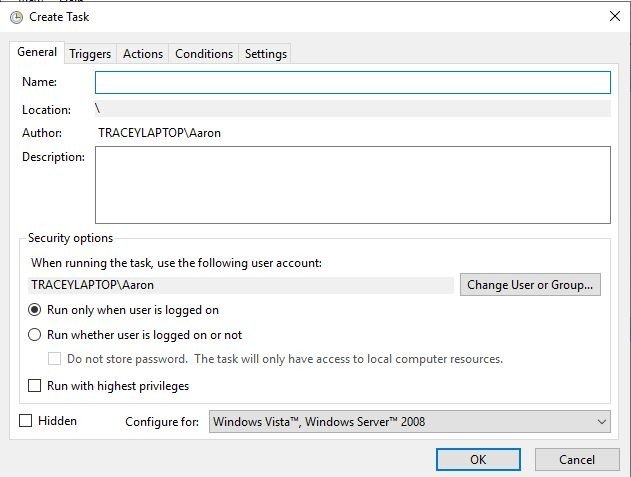
6. На вкладке «Параметры безопасности» выберите «Выполнять независимо от того, вошел пользователь в систему или нет».
7. Установите флажок «Выполнять с наивысшими привилегиями».
8. Нажмите ОК.
9. На вкладке «Триггеры» нажмите «Создать».
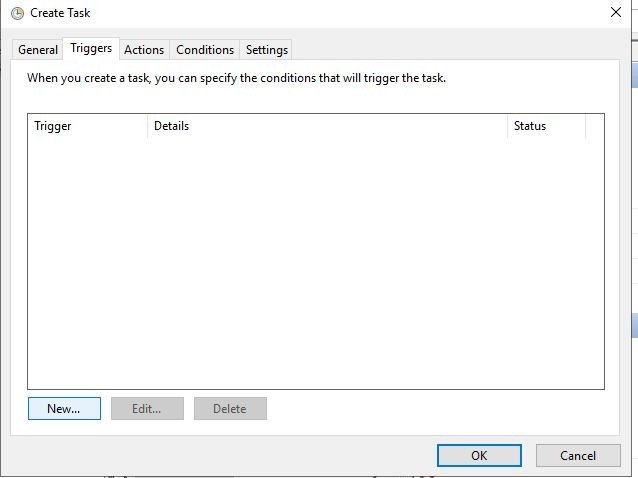
10. Нажмите раскрывающийся список «Начать задачу» и выберите «При запуске» в списке опций.
11. Нажмите ОК.
12. На вкладке «Действия» нажмите «Создать». Заполните информацию следующими тремя значениями:
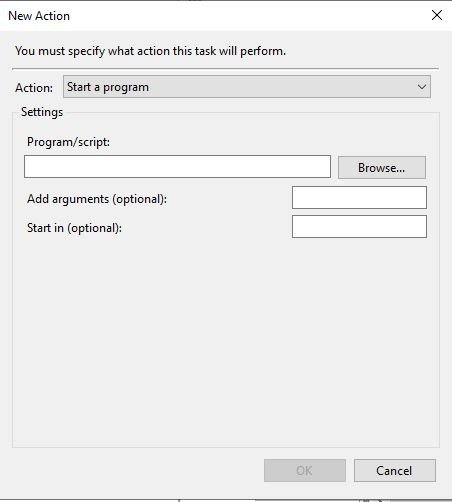
- Действия: запустить программу
- Программа/скрипт: powershell.exe
- Добавьте аргументы, введя эту команду:
ExecutionPolicy Bypass -Command "Checkpoint-Computer -Description \"My Restore Point Startup\" -RestorePointType \"MODIFY_SETTINGS\""
13. На вкладке «Состояние» снимите оба флажка для переменного тока и питания от батареи в разделе «Питание». Сначала вам необходимо снять флажок «Остановить, если компьютер переключается на питание от батареи», чтобы очистить оба параметра.
Создать новую задачуpoint-windows-conditions-power.jpg.jpg" alt="Точка автоматического восстановления Условия Windows Питание">
14. Нажмите ОК.
15. Введите пароль администратора для устройства.
Все готово
После выполнения всех вышеперечисленных шагов вы сможете увидеть созданную вами новую задачу в библиотеке планировщика задач. Это центральная панель окна Планировщика задач.
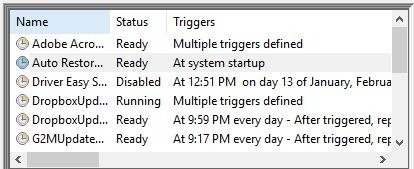
Теперь ваш компьютер будет создавать точку восстановления при каждом запуске.
Чтобы убедиться, что все работает, перезагрузите компьютер и подождите десять минут, чтобы дать время создать точку восстановления. Вы можете продолжать работать, если хотите, пока это происходит. Затем откройте «Восстановление системы» и выберите «Выбрать другую точку восстановления». Вы увидите точку восстановления, созданную при перезагрузке компьютера, и время, когда это произошло.
Теперь вы можете быть спокойны, зная, что в случае возникновения проблемы у вас будет новая точка восстановления с момента последнего запуска компьютера!


