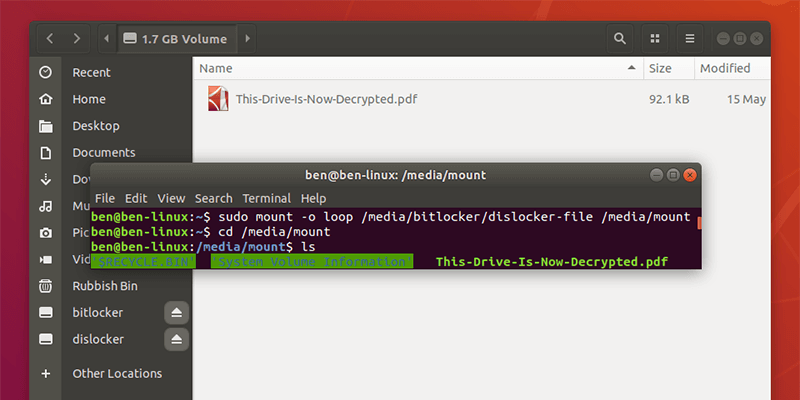Существует множество причин, по которым вам может потребоваться двойная загрузка Windows и Linux. В большинстве случаев с этой настройкой проблем не возникнет, но если у вас Раздел Windows, зашифрованный BitLocker , вам будет сложно получить доступ к файлам.
Хорошей новостью является то, что есть способ обойти эту проблему с помощью бесплатного инструмента Linux под названием Dislocker. Вы можете использовать Dislocker для расшифровки и монтирования раздела, зашифрованного BitLocker, чтобы вы могли получить к нему доступ во время работы Linux. Из этого туториала вы узнаете, как это сделать.
Установить Dislocker
Dislocker способен расшифровывать разделы, зашифрованные с помощью BitLocker. Он преобразует их в виртуальные разделы, которые затем можно смонтировать в Linux и получить к ним доступ, как к любому другому разделу.
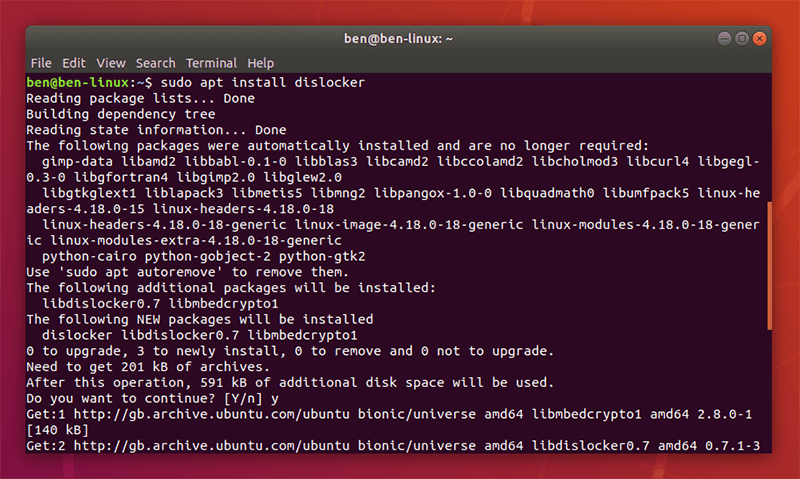
Сначала установите Dislocker.
Contents
Установить Dislocker
ивы Linux на основе Ubuntu или Debian, включая Elementary OS и Linux Mint, введите в терминале следующую команду:sudo apt install dislocker
Если Dislocker недоступен в репозиториях предпочитаемого вами дистрибутива, вы можете воспользоваться эти инструкции , чтобы загрузить, скомпилировать и установить Dislocker на свой компьютер.
Создать два новых каталога монтирования
Прежде чем приступить к расшифровке, создайте два каталога. Первый предназначен для вашего «файла dislocker», который представляет собой «файл» виртуального раздела NTFS, созданный Dislocker перед тем, как вы смонтируете его для доступа. Вторая — это папка, которая вам понадобится при монтировании расшифрованного раздела.
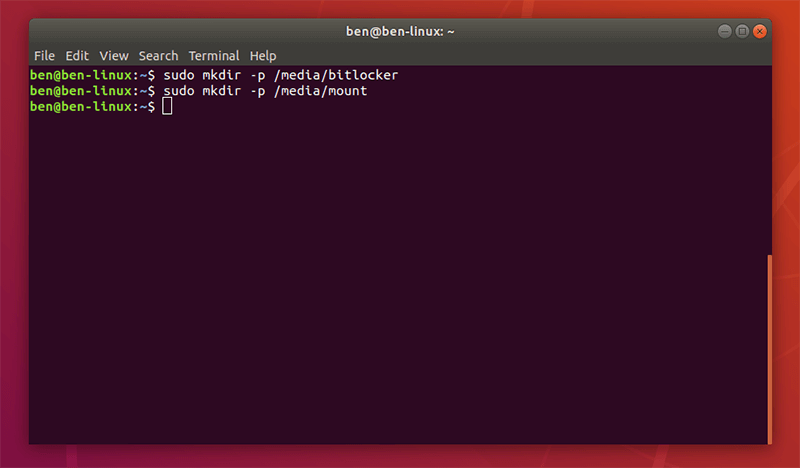
Введите следующие команды в терминале, чтобы создать нужные папки:
sudo mkdir -p /media/bitlocker sudo mkdir -p /media/mount
Найдите раздел BitLocker
Имя устройства расшифрованного раздела необходимо, чтобы Dislocker мог его расшифровать. Исполь
Создать два новых каталога монтирования
доступные разделы.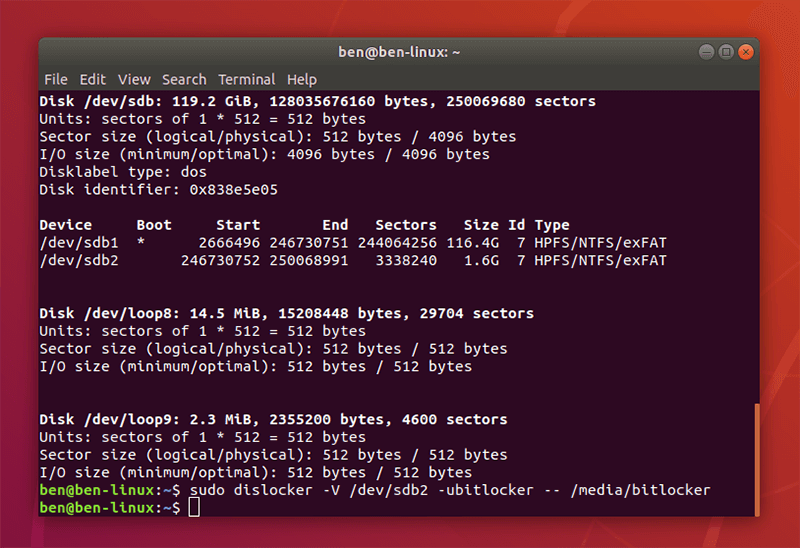
Выполните следующую команду:
sudo fdisk -l
Запишите имя устройства вашего раздела, зашифрованного BitLocker.
Расшифровать раздел BitLocker
Следующим шагом будет расшифровка раздела. Требуется имя устройства раздела BitLocker, а также пароль, который вы использовали при шифровании этого раздела. Введите следующую команду:
sudo dislocker -V <devicename> -u <yourpassword> -- /media/bitlocker
Замените <devicename>на имя устройства раздела, которое вы записали ранее. Замените <yourpassword>на пароль BitLocker, который вы использовали для шифрования диска.
Если вы хотите расшифровать том как доступный только для чтения, включите опцию
Смонтировать раздел
Последний шаг — смонтировать раздел, чтобы вы могли получить доступ к своим файлам. Используйте следующую команду:
sudo mount -o loop /media/bitlocker/dislocker-file /media/mount
Теперь у вас должен быть доступ к папке «/media/mount» в файловом менеджере и полный доступ к зашифрованному тому в Linux.
Расшифровать раздел BitLockerds/2024/05/Bitlocker-Linux-Partition-Mounted-and-Decrypted.png" alt="Раздел Bitlocker Linux смонтирован и расшифрован">
Если вы хотите смонтировать раздел только для чтения, включите опцию -r:
sudo mount -r -o loop /media/bitlocker/dislocker-file /media/mount
Шифрование разделов в Linux
BitLocker не поддерживается изначально, поэтому для решения этой проблемы вам понадобится такой инструмент, как Dislocker. Вы можете зашифруйте свои разделы в Linux обеспечить безопасность всех ваших данных на этой платформе. Вы будете знать, что ваши данные зашифрованы независимо от того, какую ОС вы используете.
Можете ли вы поделиться другими советами по шифрованию в Linux? Оставьте их в разделе комментариев ниже.