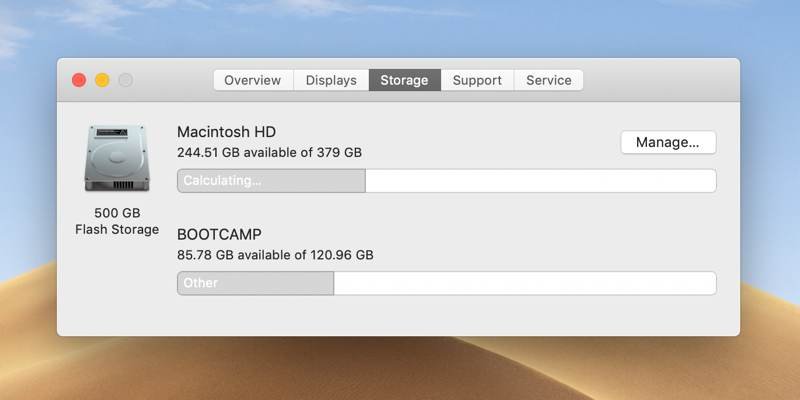Недостаточно места на вашем Mac — это неприятно. Хуже того, вы часто обнаруживаете, что у вас заканчивается место в самый неподходящий момент. Конечно, вы можете начать удалять приложения произвольно, но лучше проверить место на диске и выяснить, какие из них занимают место в первую очередь.
На самом деле выяснить, что занимает больше всего места, не так просто, как вы думаете. В зависимости от того, что вы пытаетесь найти, существует множество инструментов, которые могут решить вашу проблему.
Встроенные инструменты macOS
В macOS встроено несколько инструментов, которые помогут вам управлять дисковым пространством. Чтобы узнать, сколько места используется приложениями, фотографиями и другими категориями, вы можете использовать сводку дискового хранилища.
Contents
Встроенные инструменты macOS
анства Mac Macos Сводная информация о дисковом хранилище">Нажмите значок Apple в левом верхнем углу экрана, затем выберите «Об этом Mac». Здесь перейдите на вкладку «Хранилище», затем нажмите «Управление». В меню слева вы увидите различные категории. Нажмите на категорию, например «Приложения», и вы увидите, сколько места используют определенные приложения.
Это не так умно, как некоторые другие приложения. Например, Документы не определяют, сколько места используется определенными типами файлов. Вместо этого он просто показывает размер вашего каталога документов.
Читайте также: 4 лучших инструмента для анализа дискового пространства в Windows 10
ДейзиДиск
ДейзиДиск — одно из наиболее широко используемых приложений для управления хранилищем для macOS. Частично это связано с простотой использования приложения, но во многом это связано и с тем, насколько красиво оно выглядит.
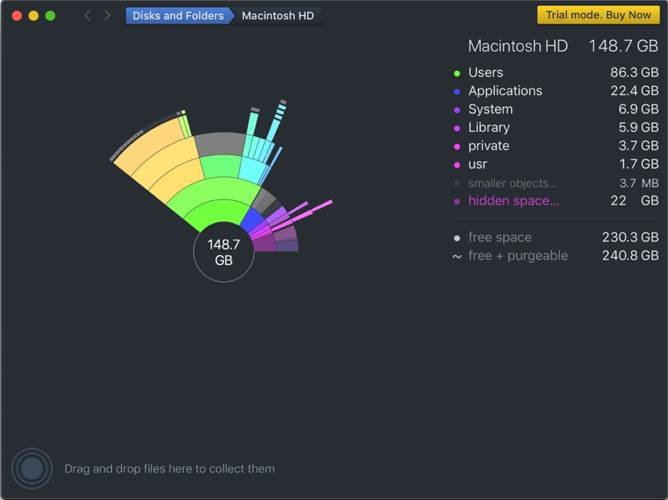
После завершения сканирования вашего диска DaisyDisk отображает ваши файлы и папки в виде визуальной интерактивной карты. Это удобная визуализация, на которую тоже приятно смотреть. Однако дело не только во внешности.
На карте вы можете найти большой файл, просмотреть его содержимое, а затем удалить, если он вам не нужен. Вы можете сделать все это, не покидая DaisyDisk.
DaisyDisk стоит 9,99 доллара США в Mac App Store, но также доступна бесплатная пробная версия.
ОчиститьМойMac X
Остальные приложения в этом списке довольно ограничены по своим возможностям. Они помогают вам анализировать и управлять дисковым пространством, но больше ничего не делают. ДейзиДискyMac X">ОчиститьMyMac X делает гораздо больше, чем просто управляет дисковым пространством.
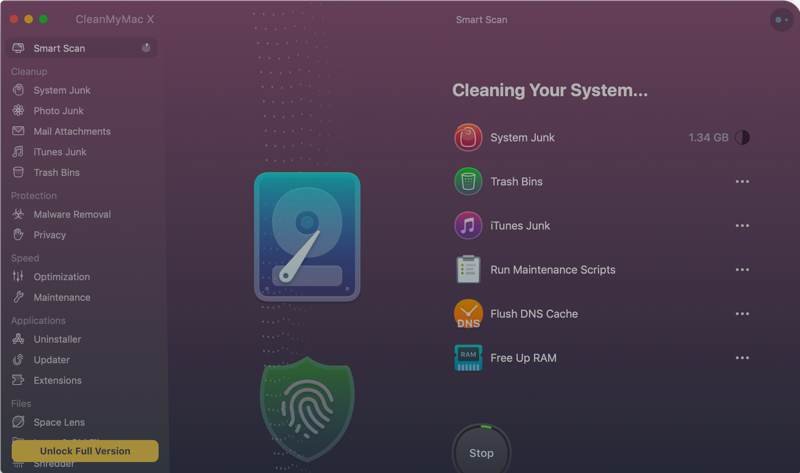
Помимо инструментов для очистки дискового пространства, CleanMyMac X включает в себя инструменты для освобождения оперативной памяти, управления элементами входа и выполнения текущего обслуживания системы. Это не значит, что он не так хорошо анализирует дисковое пространство.
Запустите приложение, и, как и другие в этом списке, оно начнет анализировать вашу поездку. Тогда он сможет сделать гораздо больше, чем просто показать вам файлы, которые вы можете удалить. Приложение может автоматически удалять устаревшие кэши, неработающие загрузки, журналы и другие файлы, которые вы не используете.
CleanMyMac X также имеет встроенную программу удаления, которая поможет вам удалить приложения вместе с различными файлами, которые они обычно оставляют в вашей системе после их удаления. Вы можете попробовать CleanMyMac X с бесплатной пробной версией, но лицензия на приложение обойдется вам в 34,95 доллара США.
Читайте также: Как проверять и управлять дисковым пространством в Linux
OmniDiskSweeper
OmniGroup известна своим программны
ОчиститьМойMac X
OmniFocus, OmniOutliner и OmniPlan. Все эти приложения большие, сложные и довольно дорогие. С другой стороны, OmniDiskSweeper — это не просто просто, но и бесплатно.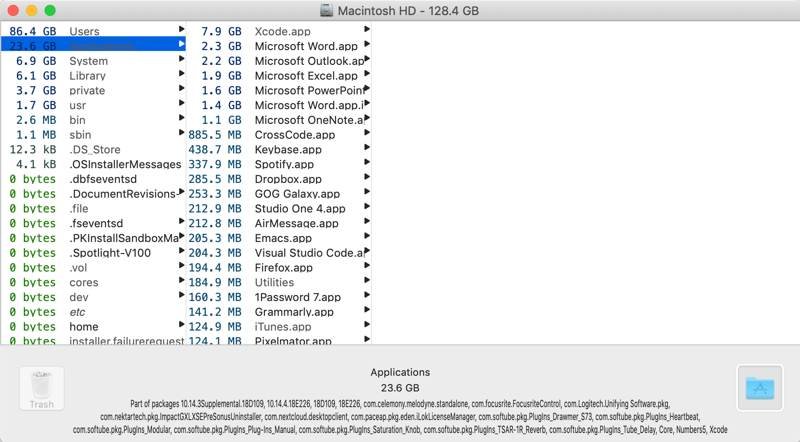
Откройте OmniDiskSweeper, и он просканирует ваш диск. Затем вы увидите простой, легко сканируемый список, в котором файлы показаны от самого большого до самого маленького. Это позволит вам быстро понять, что занимает больше всего места на вашем Mac.
Как и в случае с DaisyDisk, вы можете легко открывать или перемещать файлы в корзину прямо из OmniDiskSweeper.
Заключение
Если вы не уверены, какой из этих вариантов подойдет вам лучше всего, есть простое решение: начните с бесплатных вариантов и постепенно продвигайтесь дальше. Сначала попробуйте использовать инструменты, встроенные в macOS, а затем, если это не сработает, попробуйте OmniDiskSweeper. Если эти варианты не помогают, рассмотрите DaisyDisk или CleanMyMac X.
Один из самых простых способов избежать нехватки места — это в первую очередь иметь больше свободного места. Это невозможно сделать на устаревшем MacBook, но об этом стоит подумать, если вы покупаете новый компьютер. Не знаете, какой объем памяти выбрать? У нас есть руководство, которое поможет вам разобраться в сколько места тебе нужно .