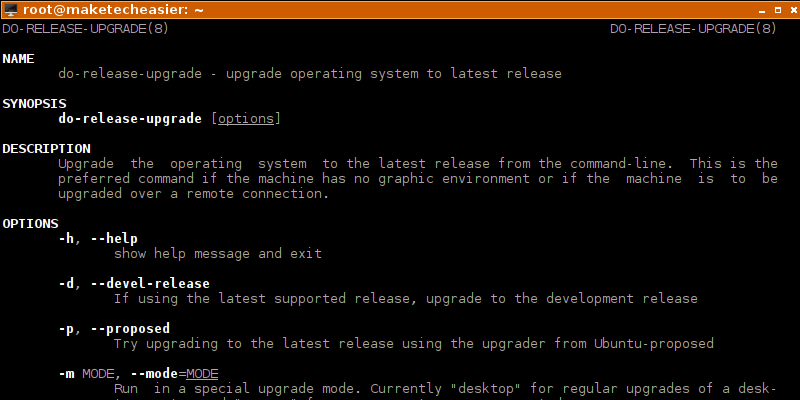Менеджер обновлений Ubuntu позволяет относительно легко выполнить обновите вашу установку до новой основной версии . Графический интерфейс утилиты проведет вас через пошаговый мастер, которому будет легко следовать.
Но бывают случаи, когда вы не можете использовать графическую утилиту — например, на серверах у вас нет доступа к графическому интерфейсу. В этом случае вам придется использовать командную строку для обновления Ubuntu.
Однако это не единственный сценарий, в котором это полезно. Интерфейс командной строки обычно позволяет вам узнать больше о том, что происходит. Большинство утилит командной строки во время работы выводят много текста. Следовательно, вы можете предпочесть этот метод, если хотите видеть подробности обновления по мере его выполнения. Вам также будет легче обнаружить потенциальные ошибки, если они возникнут.
Читайте также: Как обновить и обновить Ubuntu в автономном режиме
переключатель командной строки do-release-upgrade «-d»
Утилита для обновления Ubuntu с предыдущей версии до обновленной версии называется do-release-upgrade. На самом деле это скрипт, написанный на языке программирования Python.
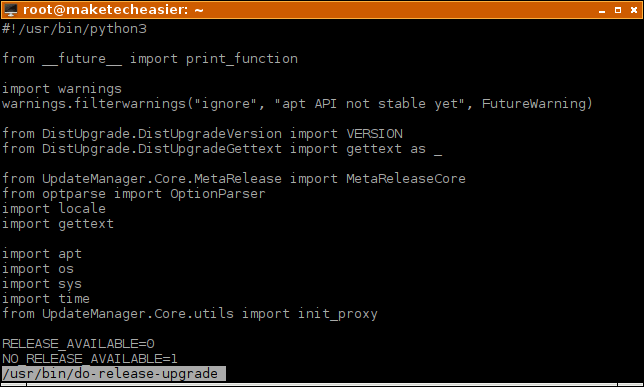
Обычно сценарий обновляется с одной стабильной версии (или LTS – долгосрочной поддержки) на следующую. Например, он может обновить Ubuntu 16.04 до Ubuntu 18.04. Однако при появлении новой версии LTS вы не сможете выполнить обновление до ее первого выпуска. Это означает, что если вы сейчас используете версию 16.04.5, вы не сможете перейти на версию 18.04. Вам придется подождать, пока запустится 18.
Contents
переключатель командной строки do-release-upgrade «-d»
и. Первая новая версия LTS все еще может скрывать неприятные ошибки, но если вам действительно нужна новая версия LTS, как только она выйдет, вы можете использовать ключ командной строки, чтобы принудительно обновить утилиту. Так что, если только что вышла версия 18.04, вы можете обновить ее доsudo do-release-upgrade -d
до выхода 18.04.1. В противном случае, если 18.04.1 уже доступен, используйте команду без переключателя:
sudo do-release-upgrade
Как обновить Ubuntu с помощью команды do-release-upgrade
Перед обновлением рекомендуется временно отключить любые сторонние репозитории, такие как PPA или записи, добавленные вами в «/etc/apt/sources.list» или «/etc/apt/sources.list.d/».» Если вы знаете, что не добавляли никаких репозиториев от других провайдеров, кроме Ubuntu, вы, конечно, можете пропустить этот шаг.
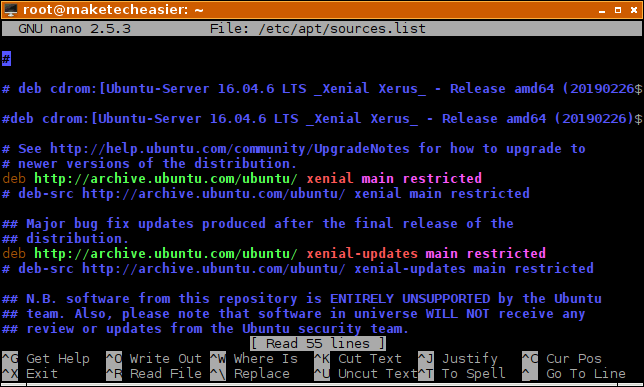
Некоторые пакеты из этих репозиториев могут неожиданным образом мешать новым пакетам из следующего выпуска Ubuntu. После этого запустите sudo apt update, чтобы обновить информацию о пакете. Затем используйте команду, например sudo apt autoremove nginx, чтобы удалить программы, установленные вами от сторонних поставщиков.
Если команда do-release-upgradeнедоступна в вашей системе, установите ее с помощью
sudo apt install update-manager-core
Однако обычно он устанавливается по умолчанию.
Перед обновлением до новой версии Ubuntu ваши пакеты программного обеспечения должны быть обновлены. Обновите все пакеты в вашей системе.
sudo apt update && sudo apt upgrade
Обновление до Ubuntu с краткосрочной поддержкой (необязательно)
Четные числа, например 18.04, указывают на выпуск долгосрочной поддержки (LTS). Нечетные числа, например 19.04, указывают на разработку и краткосрочную поддержку. Если вы сейчас используете версию LTS и хотите перейти на следующую версию LTS, пропустите шаги в это
Как обновить Ubuntu с помощью команды do-release-upgrade
04, и хотите обновить ее до 18.10 или 19.04 (в зависимости от того, какая из них будет следующей), отредактируйте этот файл:sudo nano /etc/update-manager/release-upgrades
Измените Prompt=ltsна Prompt=normal. Нажмите Ctrl+ X, затем y, а затем Enter, чтобы сохранить файл.Enterр>
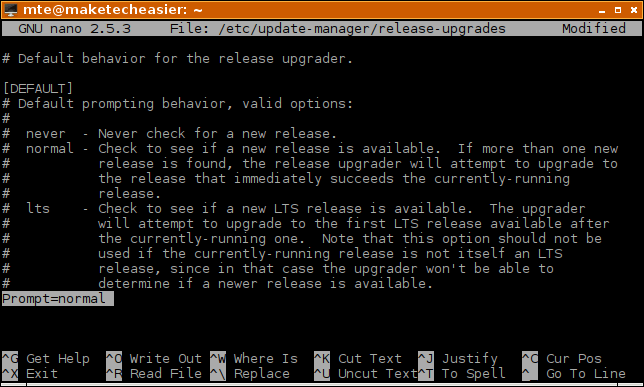
Если вы обновляете свой локальный компьютер
Хотя вы можете открыть эмулятор терминала на графическом рабочем столе, это представляет собой проблему. При обновлении графического сервера он может быть перезапущен. Это, в свою очередь, приведет к потере сеанса терминала, поэтому лучше выйти из графического сеанса. После этого нажмите Alt+ Ctrl+ F2или Alt+ Ctrl+ F3и войдите в консоль TTY, прежде чем запускать приведенный ниже сценарий обновления.
Начать обновление Ubuntu
Просто запустите сценарий обновления.
sudo do-release-upgrade
Теперь внимательно следуйте инструкциям мастера. Они будут немного отличаться в зависимости от вашего сценария обновления. Например, при подключении к сеансу SSH вы получите дополнительный шаг, подобный показанному на следующем изображении.
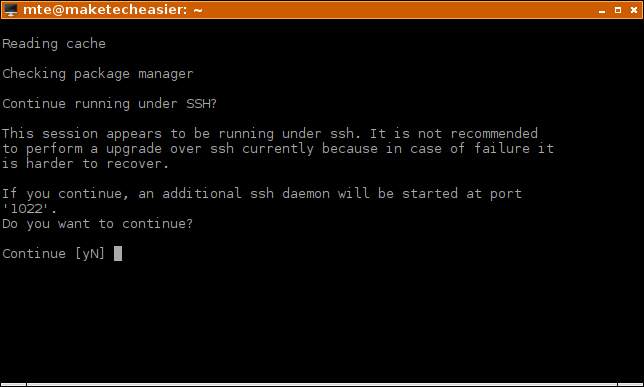
На последующих этапах вас почти наверняка спросят, что делать с файлами конфигурации, которые изменились в новых версиях пакетов.
Обновление до Ubuntu с краткосрочной поддержкой (необязательно)/p>
Если вы изменили упомянутый файл конфигурации, возможно, вам захочется ввести «N», чтобы сохранить изменения. То же самое верно, если ваш провайдер сервера внес изменения в эти файлы. Это то, что вам придется исследовать самостоятельно. Если вы или ваш провайдер не вносили никаких особых изменений, введите «Y», чтобы получить обновленный файл конфигурации.
Заключение
Процесс обновления не сложный, но могут возникнуть сложности. Обычно это во многом зависит от того, насколько «чиста» ваша система (нет сторонних репозиториев). После того, как утилита обновления завершит свою работу, все, что вам нужно сделать, это перезагрузить компьютер. Обычно скрипт дает вам возможность перезагрузиться, но если этого не происходит, вы можете просто запустить:
sudo systemctl reboot
или просто:
sudo reboot
При условии, что вы не столкнетесь с какими-либо ошибками при обновлении или при установке нового программного обеспечения, все будет работать идеально после перезагрузки компьютера.