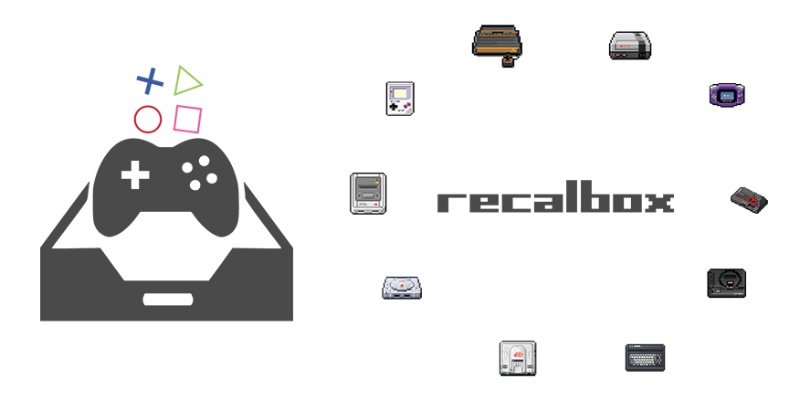Как добавить игры
система для любителей ретро-игр. Он наиболее известен своей совместимостью с одноплатными компьютерами, такими как Raspberry Pi и ODroid, а также поддерживает ПК. Это идеально подходит для тестирования Recalbox без покупки дополнительного оборудования. Кроме того, Recalbox для ПК позволит вам запускать ваши любимые эмуляторы на более мощном оборудовании для лучшей совместимости с системой и играми.Зачем запускать Recalbox на ПК?
Запуск Recalbox на ПК имеет ряд преимуществ по сравнению с одноплатным компьютером, таким как Raspberry Pi или Odroid.
Во-первых, причина номер один, по которой
Contents
Зачем запускать Recalbox на ПК?
ПК, — это более мощное оборудование. Хотя одноплатные компьютеры довольно мощны для своего размера, они не могут конкурировать с традиционными ПК. Более мощные процессоры, более высокие тактовые частоты, больший объем оперативной памяти и возможность использования видеокарты означают, что ваш компьютер представляет собой мощный инструмент для эмуляции, на котором можно запускать практически любую игру на любой системе.
Еще одним преимуществом является то, что вы можете использовать существующий компьютер для запуска Recalbox вместе с вашей операционной системой. Это позволяет избежать покупки одноплатного компьютера, что в конечном итоге экономит деньги и пространство. Кроме того, вы можете установить Recalbox на USB-накопитель, а не на внутренний жесткий диск. Это делает вашу установку Recalbox переносимой. Просто извлеките USB-накопитель и подключите его к другому компьютеру, чтобы играть в свои любимые ретро-игры на любом компьютере в любом месте.
Что вам понадобится
Если вам кажется, что вы хотите попробовать запустить Recalbox на своем компьютере, прежде чем начать, вам понадобится несколько вещей:

- ПК. Это может быть относительно новая машина с впечатляющими характеристиками или старая машина, стоящая у вас в шкафу. Однако имейте в виду, что чем мощнее компьютер, тем большую совместимость у вас будет с системой и игрой.
- Два USB-накопителя. Один USB будет использоваться для ОС Recalbox; другой будет использоваться для хранения всех ваших игр. USB для Recalbox должен быть не менее 8 ГБ. Какой размер USB-накопителя вам понадобится для ваших игр, во многом будет зависеть от вашей коллекции, особенно если вы планируете играть в новые консольные игры. При этом 32 ГБ должно быть достаточно для большинства людей.
- Клавиатура. Для загрузки Recalbox вам понадобится клавиатура. Клавиатура также удобна при настройке Recalbox после его запуска.
- USB-контроллер. Хотя в игры можно играть и с помощью клавиатуры, вам понадобится контроллер.
Как сделать загрузочный USB-накопитель Recalbox
Первое, что вам нужно сделать, это скачать образ Recalbox , подходя
Что вам понадобится
ужно будет определить, является ли ваша машина 32- или 64-битной, и получить соответствующий образ. После загрузки образа вам нужно будет записать его на USB-накопитель, который вы собираетесь использовать для Recalbox.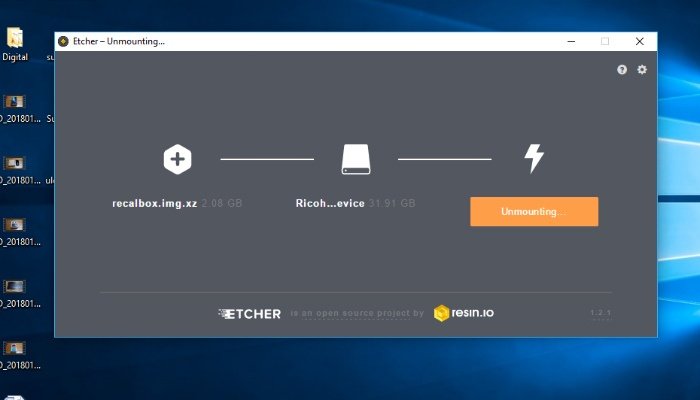
Для этого загрузите и установите программу под названием гравер . Это приложение позволяет пользователям быстро и легко прошивать SD-карты и USB-накопители. После установки Etcher на ваш компьютер выберите образ Recalbox и USB-накопитель, который вы собираетесь использовать для запуска программного обеспечения Recalbox. Как только вы это сделаете, нажмите «Flash» и позвольте Etcher сделать свое дело.
Читайте также: Ретро-игры с Raspberry Pi: RetroPie против RecalBox
Как запустить Recalbox на компьютере с Windows 7 (или более ранней версии)
Теперь, когда у вас есть Recalbox USB, вставьте его в свободный USB-порт вашего компьютера. Далее вам нужно загрузить систему с USB, а не с внутреннего жесткого диска. Чтобы сделать это на ПК с Windows 7 (или более ранней версии), вам необходимо войти в BIOS и изменить порядок загрузки. Способ доступа к BIOS вашего компьютера зависит от производителя. Однако в большинстве случаев вы можете получить доступ к BIOS, несколько раз нажав ESC, F2, F10или F12сразу после включения компьютера. (Примечание : это часто используемые клавиши; однако ваш компьютер может использовать совершенно другую клавишу. Для получения дополнительной информации обратитес
Как сделать загрузочный USB-накопитель Recalbox
="async" src="https://saintist.ru/wp-content/uploads/2024/05/recalbox-boot-options.jpg" alt="Параметры загрузки Recalbox">После входа в BIOS вашего компьютера с помощью клавиш со стрелками на клавиатуре найдите меню BOOT. Здесь вы можете изменить порядок доступных загрузочных устройств. Наконец, просто переместите USB-накопитель на первое место в порядке загрузки. (Примечание : не все экраны BIOS будут выглядеть одинаково, поэтому делайте свой выбор внимательно). Наконец, сохраните изменения и выйдите из BIOS. Теперь ваш компьютер должен загрузиться с USB-накопителя Recalbox.
Как запустить Recalbox на компьютере с Windows 10
К сожалению, для доступа к BIOS на компьютере с Windows 10 требуется еще несколько шагов. К счастью, это простой процесс. Чтобы получить доступ к BIOS в Windows 10, запустите компьютер и дайте ему загрузиться в обычном режиме. Как только вы увидите среду рабочего стола Windows 10, выполните действия, описанные ниже:
1. Перейдите в меню настроек. Это можно сделать, нажав кнопку «Пуск», а затем значок шестеренки.
2. В меню «Настройки» нажмите «Обновление и безопасность».
3. На следующем экране выберите «Восстановление» в левом столбце.
4. В разделе «Расширенный запуск» нажмите кнопку «Перезагрузить сейчас». Компьютер перезагрузится и отобразит синий экран со списком опций.
5. Нажмите «Устранение неполадок» >«Дополнительные параметры».
6. Наконец, нажмите «Настройки прошивки UEFI ->Перезагрузить».1
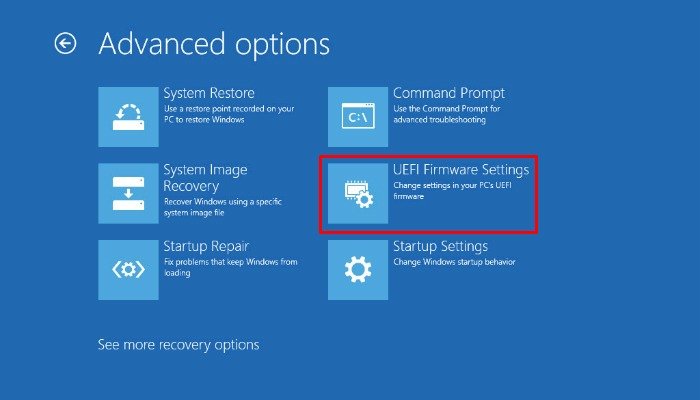
Компьютер перезагрузится и загрузится в BIOS. Просто следуйте инструкциям, описанным выше, чтобы загрузиться с USB-накопителя Recalbox. После загрузки Recalbox вам будет предложено настроить контролл
Как запустить Recalbox на компьютере с Windows 7 (или более ранней версии)
игрыИзучая пользовательский интерфейс Recalbox, вы заметите, что в нем есть несколько предустановленных бесплатных игр, в которые можно играть. Однако вы, вероятно, захотите как можно скорее добавить свои собственные ПЗУ. Это можно сделать несколькими способами, включая добавление ПЗУ на установочный USB-накопитель. Однако мы собираемся использовать второй USB-накопитель (или жесткий диск), так как по мере роста вашей коллекции ПЗУ будет быстрее и проще добавлять больше игр.
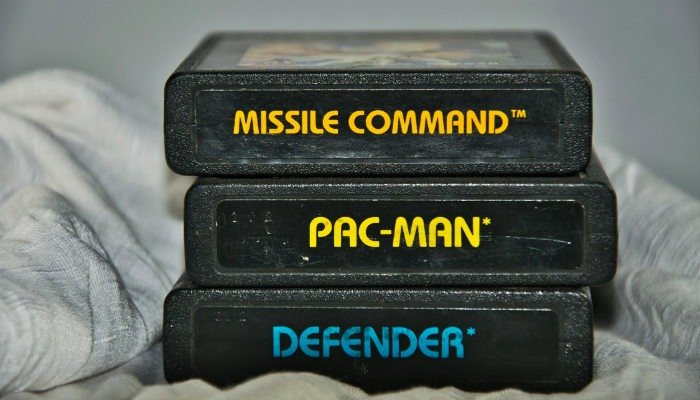
Используя второй USB-накопитель, вы можете легко добавлять игры (ПЗУ) с помощью проводника Windows. Запустив Recalbox, возьмите второй USB и подключите его к компьютеру. Затем нажмите СТАРТ на контроллере, чтобы открыть главное меню. Прокрутите вниз до «Настройки системы ->Устройство хранения». Здесь листайте, пока не найдете второй USB. Вернитесь в главное меню, прокрутите вниз до пункта «Выход» и выключите компьютер.
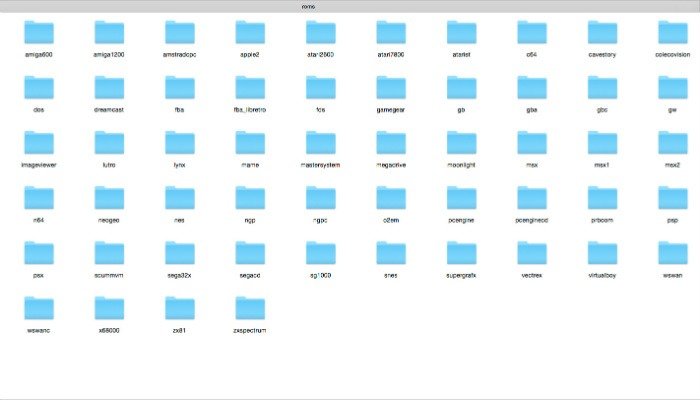
После выключения компьютера отключите второй USB-накопитель и подключите его к другому компьютеру. Вы заметите, что на USB-накопителе есть различные папки для всех систем, которые может эмулировать Recalbox. Просто перетащите свои ПЗУ в соответствующую папку. После того, как все ваши игры будут перенесены, снова подключите USB-накопитель к компьютеру и включите его. Разрешите Recalbox загрузиться и нажмите «Пуск», чтобы открыть меню. Прокрутите вниз до «Настройки игры» и выберите «Обновить список игр». Recalbox затем переместит добавленные вами игры в пользовательский интерфейс. Как только ваши игры появятся в списке, в них можно будет играть. Просто выберите один, запустите его и будьте готовы!
Как получить метаданные
Recalbox имеет великолепный пользовательский интерфейс, который выглядит фантастически, но есть способ сделать его еще лучше. Recalbox имеет встроенную функцию, которая позволяет вам очищать ваши игры от метаданных и обложки коробки. Для этого ваш компьютер должен быть подключен к Интернету. Это можно сделать либо через Ethernet, либо через Wi-Fi. Чтобы настроить соединение в Recalbox, нажмите «Пуск», чтобы открыть главное меню, и прокрут
Как запустить Recalbox на компьютере с Windows 10
ое соединение и при необходимости вручную ввести свой SSID и пароль. Как только вы подключитесь, вы готовы приступить к очистке своих игр.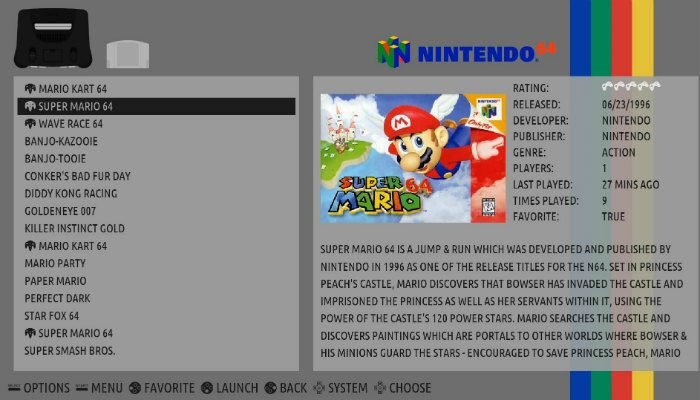
Чтобы автоматически загрузить обложку коробки и информацию о каждой игре, откройте главное меню, нажав кнопку «Пуск» на контроллере. Прокрутите вниз до «Очистить». Здесь у вас будет два варианта: автоматический или ручной. Если вы запускаете Recalbox впервые, вам нужен автоматический вариант. Эта опция сканирует каждую игру и загружает соответствующие данные.
Если вы периодически добавляете новые игры, выберите «Вручную». Это позволит вам выбрать, в какие системы вы добавили новые игры, что значительно сократит время, необходимое для очистки ваших игр, поскольку Recalbox не нужно сканировать каждую отдельную игру. Независимо от того, какой вариант вы выберете, наберитесь терпения. Сбор данных игр может занять много времени, в зависимости от размера вашей коллекции игр.
Вам нравятся ретро-игры? Какой метод подражания старой школьной классике вы предпочитаете? Дайте нам знать в комментариях!