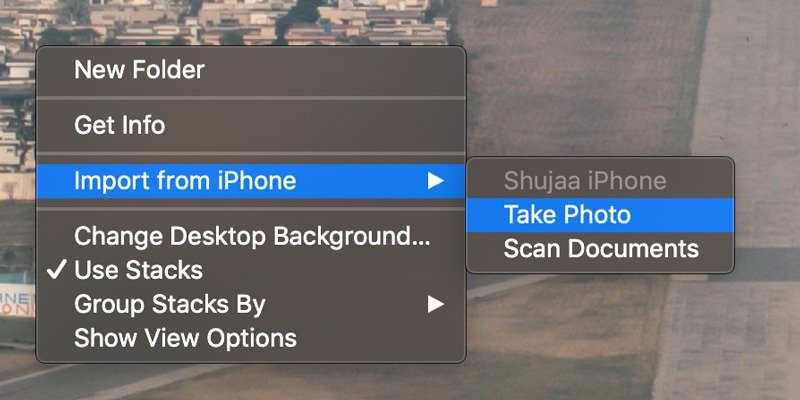Отличная функция, доступная в последних версиях macOS, — это камера непрерывности. Работая на Mac, вы можете сделать фотографию с помощью камеры вашего iPhone и напрямую импортировать ее на свой Mac. По сути, это избавляет от необходимости делать отдельную фотографию и затем использовать Airdrop для ее передачи на Mac.
Камера непрерывности упрощает выполнение этой задачи и интегрируется непосредственно в ваш рабочий процесс, захватывая изображение прямо из приложения или самого Finder с немедленным импортом. В этой статье рассказывается, как использовать камеру непрерывности на Mac и iPhone/iPad.
Примечание. Чтобы использовать камеру непрерывности, на вашем Mac должна быть установлена macOS 10.14 Mojave или более поздняя версия, а на вашем iPhone должна быть установлена iOS 12 или более поздняя версия. Оба устройства должны быть подключены к одной сети Wi-Fi, а Bluetooth должен быть включен. Наконец, оба устройства должны войти в одну и ту же учетную запись Apple ID и iCloud.
Читайте также: Как включить функцию непрерывности macOS Mojave на вашем старом Mac
Как использовать камеру непрерывности
Камера непрерывности работает непосредственно в Finder на вашем Mac, а также в последних версиях собственных приложений Apple (Pages, Keynote, Numbers, Notes, Mail, Messages и TextEdit). В настоящее время сторонние приложения, такие как Microsoft Word, не поддерживают эту функцию, но могут поддерживать ее в будущем. Быстрое решение этой проблемы — импортировать фотографию в Finder и вставить ее в документ.
Использование камеры непрерывности в Finder
Использование камеры непрерывности в Finder позволит вам сделать фотографию на iPhone и мгновенно отобразить файл на вашем Mac. Вы можете сделать это, выполнив следующие действия:
1. В окне Finder или на рабочем столе щелкните правой кнопкой мыши и выберите «Импортировать с iPhone или iPad», а затем в меню выберите «Сделать фотографию» или «Сканировать документ». Если у вас подключено несколько устройств, вы можете выбрать, камеру какого устройства iOS использовать.
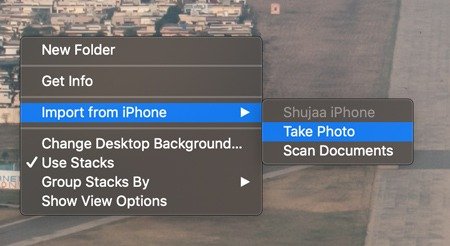
Параметр «Сделать фото» сохранит фотографию в файле.jpg, а параметр «Документ» позволит вам сделать несколько изображений документа и объединить их в файл PDF.
2. Используйте свой iPhone, чтобы сделать фотографию или отсканировать документ.
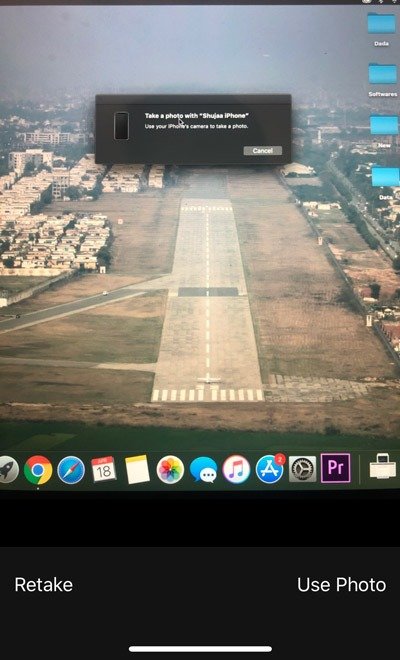
3. После того как вы его сделаете, фотография или скан документа появится в том месте, где вы изначально выбрали эту опцию.
Использование камеры непрерывности в приложениях Mac
Вы также можете использовать камеру непрерывности, чтобы импортировать фотографию непосредственно в приложение Mac. Аналогичным образом вы можете использовать эту функцию для импорта документа и вставки его в приложение:
1. Откройте одно из совместимых приложений (перечисленных выше). Щелкните правой кнопкой мыши или (Control+ щелчок) в открытом документе.
2. Выберите «Вставить с iPhone или iPad», а затем во всплывающем меню выберите «Сделать фото» или «Сканировать документы».
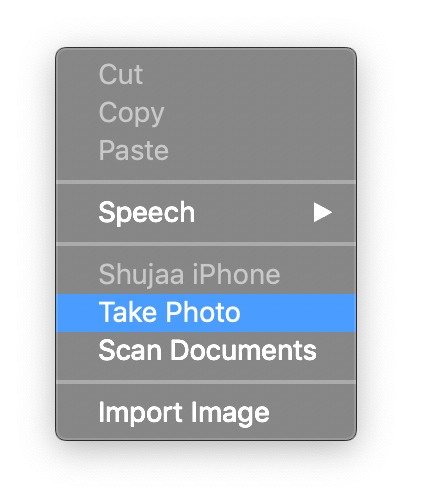
3. Теперь вы можете взять выбранное вами устройство и использовать его камеру, чтобы сфотографировать фотографию/документ, который вы хотите вставить.
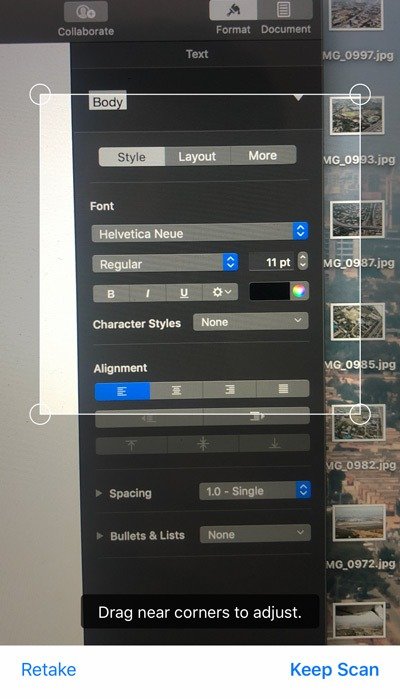
4. Как только вы нажмете «Использовать фото/Сохранить сканирование» на устройстве, ваша фотография/скан будет автоматически вставлена в документ на Mac.
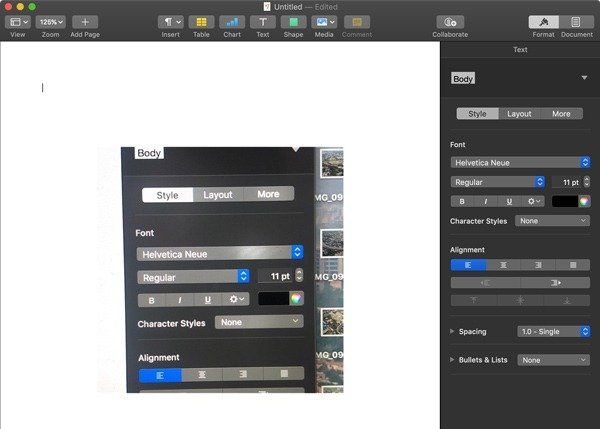
Таким образом, вы можете легко использовать Continuity Camera для импорта изображений непосредственно в документ или прямо на свой Mac.
Опять же, если камера непрерывности у вас не работает, убедитесь, что вы выполнили все требования, описанные выше. Если он по-прежнему не работает, попробуйте выключить Wi-Fi/Bluetooth, а затем снова включить его. Кроме того, перезагрузка iPhone/iPad/Mac также может решить проблему.
Сообщите нам ниже, если это руководство оказалось для вас полезным! Кроме того, если у вас возникнут вопросы, обязательно используйте раздел комментариев ниже.