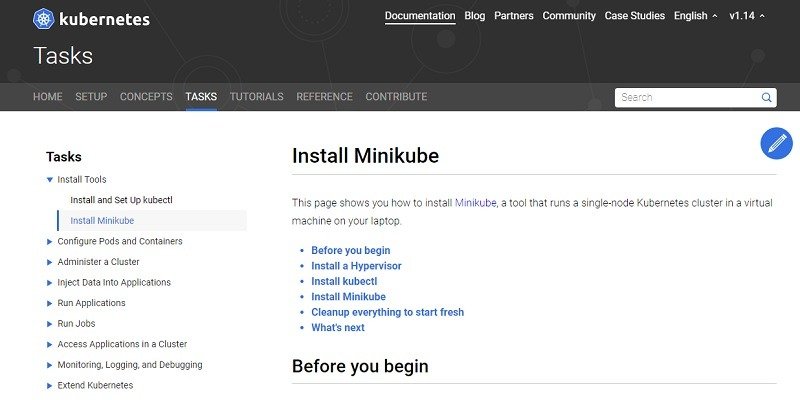Мы уже рассмотрели основы Кубернетеса в предыдущем уроке. Minikube представляет собой кластер Kubernetes с одним узлом и является лучшим способом запуска Kubernetes на вашем ноутбуке, поскольку его можно разместить прямо внутри виртуальной машины.
На официальном сайте Kubernetes представлено полные инструкции о том, как начать работу с Minikube. В следующих шагах мы воссоздали эти инструкции, используя реальные скриншоты.
Шаг 1. Установите гипервизор
Во-первых, вам необходимо установить гипервизор, например KVM, VMware Fusion, Гипер-В или VirtualBox. В зависимости от того, используете ли вы Windows, Mac или Linux, выберите рекомендуемый гипервизо
Contents
Шаг 1. Установите гипервизор
спользовать VirtualBox, поскольку он совместим со всеми тремя.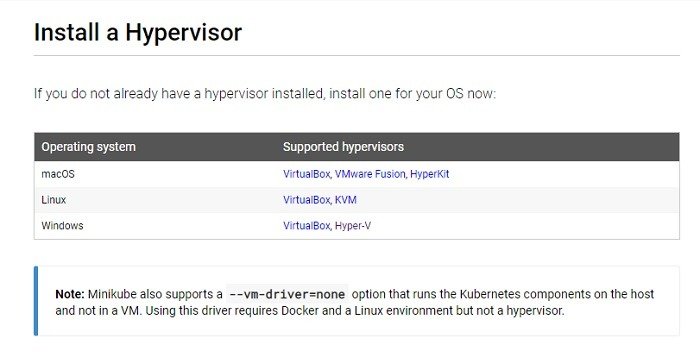
Вы можете скачать VirtualBox на официальном сайте. На следующем экране показан выбор для Windows, но вы также можете легко выбрать соответствующий файл пакет Linux или Mac.
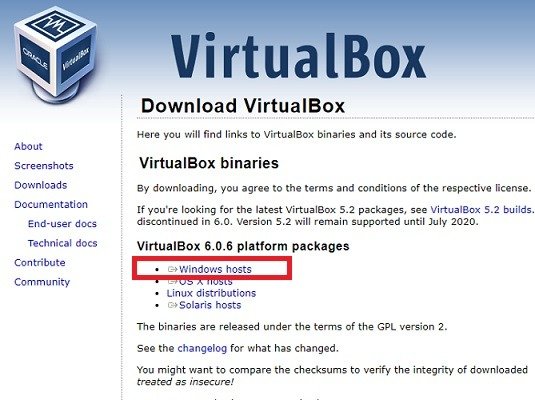
После завершения загрузки вы сможете настроить VirtualBox на своем компьютере.
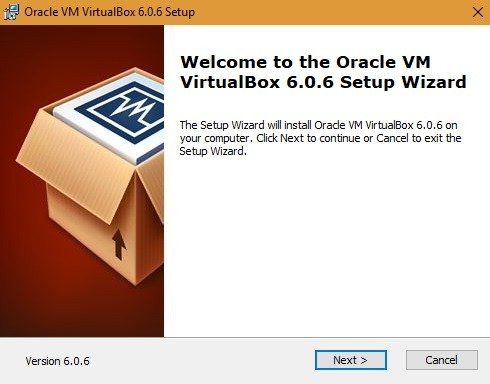
Далее вы должны выделить правильные папки для запуска приложения VirtualBox. По умолчанию он устанавливается в папку Oracle.
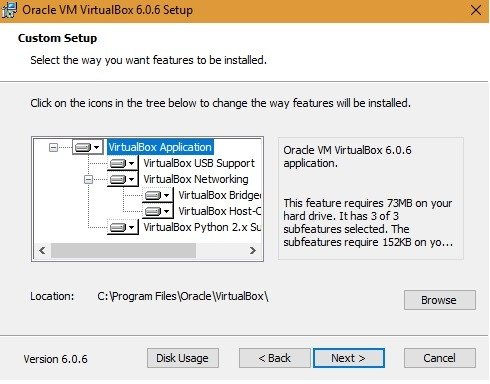
После установки гипервизора вы можете сразу приступить к созданию виртуальных машин, которые помогут вам в проектах Kubernetes. Дайте виртуальной машине имя, например «Проект Kubernetes», и выберите правильную операционную систему и версию.
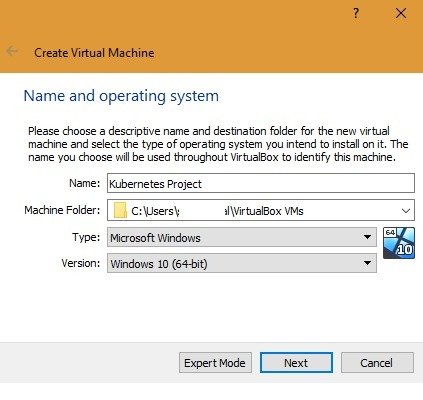
Вам потребуется создать виртуальный жесткий диск рекомендуемого размера 50 ГБ. Хотя это может показаться значительными накладными расходами, есть преимущество в том, что вы можете создать несколько машин VirtualBox внутри машины.
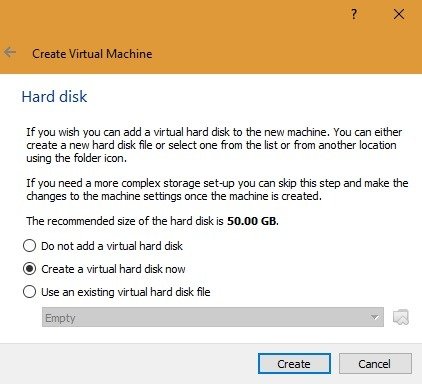
Наконец, вам необходимо выделить память (ОЗУ), объем которой должен составлять не менее 2048 МБ. Ваша виртуальная машина Kubernetes готова.
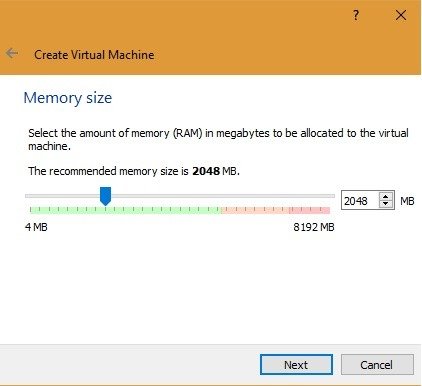
Шаг 2. Установите Kubectl
После гипервизора вам нужно будет установить kubectl, доступен на сайте Kubernetes . Kubectl — очень важный командный инструмент, поскольку он единолично выполняет все инструкции, которые главный узел передает рабочим узлам. Опять же, вы можете выбрать Linux, Mac или Windows.
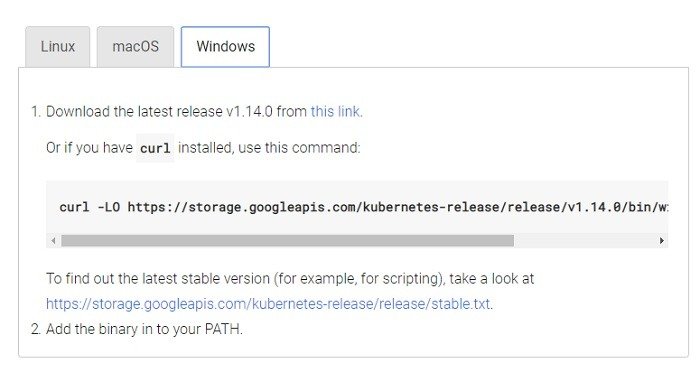
Пользователям Windows лучше создать папку «Kubernetes» на диске C: и загрузить.exe-приложение прямо туда. Загрузка должна начаться автоматически и не займет много времени.
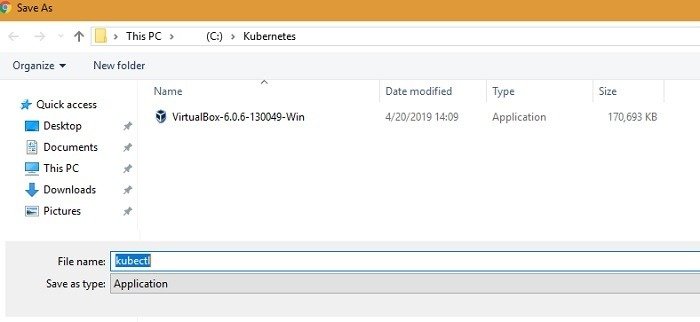
Далее вам нужно будет определить путь к приложению kubectl, чтобы его могли найти эмуляторы терминала. В Windows 10 щелкните правой кнопкой мыши «Этот компьютер» и выберите «Свойства». После этого нажмите «Дополнительные параметры системы» и «Переменные среды».
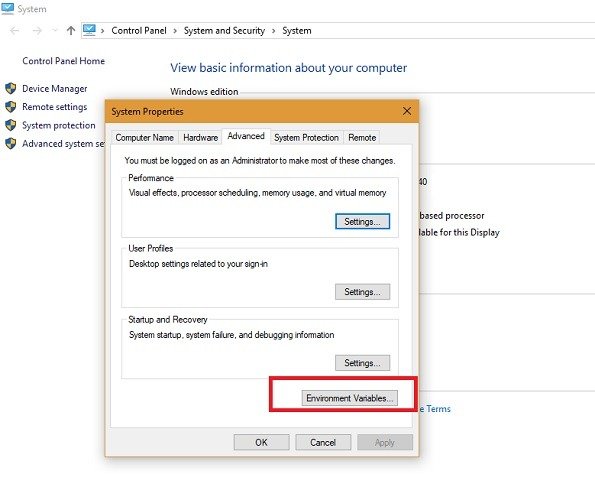
Здесь вы должны создать новый путь для папки, в которой находится файл kubectl. Нажмите «Создать» и просто переименуйте переменную сре
Шаг 2. Установите Kubectl
учаеC:\Kubernetes. Нажмите «ОК» и закройте все окна.
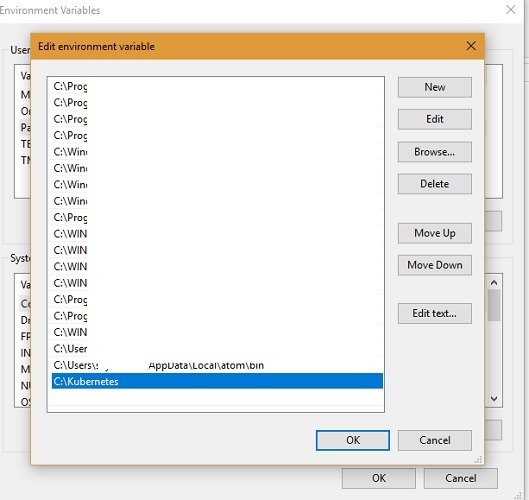
Чтобы проверить правильность установки kubectl, перейдите в командную строку. Это всего лишь демонстрация, но при работе с реальными проектами Kubernetes в Windows лучше использовать альтернативный командный терминал , например Сигвин . Пользователи Mac и Linux могут без проблем использовать свои обычные терминалы.
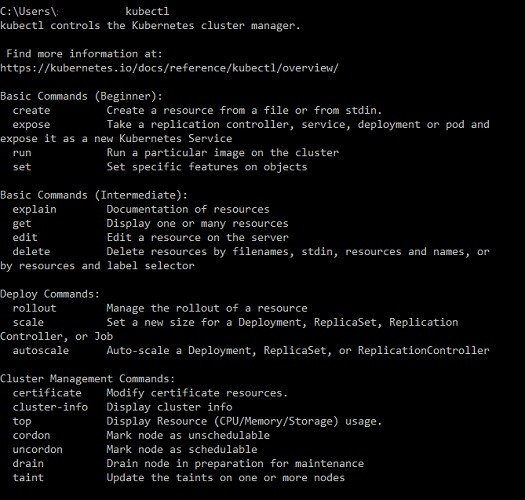
Просто введите kubectlодин раз и нажмите Enter. Теперь вы должны увидеть все команды Kubectl, которые могут оказаться полезными.
Шаг 3. Установите Minikube
Наконец, вам нужно установить Minikube. Для пользователей Windows самый простой вариант — загрузить приложение Minikube-Windows-AMD64.
Примечание. AMD64 относится к 64-битному процессору. Он так же легко будет работать с системами Intel.
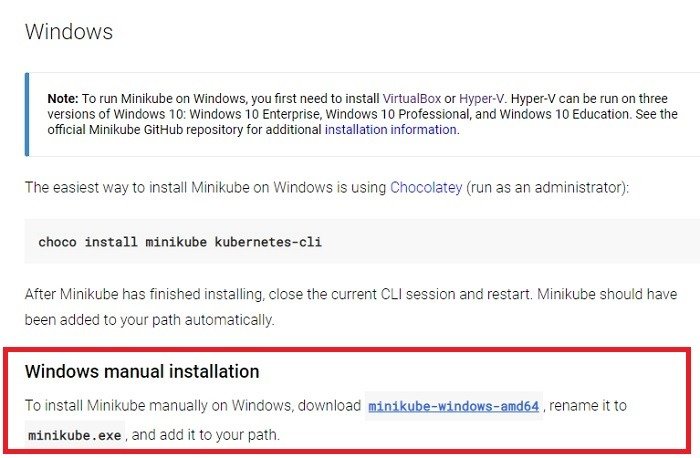
Чтобы выбрать указанную выше версию программного обеспечения, вам необходимо перейти на выберите его из Minikube страницу GitHub, как показано ниже.
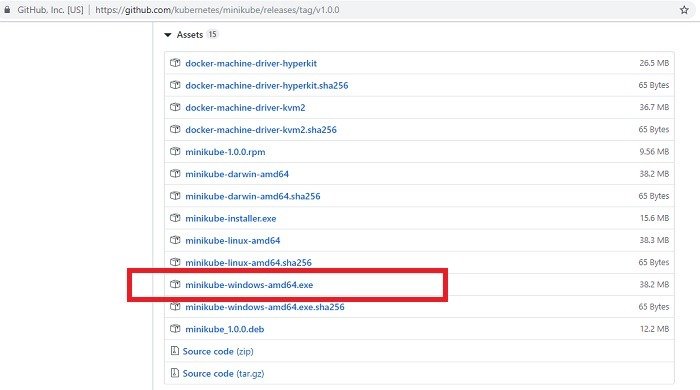
Опять же, установите его в ту же папку Kubernetes, что и показано ранее. Сначала вам придется переименовать файл в Minikube.exe.
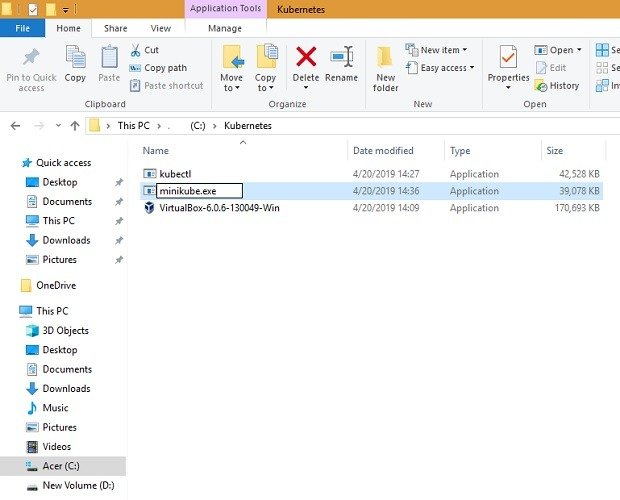
Наконец, вы должны проверить, правильно ли установлен Minikube. Если вы выполнили все вышеперечисленные шаги, теперь вы можете запустить Minikube на своем любимом командном терминале. Просто введите minikubeи нажмите Enter. Кроме того, следуйте инструкциям шаги в этом обширном руководстве по Oracle о том, как запустить VirtualBox из командной строки.
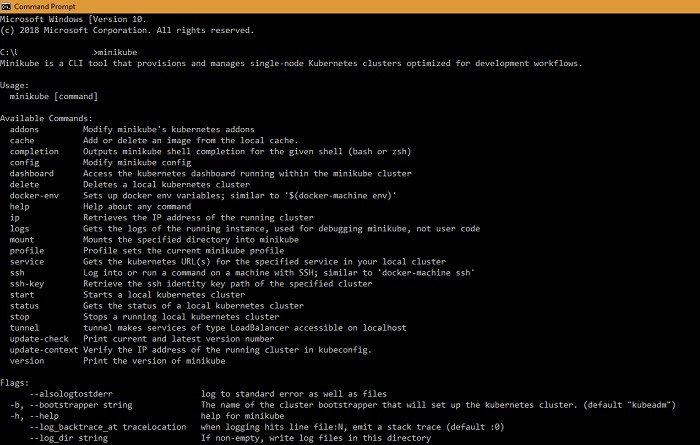
Теперь вы должны увидеть все основные команды Minikube в своем окне. Кроме того, вы можете попрактиковаться в использовании многих из обучающие программы на официальном сайте Kubernetes. Конечно, это потребует времени и терпения!
Заключение
Изучив Kubernetes, вы сможете легко организовывать контейнеры и запускать собственные серверы и центры обработки данных. Вы даже можете работать на Проекты Интернета вещей , используя Raspberry Pi