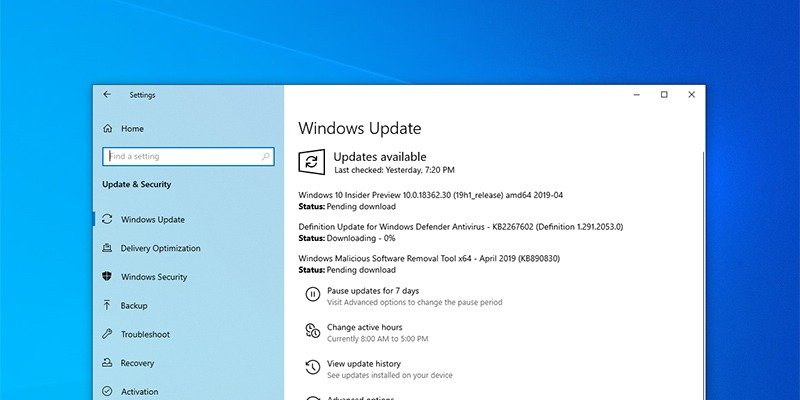Windows 10 обновляется автоматически. По большей части обновления не вызовут никаких проблем. Однако время от времени обновление может содержать ошибки, из-за которых ваша система может не загружаться. Как правило, в таких ситуациях вы вынуждены использовать инструмент восстановления системы. Однако функция восстановления системы по умолчанию отключена. Если вы не включите эту функцию вручную, вы не сможете восстановить систему до заведомо исправного состояния.
К счастью, Microsoft недавно добавила новую функцию, которая позволяет удалять обновления с расширенного экрана запуска. Давайте посмотрим, как это сделать.
Два типа обновлений Windows 10
Начиная с Windows 10, Microsoft предлагает два типа обновлений: качественные обновления и обновления функций. Когда вы пытаетесь удалить обновление из Windows 10, лучше знать, что на самом деле означают эти обновления.
Обновления качества. Обновления качества также называются накопительными обновлениями; вы будете получать их почти каждую неделю. Эти качественные обновления содержат исправления безопасности, исправления ошибок и другие улучшения качества и стабильности. Вы можете легко идентифицировать эти обновления по их номерам КБ. Если вы хотите, вы можете перейти к Каталог обновлений Microsoft и найти текущую версию Windows 10, чтобы увидеть номер КБ последнего качественного обновления.
Обновления функций. Обновления функций — это основные обновления Windows 10, которые выпускаются два раза в год. Например, текущее обновление 1809 и предстоящее обновление 1903 называются обновлениями функций. В целом обновления функций содержат новые функции и улучшения пользовательского интерфейса.
Читайте также: Последние проблемы с Центром обновления Windows и способы их устранения
Удалить обновление, когда компьютер не загружается
Чтобы удалить обновления Windows, когда компьютер не загружается, нам необходим доступ к расширенным настройкам запуска. Вы можете сделать это с помощью установочного носителя Windows 10. Подготовьте загрузочный диск Windows 10. Если у вас его нет, вы можете легко создать его, загрузив ISO с веб-сайта Microsoft и используя бесплатное программное обеспечение, такое как Руфус .
1. Сначала вставьте установочный носитель Windows 10, запустите компьютер и загрузитесь с него. На главном экране установки нажмите кнопку «Далее».
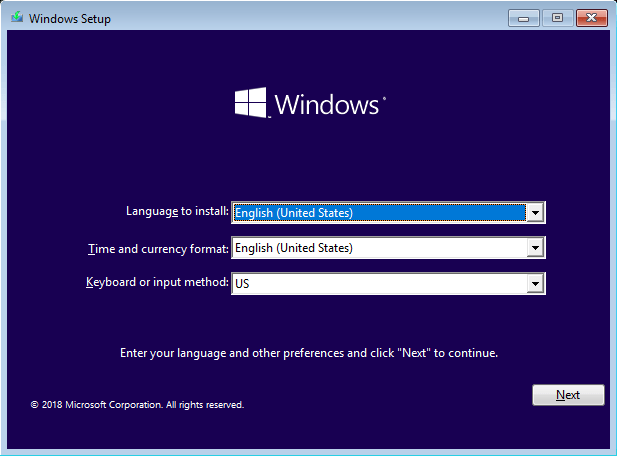
2. Поскольку мы хотим получить доступ к расширенным параметрам запуска, нажмите ссылку «Восстановить компьютер», которая появляется в левом нижнем углу окна.
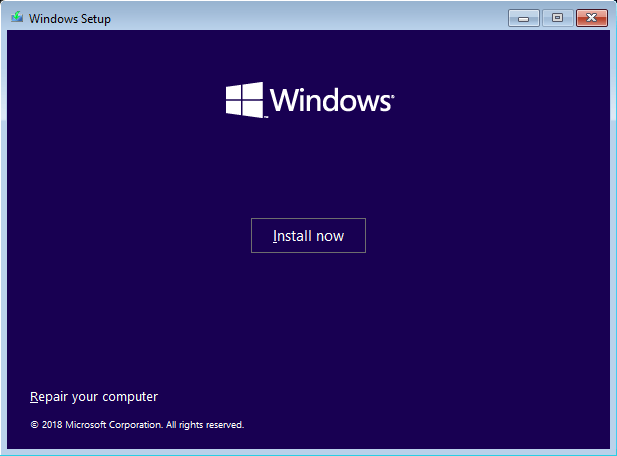
3. Вышеупомянутое действие приведет вас к расширенному экрану запуска. Здесь выберите опцию «Устранение неполадок».
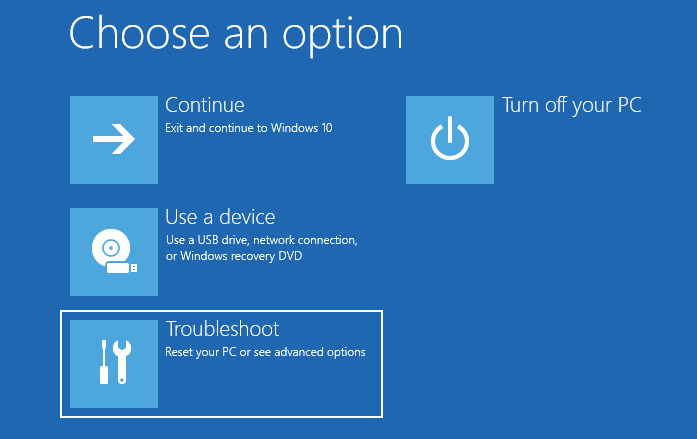
4. На этом экране выберите опцию «Удалить обновления».
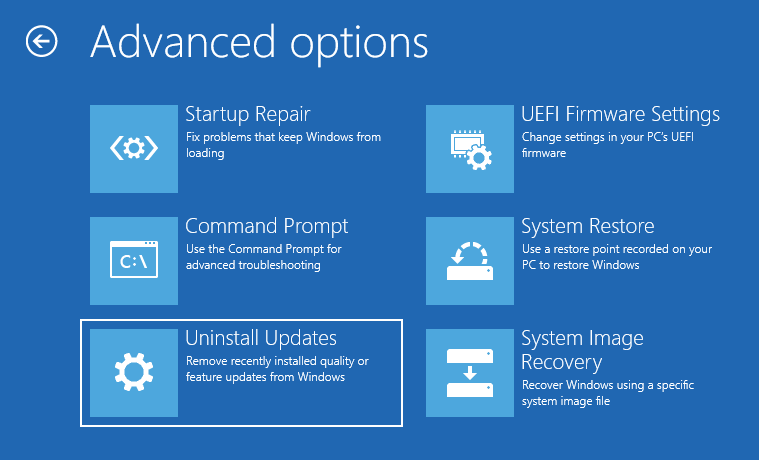
5. Если вы хотите удалить обычные качественные обновления Windows 10, выберите опцию «Удалить последнее качественное обновление». Чтобы удалить последнее обновление функций, выберите «Удалить последнее обновление функций». В моем случае я хочу удалить обновление функции, поэтому выбрал второй вариант.
Читайте также: 4 способа остановить принудительное обновление Windows 10
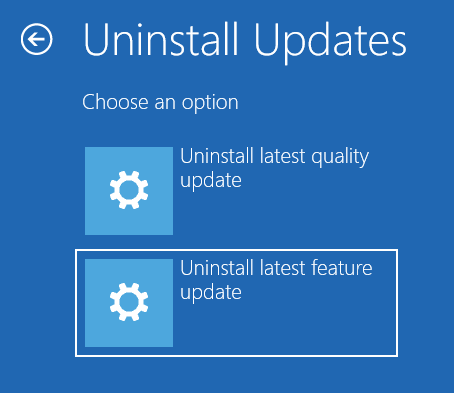
6. Теперь вы увидите экран подтверждения. Просто нажмите кнопку «Удалить обновление функции» или «Удалить качественное обновление».
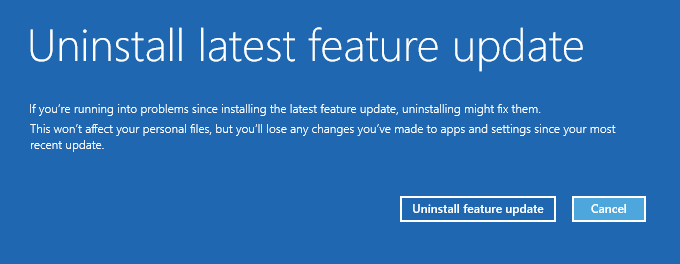
7. Как только вы нажмете кнопку, Windows 10 просканирует вашу систему и удалит последнее обновление. Для продолжения вам может быть предложено ввести имя пользователя и пароль.
8. После успешного удаления обновления компьютер автоматически перезагрузится.
В комментариях ниже поделитесь своими мыслями и опытом об использовании описанного выше метода для удаления обновления Windows 10, когда оно не загружается.