При использовании компьютера с Windows 10 можно принять различные меры безопасности. Например, многие пользователи решают закрыть веб-камеры, а другие отключают микрофон своего компьютера.
Если вы редко пользуетесь микрофоном, его отключение является хорошей мерой безопасности, поскольку вы не рискуете, что кто-то подслушает ваши разговоры. В следующем руководстве показаны различные способы отключения микрофона вашего компьютера.
Читайте также: Как исправить проблему с неработающим микрофоном в Windows
Как отключить микрофон в настройках на компьютере с Windows 10
В настройках вашего компьютера есть опция, позволяющая отключить микрофон. Чтобы получить доступ к этому параметру, щелкните меню «Пуск» Windows, а затем шестеренку. Выберите параметр «Микрофон», который будет находиться в левой части нового окна. (Вам придется прокрутить немного вниз.)
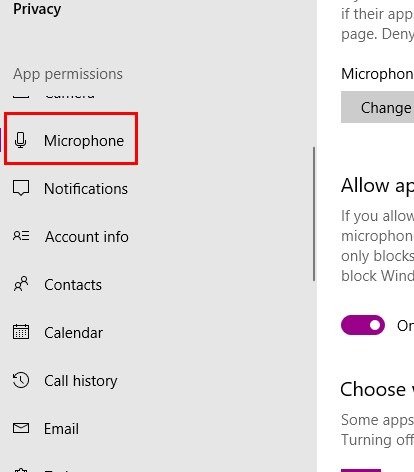
Contents
Как отключить микрофон в настройках на компьютере с Windows 10
н» в разделе «Разрешить доступ к микрофону на этом устройстве», вы увидите, включен микрофон или нет. Если он включен, нажмите серую опцию «Изменить» и выключите ее. После выключения микрофона щелкните за пределами поля, чтобы закрыть его.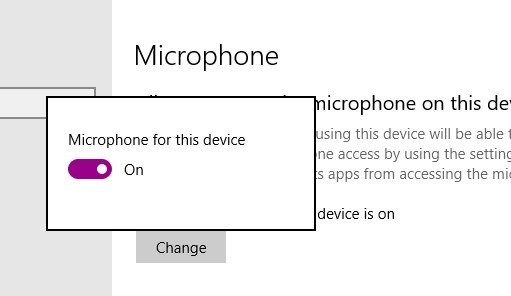
Первый вариант отключит микрофон для всех приложений. Если вы хотите отключить микрофон только для определенных приложений, вы можете это сделать. В разделе ниже («Разрешить приложениям доступ к вашему микрофону») представлены все приложения, имеющие доступ к вашему микрофону; отключите те, к которым вы хотите запретить доступ.
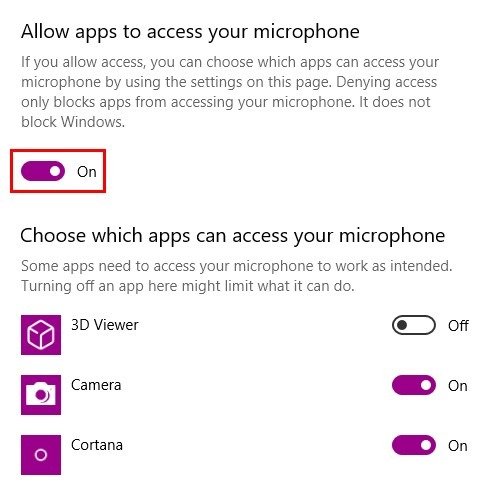
Как отключить микрофон с помощью диспетчера устройств в Windows 10
Откройте Диспетчер устройств, введя Диспетчер устройств в строке поиска. Когда он откроется, найдите параметр «Аудиовходы и выходы» — это должен быть первый вариант.
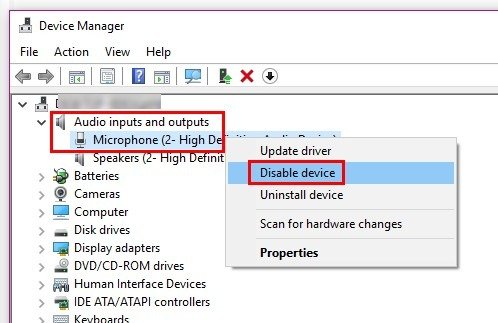
Нажмите на раскрывающееся меню, и вы увидите параметры микрофона и динамиков. Щелкните правой кнопкой мыши значок микрофона и выберите «Отключить устройство».
Как отключить микрофон в Windows 10 через панель управления
Вы можете открыть панель управления, выполнив поиск, как и в других методах, или нажав Win+ Rи введите Панель управления. Когда он откроется, нажмите «Параметры оборудования и звука». В следующем окне выберите параметр «Звук» (третий снизу).
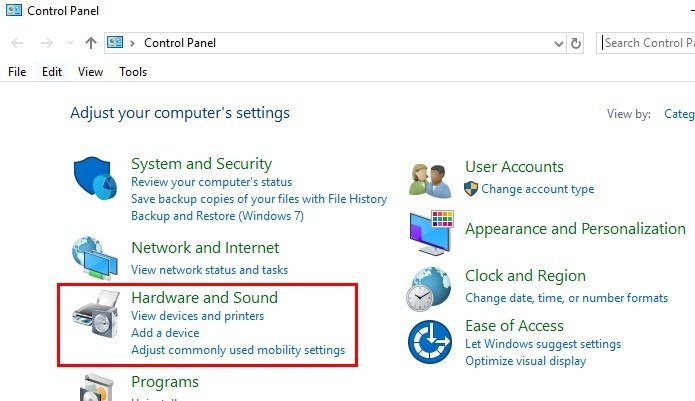
Окно «Звук» появится автоматически. Когда это произойдет, нажмите на вкладку записи. Активный микрофон будет отмечен зеленой галочкой и индикатором звука справа. Щелкните правой кнопкой мыши активный микрофон и выберите «Отключить». Чтобы сохранить изменения, нажмите «ОК».
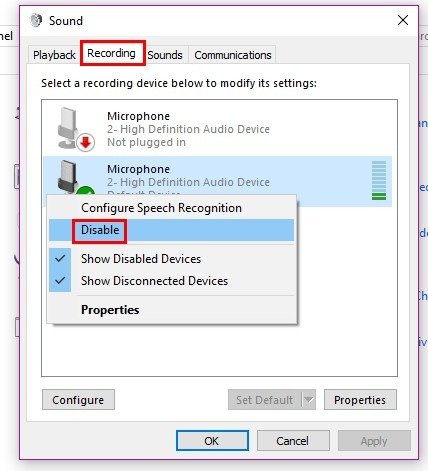
Читайте также:
Как отключить микрофон с помощью диспетчера устройств в Windows 10
s/" title="Как настроить внешний микрофон в Windows">Как настроить внешний микрофон в WindowsКак отключить микрофон с помощью редактора реестра
Чтобы открыть реестр, нажмите клавиши Win+ R. Введите regedit, и появится реестр. Нажмите на раскрывающееся меню по следующему пути:
HKEY_LOCAL_MACHINE\SOFTWARE\Microsoft\Windows\CurrentVersion\MMDevices\Audio\Capture
Вы должны увидеть перепутанные цифры и буквы. Каждый набор чисел будет иметь свои собственные свойства. Нажав на каждый из них, найдите параметр «Микрофон» на панели справа.
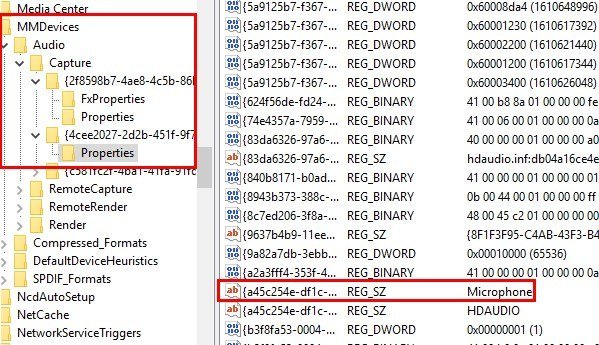 Как отключить микрофон в Windows 10 через панель управленияна, нажмите на набор цифр. Когда вы увидите параметр DeviceState, дважды щелкните его. Чтобы отключить микрофон, значение должно быть 10000001, но если вы хотите его включить, оно должно читать только 1.
Как отключить микрофон в Windows 10 через панель управленияна, нажмите на набор цифр. Когда вы увидите параметр DeviceState, дважды щелкните его. Чтобы отключить микрофон, значение должно быть 10000001, но если вы хотите его включить, оно должно читать только 1.
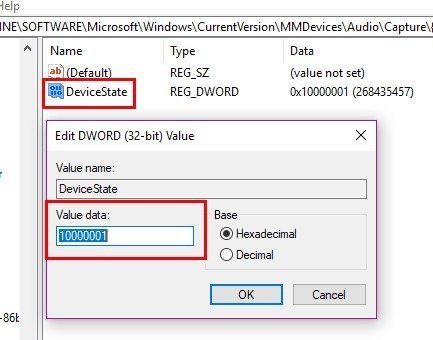
Заключение
Существуют различные способы защитить вашу конфиденциальность, и отключение микрофона — один из них. У вас есть несколько методов на выбор, и, надеюсь, вы нашли тот, который хотите использовать. Какой путь вы попробуете?


