Улучшения, которые вы сейчас видите в новом приложении Gmail, — это то, что вы могли предвидеть. Некоторое время назад Google объявил, что собирается отказаться от приложения Inbox, но улучшить приложение Gmail.
Новым приложением Gmail по-прежнему легко пользоваться, но теперь оно выглядит по-другому. Вы можете не найти то, что вам нужно, в тех местах, где вы обычно их найдете. Давайте посмотрим, как вы можете придать приложению индивидуальный подход.
Читайте также: Как переместить электронную почту из одной учетной записи Gmail в другую
Как добавить или удалить категории
Как и в версии для ПК, вы также можете добавлять или удалять категории в папке «Входящие». Нажмите на значок гамбургера в правом верхнем углу и выберите настройки. (Это предпоследний вариант.) В разделе «Входящие» вы увидите параметр «Категории входящих».
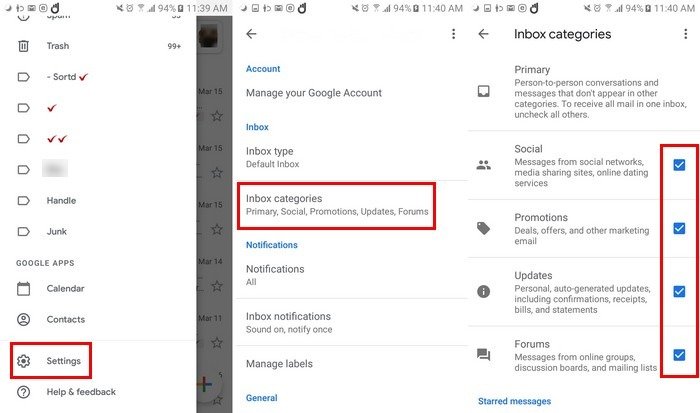
Нажмите на него и установите или сни
Contents
Как добавить или удалить категории
своем почтовом ящике: социальные сети, рекламные акции, обновления или форумы. Пока вы там, вы также можете просматривать помеченные сообщения.Как изменить макет папки «Входящие»
Когда вы впервые начинаете использовать новое приложение Gmail, вы можете выбрать, как будет выглядеть почтовый ящик. Вы можете выбрать макеты «По умолчанию», «Удобный» или «Компактный». Если вы передумали и хотите сменить внешний вид, вы можете это сделать.
Нажмите на значок гамбургера и перейдите в «Настройки». Выберите «Общие настройки» вверху и нажмите «Плотность списка бесед». Вы должны увидеть варианты переключения между вариантами «По умолчанию», «Удобный» или «Компактный».
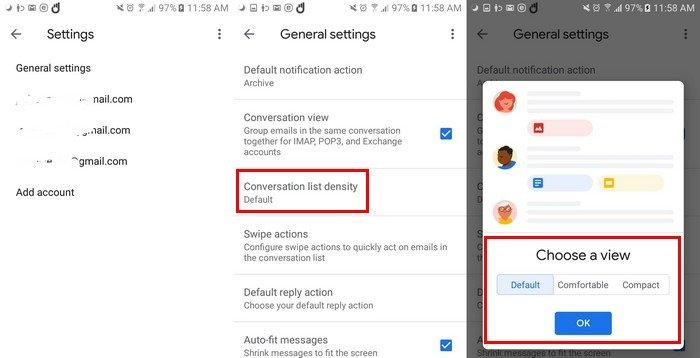
Благодаря заранее заданному виду вы можете выглядеть более четко и видеть меньше писем. Удобный внешний вид уже был доступен в предыдущем приложении Gmail — отличный вариант, если вы предпочитаете придерживаться классики. Компактный вид дает вам именно это: более компактный вид и более общий вид вашего почтового ящика.
Как добавить мобильную подпись в новое приложение Gmail
С новым приложением Gmail вы также сможете придат
Как изменить макет папки «Входящие»
подход. Чтобы добавить подпись, перейдите в «Настройки ->Выбрать учетную запись ->Мобильная подпись». Появится новое окно, где вам нужно будет ввести новую подпись.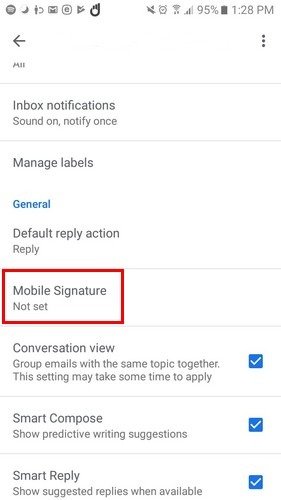
Как только вы нажмете кнопку «ОК», ваша новая подпись будет сохранена. Повторите эти шаги, если когда-нибудь захотите изменить свою подпись.
Читайте также: Как заблокировать нежелательные письма в Gmail
Как использовать автоответ в новом приложении Gmail
Когда вы отправляетесь в отпуск, меньше всего вам хочется тратить время на ответы на электронные письма. Новое приложение Gmail позволяет вам настроить ответ, который будет отправлен всем, кто напишет вам, пока вы в отпуске. Чтобы создать автоответчик на отпуск, перейдите в «Настройки ->Выбрать учетную запись ->Автоответчик».
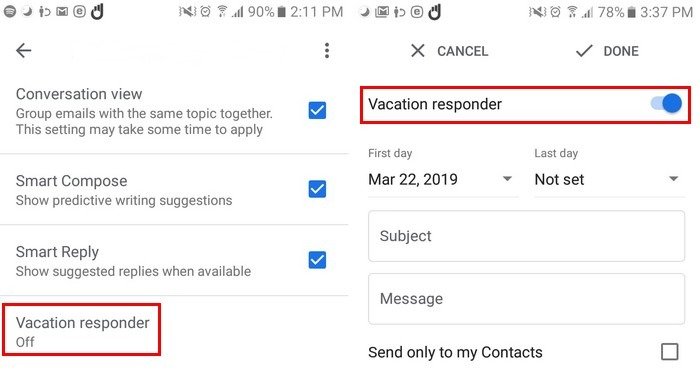
Включите его, и вам нужно будет установить время, когда автоответчик будет работать. Первый и последний дни автоответа — это основные параметры вверху. Обязательно добавьте тему и сообщение. Внизу вы можете выбрать отправку автоответа только своим контактам.
Как персонализировать действия смахивания в новом приложении Gmail
Также можно решить, будут ли электронные письма заархивированы, проведя пальцем вправо или влево. Чтобы персонали
Как добавить мобильную подпись в новое приложение Gmail
ствия смахивания». После настройки нажмите на синюю опцию изменения, чтобы изменить ее.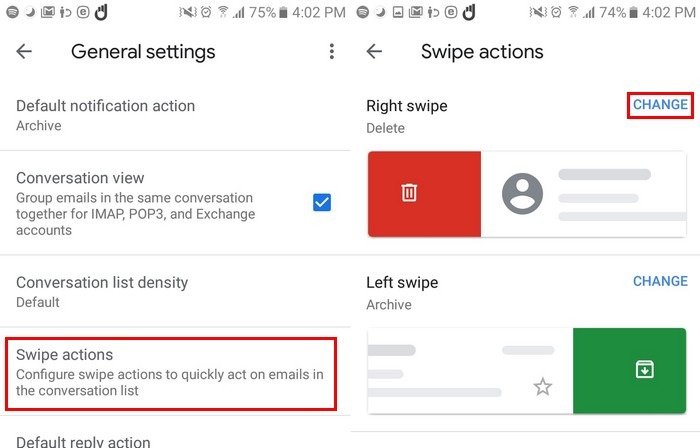
Заключение
Google внес множество изменений в свое приложение Gmail. До сих пор улучшения были полезными, и, надеюсь, так будет и дальше. Что вы думаете о новом дизайне?


