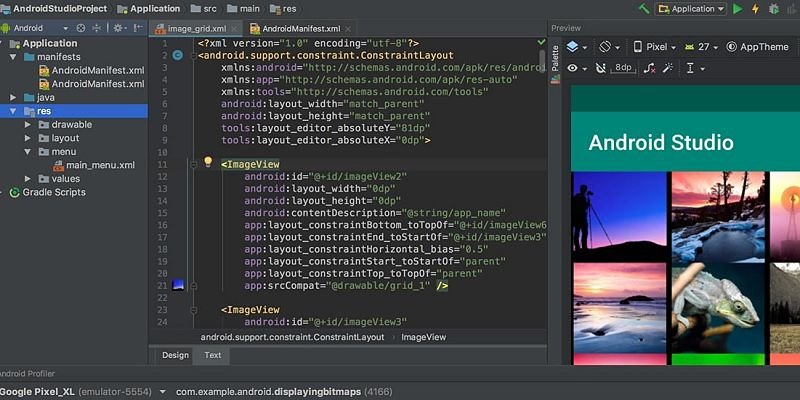Android Studio – это официальная интегрированная среда разработки (IDE) Android для разработки приложений Android. Он построен на IntelliJ, том же редакторе кода, который использовался в Пичарм и популярном среди разработчиков Python.
Если вы новичок в Android Studio, выполните простые шаги, описанные ниже, чтобы ознакомиться с IDE.
Установка
Перед загрузкой приложения посетите страницу официальный сайт . На момент написания вам следует з
Contents
Установка
протестированную версию 3.3. Хотя доступны более поздние версии с дополнительными функциями, в основном они находятся в стадии бета-тестирования.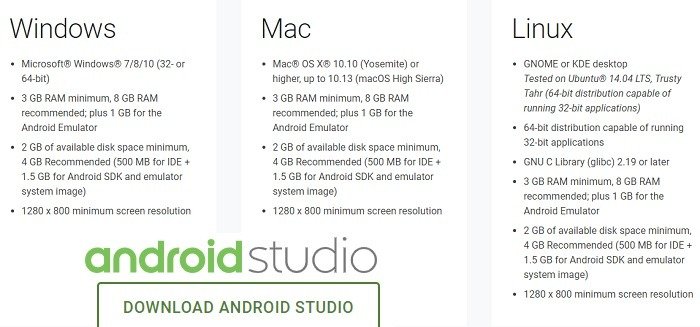
После загрузки вы увидите несколько вариантов, например, выбрать темную тему «Дракула» или пустой белый фон.
Установка займет некоторое время, так как приложение устанавливает компоненты один за другим, так что дайте себе отдохнуть.
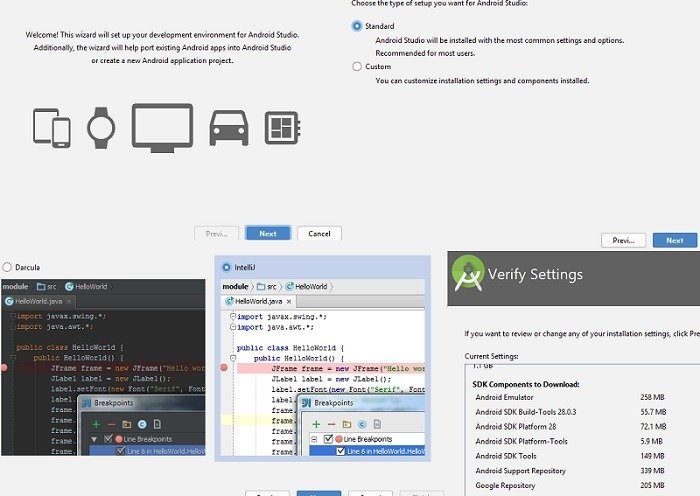
Читайте также: Как настроить и запустить Android 9 для разработки на вашем компьютере
Начало работы
После установки вы можете сразу выбрать проект. Начните с варианта «Телефон и планшет», чтобы научиться программировать.
Позже, по мере вашего прогресса, вы сможете работать с WearOS, Android TV, Android Auto и Android Things для интеллектуальных подключенных устройств.
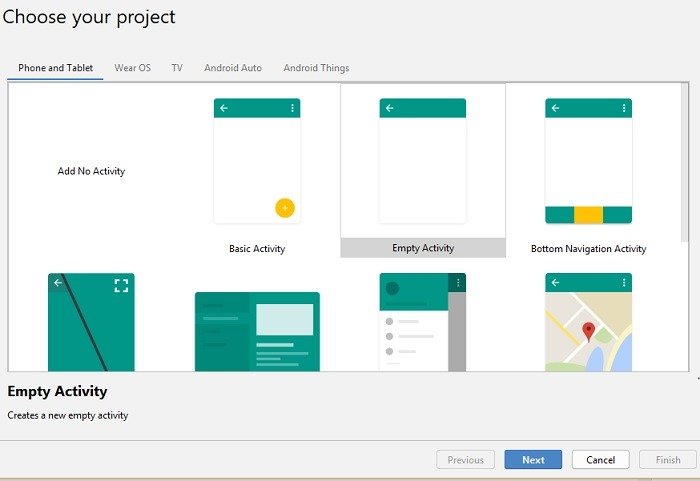
Вам также следует настроить проект приложения для правильного API. Он поддерживает весь диапазон — от Gingerbread до Android Pie.
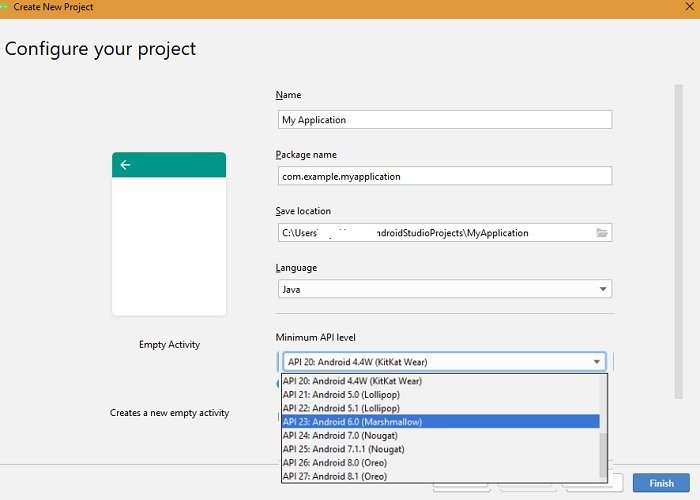
После того, как вы нажмете «Готово», вы увидите экран приветствия. Дайте сборке полностью загрузиться, и тогда вы сможете исп
Начало работы
проект.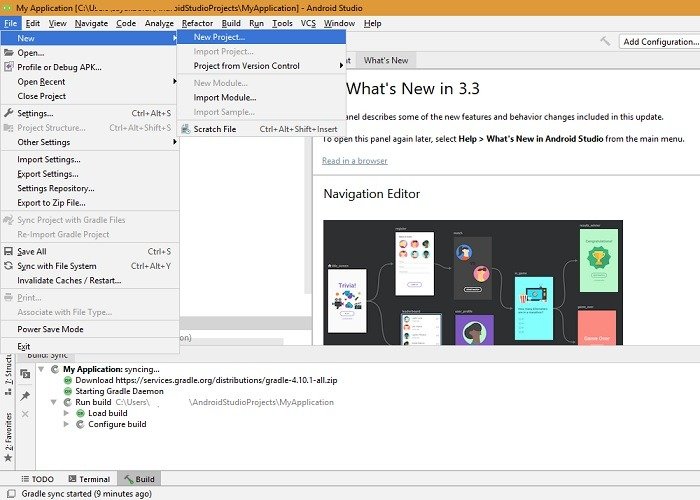
Навигация по Android Studio
Первое, что вы заметите в окне Android Studio, — это его Система сборки на основе Gradle . По сути, Gradle — это автоматический набор инструментов с собственным кодом и ресурсами, который работает независимо от Android Studio. Это полезно для создания подразделений внутри проекта, которые можно объединить на более позднем этапе.
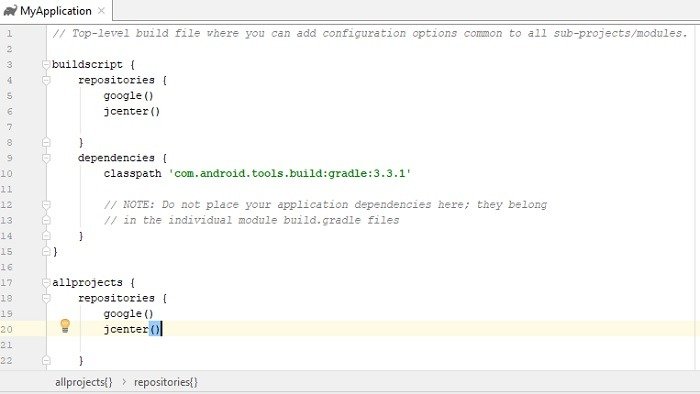
Далее вы заметите доступные функции для различных пунктов меню. Вы можете перемещаться в любом месте редактора кода, используя опцию «Навигация». В разделе «Код» есть функции завершения кода и автоматического отступа. Для очистки и понимания зависимостей проекта есть «Анализ». Вы можете создать проект с помощью «Build».
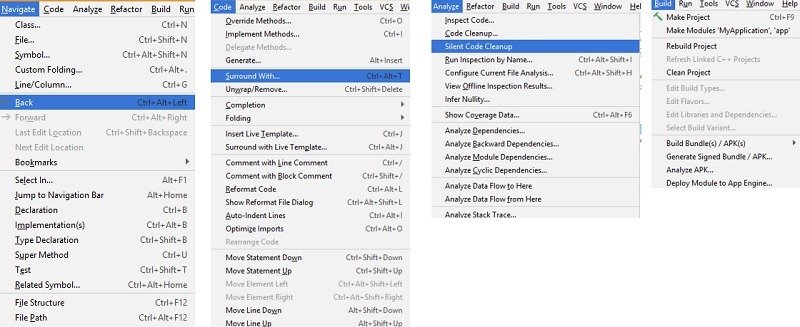
Кроме того, на левой панели есть несколько пунктов меню. Вы можете проверить «варианты сборки», «избранное» и «снимки макета». Двойной щелчок по пунктам меню приведет к сворачиванию
Навигация по Android Studio
rc="https://saintist.ru/wp-content/uploads/2024/05/Build-Variants-Android-Studio1.jpg" alt="Сборка-Варианты-Android-Studio">Наконец, вы можете увидеть параметры «быстрого развертывания» на верхней правой панели. Вы можете запускать приложения, настраивать конфигурации SDK, управлять виртуальными устройствами, выполнять отладку и многое другое.
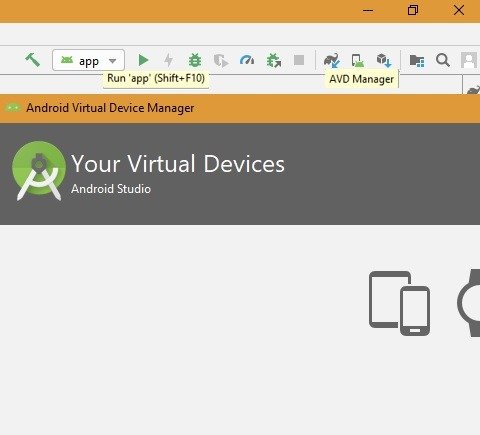
Этапы публикации вашего приложения в Android Studio
Следующие этапы являются общими для любой деятельности по разработке в Android Studio. Хотя ниже приведено очень простое объяснение, каждый этап имеет множество подробных концепций . Подробности и подробности выходят за рамки этой статьи, но на снимке экрана проекта ниже показаны несколько ключевых идей.
1. Написание вашего приложения. Здесь пригодится редактор кода IntelliJ. Вы можете добавлять коды в XML из шаблонов, добавлять ресурсы приложений, разрабатывать темы приложений, создавать пользовательский интерфейс с помощью редактора макетов и настраивать значки приложений с помощью Image App Studio.
Пример: на следующем экране показано, как настроить значки приложений. Выберите приложение, перейдите в раздел «res», щелкните правой кнопкой мыши и создайте изображение для приложения из множества значков.
![]()
2. Создание и запуск вашего приложения. После того, как вы закончите писать код, вы можете создать и запустить свое приложение с подключенного устройства Android или эмулятора (см. виртуальные устройства в предыдущем разделе). Это возможно через пункт меню «Выполнить» сверху. Как только устройство будет подключено, вы сможете запустить приложение.
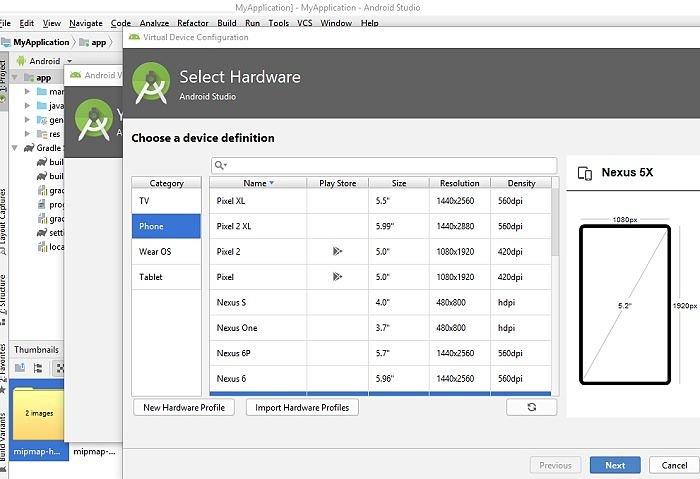
3. Настройка сборки. На этом этапе вы можете сделать несколько вещей, например установить идентификатор приложения, оптимизировать несколько сборок, сократить код и ресурсы и многое другое.
4. Отладка вашего приложения. На этом этапе вы можете удалить любые досадные ошибки, которые могут возникнуть в приложении. Например, вы можете «отладить» все тесты, чтобы выяснить, сохраняются ли какие-либо ошибки.
Этапы публикации вашего приложения в Android Studiot="Отладка приложения в Android Studio">
5. Тестирование вашего приложения. Вы можете запускать различные тесты из командной строки, создавать тесты пользовательского интерфейса и даже записывать свои тесты.
6. Профилируйте свое приложение. Здесь вы можете измерить производительность приложения, проверить активность процессора и рендеринг графического процессора, просмотреть профили энергопотребления и просмотреть использование батареи.
7. Опубликуйте свое приложение. Прежде чем подготовить ваше приложение для публичного использования, вы должны настроить, собрать и протестировать «релизную» версию приложения. После этого подпишите свое приложение, используя «ключ загрузки», который доступен в Google Play. После загрузки приложения вы можете опубликовать его в Google Play.
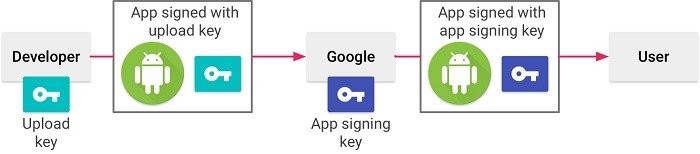
Заключение
Хотя Android Studio является официальной IDE для Android, это не единственный выбор. Вы также можете использовать Затмение , Visual Studio, Komodo или ПОМОЩНИК . Одним из преимуществ Android Studio является прямая интеграция с приложениями Google Cloud.
Красивый интерфейс приложения, унифицированная среда и возможности мгновенного развертывания делают эмулятор быстрым и многофункциональным.
С учетом приведенной выше рекомендации, рассматриваете ли вы возможность использования Android Studio для разработки приложений? Дайте нам знать в комментариях.