 Как бы вам ни хотелось использовать некоторые приложения iPhone с iPad, вы не можете этого сделать из-за проблем совместимости. Самая распространенная проблема, с которой вы можете столкнуться при этом, — это пикселизация; другой — увеличение размера вдвое. Очевидно, это потому, что у iPhone и iPad разный размер экрана.
Как бы вам ни хотелось использовать некоторые приложения iPhone с iPad, вы не можете этого сделать из-за проблем совместимости. Самая распространенная проблема, с которой вы можете столкнуться при этом, — это пикселизация; другой — увеличение размера вдвое. Очевидно, это потому, что у iPhone и iPad разный размер экрана.
Я знаю обходной путь, позволяющий сделать некоторые приложения для iPhone совместимыми с iPad, однако вы должны помнить, что не все приложения могут работать правильно с помощью этого метода. Я использовал Fugu с этой целью несколько месяцев и ни разу не столкнулся с какими-либо проблемами.
Обзор фугу
По сути, Fugu — это графическое представление командной строки протокола безопасной передачи файлов (SFTP). SFTP работает как протокол передачи файлов (FTP), только весь сеанс зашифрован, и третья сторона не может перехватить отправляемые данные (особенно пароль), поскольку все они не имеют открытого текстового формата. Для получения дополнительной информации о Fugu посетите его официальный сайт.
Предварительные требования
– прежде чем приступить к выполнению этого руководства, вам следует сделать джейлбрейк вашего iPad.
– установить OpenSSH через Cydia.
– загрузите Fugu здесь.
Вот обходной путь…
На самом деле, это руководство довольно простое и понятное, поэтому оно не покажется вам трудным. Однако если вы новичок в использовании iPhone или iPad, вам могут быть трудны для понимания некоторые вещи.
Шаг первый. Убедитесь, что вы подключаете iPad к той же сети, к которой подключен ваш компьютер; запустите Fugu, если все настроено и готово.
Шаг второй. Затем вам будет предложено ввести информацию в предоставленные поля. В поле Подключиться квведите IP-адрес вашего iPad; для Имя пользователявведите значение по умолчанию — root. Вы можете нажать кнопку «Подключиться», чтобы продолжить.
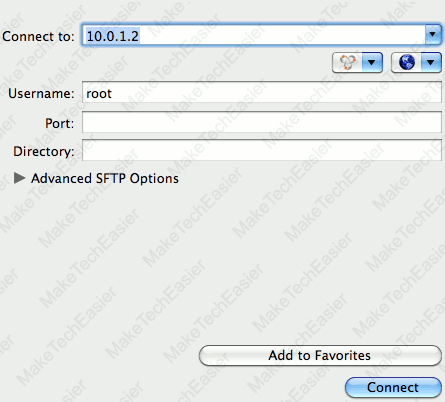
Шаг третий. Вам будет предложено ввести пароль. Если вы еще не изменили пароль по умолчанию, вы можете использовать alpine, а затем нажать «Аутентификация», чтобы продолжить.
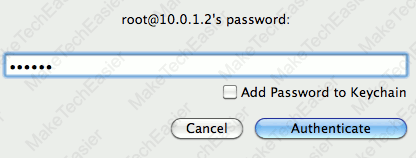
Шаг четвертый: Теперь мы перейдем в папку приложений. Нажмите кнопку «Перейти» вверху. Затем введите /var/mobile/Applications, но убедитесь, что выбран вариант «Удаленно», прежде чем нажимать кнопку «Перейти».. Это приведет нас в каталог, в котором сохранены файлы приложения.
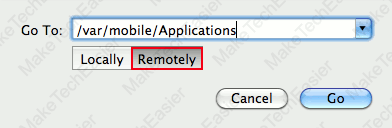
Шаг пятый. Вам будет представлен список папок или каталогов с набором цифр. К сожалению, будет сложно определить, какое приложение вы ищете, поскольку каталоги имеют названия, НЕ имеющие собственных названий или торговых марок. Лучшее, что вы можете сделать, это узнать «Дата изменения» приложения, которое вы ищете.
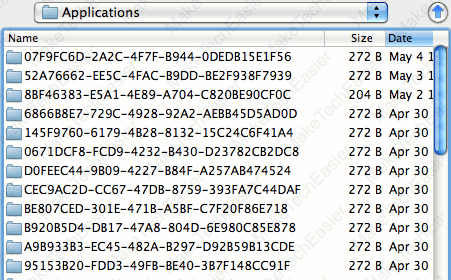
Шаг шестой. Если вы уже знали папку, к которой находитесь, на основе даты ее изменения, просто дважды щелкните ее, чтобы войти в каталог. Оказавшись внутри, вы заметите, что есть еще одна папка с названием приложения. В этом примере мы будем использовать приложение BeejiveIM, поскольку это одно из приложений, к которым применимо это руководство. Войдите в каталог приложения.
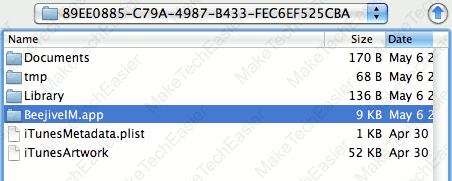
Шаг седьмой. Найдите info.plistи скопируйте его на свой компьютер или просто перетащите его с правой панели на левую.
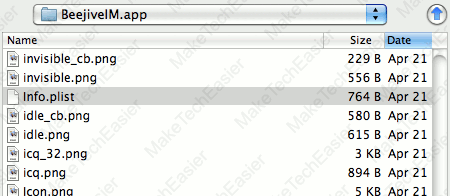
Шаг восьмой : щелкните файл, который вы только что скопировали, удерживая клавишу Control или щелкните правой кнопкой мыши, и выберите в меню «Открыть». Это позволит Редактору списка свойствоткрыть файл для редактирования. Теперь нажмите кнопку «Добавить ребенка» на панели инструментов; назовите нового дочернего элемента как UIDeviceFamily.
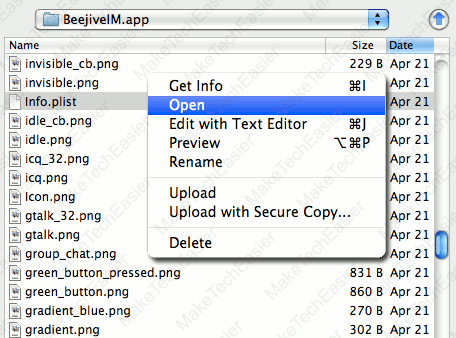
Шаг девятый. Теперь щелкните правой кнопкой мыши UIDeviceFamily, выберите «Тип значения», затем «Массив». из меню.
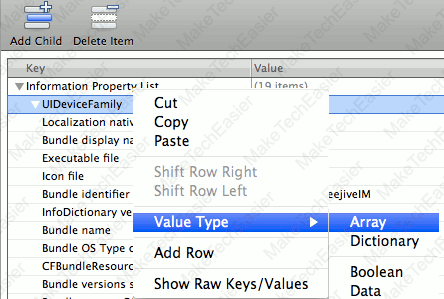
Шаг десятый. Рядом с UIDeviceFamily(слева) есть небольшая стрелка. Просто нажмите на нее, чтобы отобразить дочерний элемент под ней. После этого добавьте два элемента, дважды нажав «Добавить дочерний элемент». Это добавит элементы 0 и 1 и установит значения 1 и 2 соответственно.
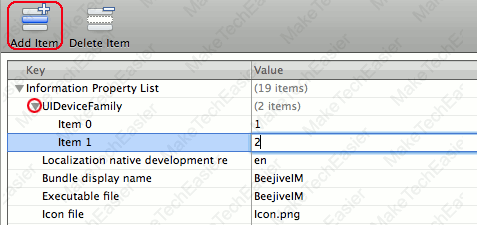
Шаг одиннадцатый. После выполнения вышеуказанного шага просто «сохраните» как обычно. Теперь вы готовы перезаписать info.plistс помощью Fugu.
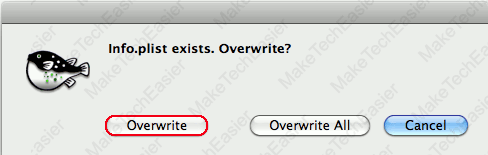
По сути, вы можете выполнить шаги с 8 по 10, не копируя info.plistна свой компьютер для редактирования. Однако, чтобы сделать ваше приложение более безопасным, было бы лучше создать резервную копию данных перед редактированием; так вам будет проще отменить все внесенные вами изменения, если произойдет что-нибудь сумасшедшее.
Теперь вы можете просто обновить iPad или перезагрузить его. В следующий раз, когда вы запустите это конкретное приложение для iPhone (в этом посте это BeejiveIM) через iPad, оно должно работать. Не стесняйтесь оставлять вопросы и комментарии, если они у вас есть.


