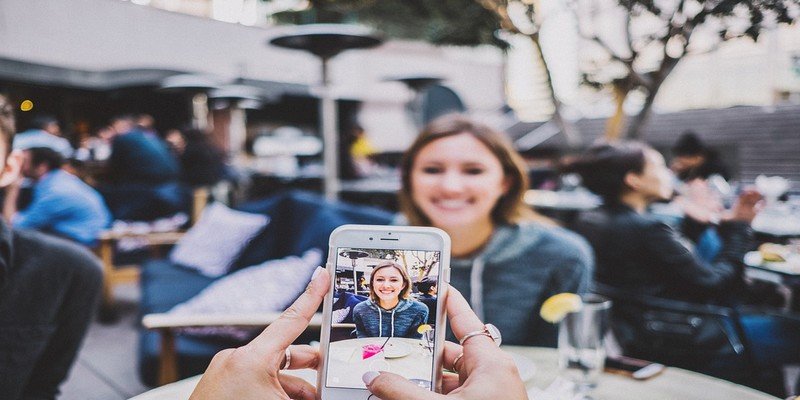Благодаря тому, насколько мощными стали камеры смартфонов, делать снимки стало очень легко. Но уведомления могут появляться в неподходящее время, например, когда вы собираетесь сделать снимок.
Поскольку существует приложение практически для всего, есть также приложение, которое не позволит уведомлениям беспокоить вас, когда вы делаете идеальный снимок. Это бесплатное приложение, которым легко пользоваться.
Читайте также: Как управлять уведомлениями на Android
Как заблокировать уведомления при использовании приложения «Камера»
Это может очень раздражать, когда вы, наконец, собираете всех своих друзей в одном месте для фотографии, и когда вы собираетесь ее сделать, вам мешает уведомление. Конечно, чтобы смахнуть уведомление, потребуется всего лишь секунда, но иногда этого достаточно, чтобы не сделать идеальный снимок.
МакроДроид – это приложение, позволяющее настраивать различные триггеры и действия, но в этом руководстве показано, как отключить уведомления при использовании приложения камеры.
1. При первом запуске приложения нажмите красную кнопку «Добавить макрос», а затем выберите «Приложения».
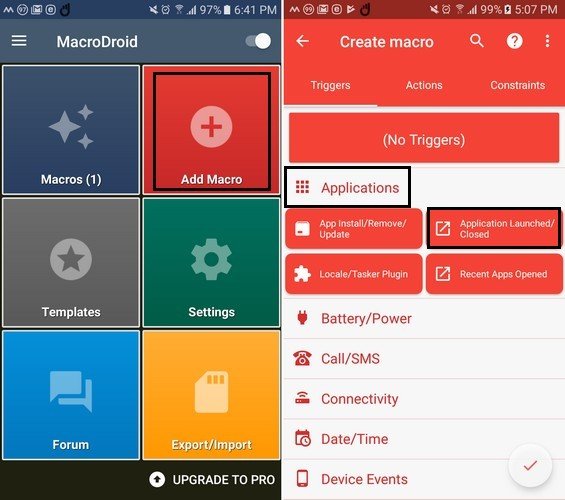
2. После нажатия опции «Приложения» под ней внезапно появятся четыре опции. Нажмите на надпись «Приложение запущено/закрыто». Вы увидите длинный список приложений, которые вы можете проверить, но нас интересует приложение камеры.
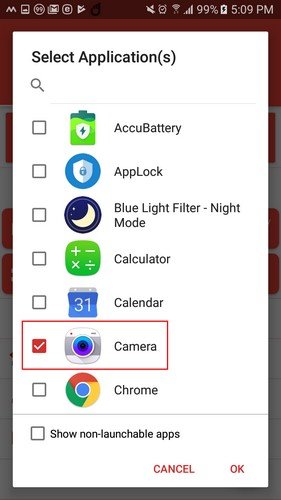
3. Чтобы продолжить, вам необходимо предоставить приложению доступ к специальным возможностям. Приложение перенесет вас туда, где вы можете получить к нему доступ в настройках вашего устройства. Найдя его, нажмите кнопку «Назад», и вы вернетесь в приложение.
4. Это та часть, где вы добавите действие к тому, что вы сделали. Нажмите на вкладку «Действия» справа от вкладки «Триггеры». Проведите пальцем вниз до конца и коснитесь параметра «Громкость». Когда появятся дополнительные параметры, нажмите «Приоритетный режим/Не беспокоить».
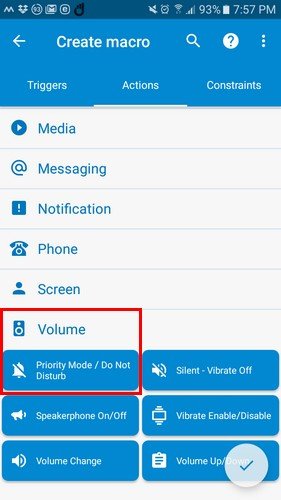
5. Если вы не включили режим «Не беспокоить», приложение попросит вас это сделать. После нажатия на него вам нужно будет выбрать, какие уведомления могут проходить. Вы можете выбрать один из следующих вариантов: «Разрешить все», «Разрешить приоритетные уведомления», «Блокировать все» и «Только будильник».
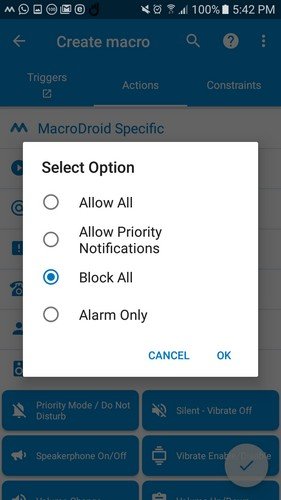
6. Чтобы сохранить изменения, нажмите на галочку в правом нижнем углу и приготовьтесь дать своему творению имя.
Читайте также: Как скрыть уведомления на экране блокировки Android
Как вернуть уведомления
Если вы не создадите еще один макрос, вы довольно долго будете находиться в режиме «Не беспокоить». Еще раз перейдите на главную страницу приложения и нажмите красную опцию «Добавить макрос». Нажмите на приложения и еще раз на опцию «Приложение запущено/закрыто».
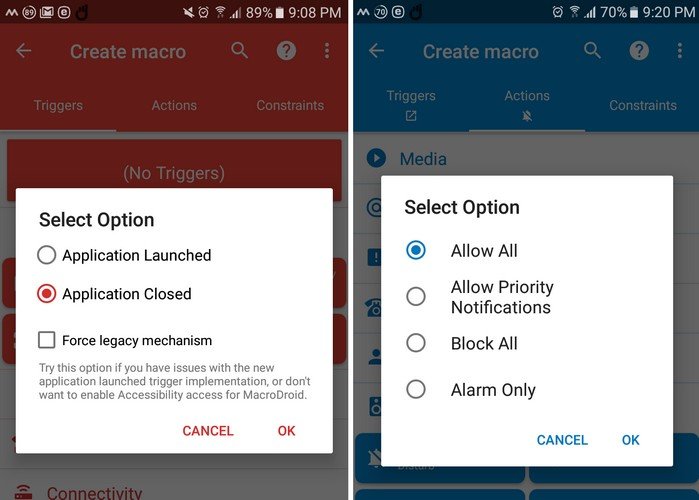
На этот раз выберите параметр «Приложение закрыто», а затем выберите параметр «Камера» из списка приложений. Выберите вкладку «Действия» и выберите «Громкость», как раньше. Выберите «Приоритетный режим/Не беспокоить», но на этот раз выберите «Разрешить все» из вариантов. Нажмите «ОК» и назовите макрос. В следующий раз, когда вы откроете приложение, вы увидите, что у вас создано два макроса: один для включения режима «Не беспокоить», когда вы открываете приложение камеры, а другой — для его закрытия, когда вы закончите его использовать.
Заключение
Эти два макроса наконец-то помогут вам делать снимки, не беспокоясь о том, что вам помешают уведомления. Просто не забудьте создать второй, который отключит режим «Не беспокоить», когда вы закончите. Не забудьте оставить свое мнение о приложении в комментариях.