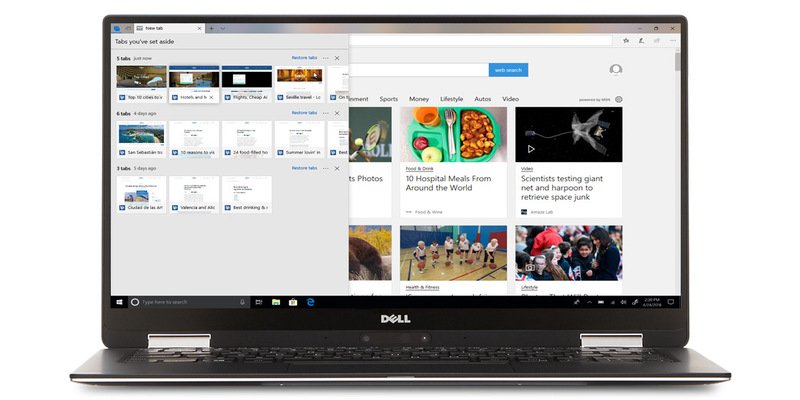1. Запретить предварительный запуск процессов в Microsoft Edge
аузера по умолчанию, входящего в состав операционной системы Windows 10, вы не одиноки. Несмотря на то, что это достойный браузер, который постоянно улучшается благодаря обновлениям Windows 10, от него нелегко избавиться навсегда.Это основной компонент Windows и доверенное приложение, поэтому его нельзя удалить или удалить. Edge также настойчив, иногда порождая всплывающие окна, чтобы напомнить вам, насколько неэффективны другие браузеры. Но, вероятно, этого недостаточно, чтобы заставить вас перейти на его использование. Во всяком случае, он бледнеет по сравнению с другими популярными браузерами и в конечном итоге скорее раздражает, чем помогает.
Что еще хуже отсутствия персонализации, поддержки расширений и надоедливых всплывающих окон уведомлений, так это то, что Edge запускается заранее при запуске и работает в фоновом режиме.
Читайте также: Microsoft Edge (версия Chromium) против Google Chrome
Почему Microsoft Edge работает в фоновом режиме
В версии Обновление Windows 10 за октябрь 2018 г. или версии 1809 Edge была повышена производительность, что позволяет ему предварительно запускать процессы и предварительно загружать меню «Пуск» и «Новые вкладки» при запуске.
Эти оптимизации тратят ресурсы и замедляют загрузку вашего компьютера, особенно если вы не используете его в качестве браузера. Однако вы можете отключить это и исключить Edge из просмотра веб-страниц, чтобы он вас больше не беспокоил. Первые два шага может в
Contents
Почему Microsoft Edge работает в фоновом режиме
или Pro.Изменить браузер по умолчанию
Вы не зацикливаетесь на Edge, поскольку на выбор доступно несколько других веб-браузеров, включая Chrome, Opera или Firefox от Mozilla.
Если для вашего браузера по умолчанию установлен Edge, вы можете загрузить из Edge один из других популярных браузеров, если он у вас еще не установлен. Для этого:
- Нажмите «Загрузить» в Хром , Operaили Fire Fox в зависимости от браузера, который вы хотите установить.
- Найдите ссылку для скачивания в левом нижнем углу браузера Edge.
- Нажмите ссылку для скачивания (или нажмите «Открыть»).
- Если будет предложено принять Условия использования, нажмите «Принять».
- Нажмите «Установить» (при появлении соответствующего запроса нажмите «Да», чтобы одобрить).
Установить браузер по умолчанию
Браузер по умолчанию открывается при нажатии ссылки на веб-странице, в электронном письме или документе. В Windows 10 браузером по умолчанию установлен Microsoft Edge. Чтобы изменить браузер по умолчанию:
1. Нажмите «Пуск ->Настройки ->Приложения».
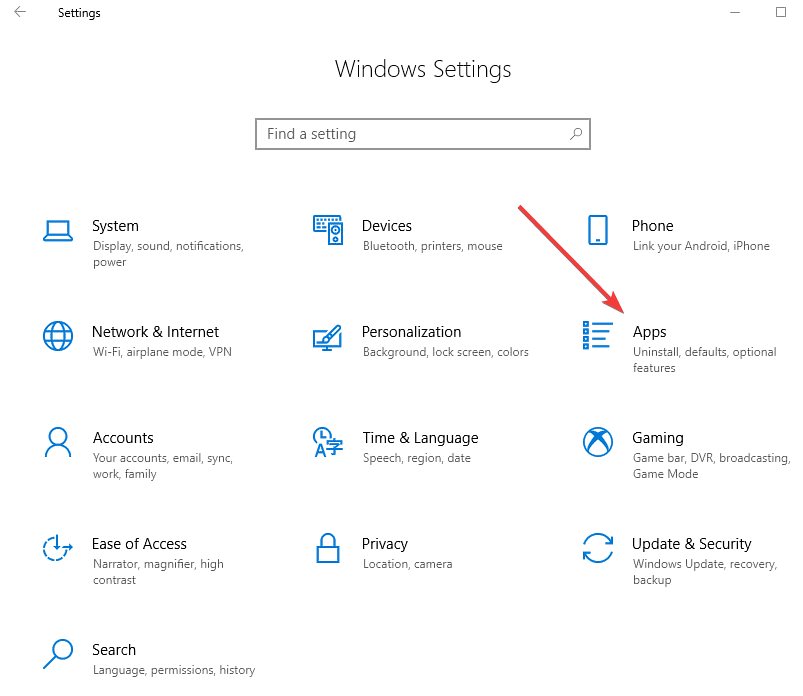 Изменить браузер по умолчаниюумолчанию», и отобразится список результатов.
Изменить браузер по умолчаниюумолчанию», и отобразится список результатов.
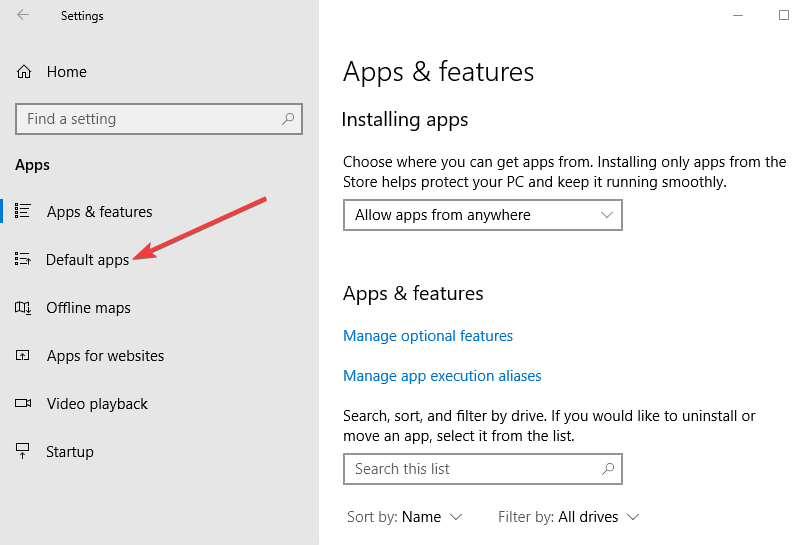
3. Нажмите на нужный браузер.
4. Выйдите из окна настроек.
Отключить Edge в качестве фонового приложения
Вы можете отключить Microsoft Edge в качестве фонового приложения или процесса, выполнив следующие действия:
1. Откройте настройки.
2. В поле поиска введите «Конфиденциальность».
3. В списке результатов выберите «Настройки конфиденциальности».
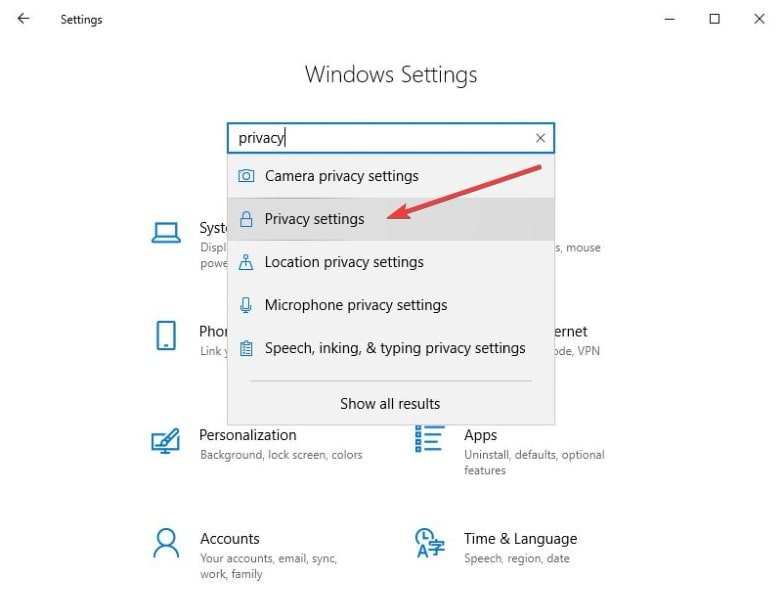
4. На левой панели прокрутите вниз до пункта «Разрешения приложений».
5. Найдите «Фоновые приложения» и нажмите на него. (Если его нет в списке разрешений приложения, разверните окно.)
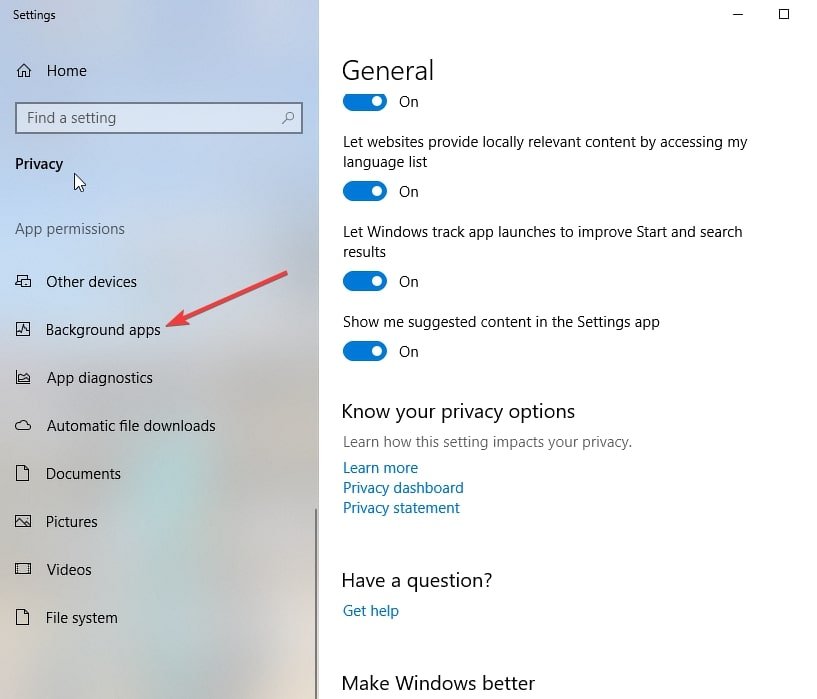
6. Справа найдите Microsoft Edge и отключите его.
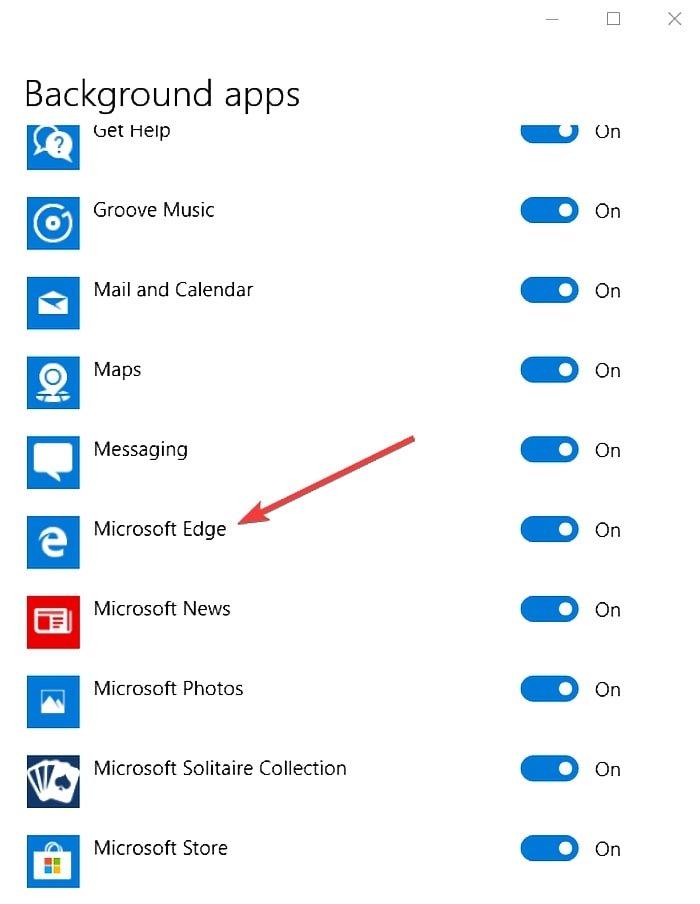 Установить браузер по умолчаниюе в фоновом режиме-приложения-microsoft-edge">
Установить браузер по умолчаниюе в фоновом режиме-приложения-microsoft-edge">
7. Перезагрузите компьютер.
Отключите Edge, отредактировав реестр
Если у вас домашняя версия Windows, вы можете использовать редактор реестра, чтобы отключить Edge. Выпуски Pro или Enterprise обрабатываются следующим методом, но вы все равно можете использовать его, если вам это удобно.
Если вы никогда раньше не работали с редактором реестра, обязательно установите резервное копирование реестра и свой компьютер, прежде чем приступать к внесению изменений.
Чтобы отключить Edge путем внесения изменений в реестр, вам необходимо внести два изменения: одно предотвращает предварительный запуск процессов, а другое — предварительную загрузку меню «Пуск» и «Новые вкладки».
Читайте также: 5 исправлений распространенных проблем Microsoft Edge
1. Запретить предварительный запуск процессоОтключить Edge в качестве фонового приложения
введите regedit.
2. Нажмите Enter, чтобы открыть редактор реестра. (Разрешите вносить изменения, если будет предложено.)
3. В левой части редактора реестра перейдите к разделу «HKEY_LOCAL_MACHINE\SOFTWARE\Policies\Microsoft\MicrosoftEdge\Main».
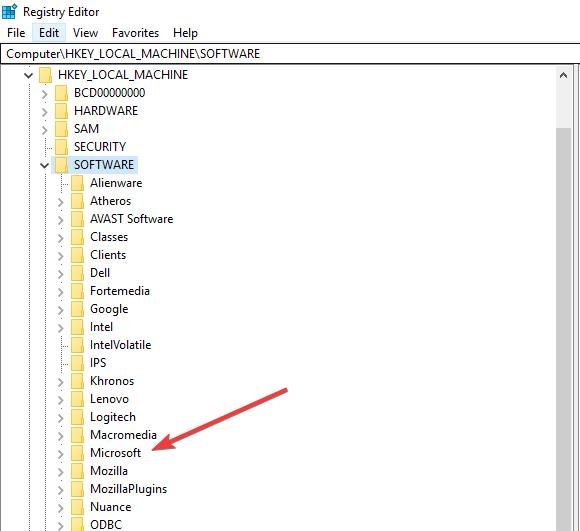
4. Щелкните правой кнопкой мыши основной ключ и выберите «Создать >Значение DWORD (32-разрядное)».
5. Назовите значение «AllowPrelaunch».
6. Дважды щелкните новое значение AllowPrelaunch.
7. В поле «Значение данных» установите значение 0. и нажмите «ОК». (Это можно изменить, вернувшись в AllowPrelaunch и установив значение 1.)
2. Запретить предварительную загрузку меню «Пуск» и новых вкладок
В редакторе реестра:
1. В левой части редактора реестра перейдите к ключу HKEY_LOCAL_MACHINE\SOFTWARE\Policies\Microsoft\MicrosoftEdge.
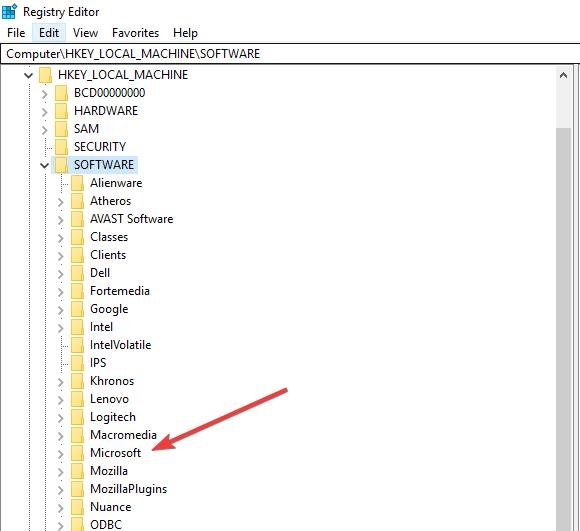
2. Щелкните правой кнопкой мыши папку MicrosoftEdge и выберите «Создать ->Ключ».
3. Назовите новый ключ «TabPreloader».
4. Щелкните правой кнопкой мыши клавишу TabPreloader.
5. Выберите «Создать ->Значение DWORD (32-битное)».
6. Назовите новое значение «AllowTabPreloading».
7. Дважды щелкните новое значение AllowTabPreloading, чтобы изменить его.
8. В поле «Значение данных» установите значение 0.
9. Нажмите ОК. (Вы можете вернуться в AllowTabPreloading и позже установить значение 1.)
10. Выйдите из реда
Отключите Edge, отредактировав реестр
изменения вступили в силу.Отключите Edge с помощью редактора локальной групповой политики
Вы можете отключить Microsoft Edge с помощью параметра групповой политики. Однако этот редактор доступен только в выпусках Windows 10 Pro, Education и Education.
1. Щелкните правой кнопкой мыши кнопку «Пуск» и выберите «Выполнить».
2. Введите gpedit.mscи нажмите «ОК» или нажмите «Ввод», чтобы открыть редактор локальной групповой политики.
3. На левой панели перейдите в «Конфигурация компьютера\Административные шаблоны\Компоненты Windows\Microsoft Edge».
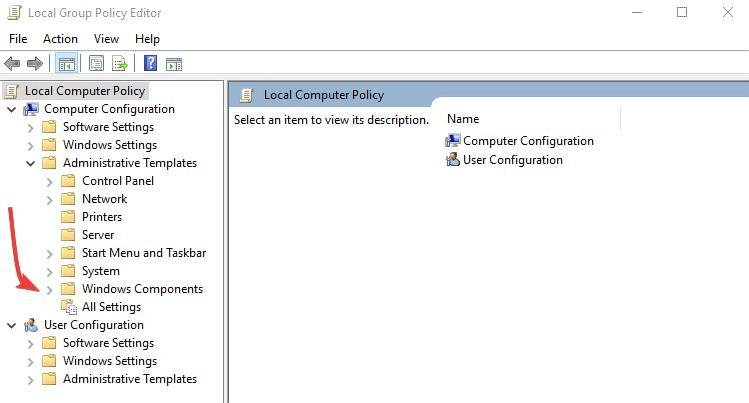
4. На правой панели Microsoft Edge дважды щелкните Запретить запуск Microsoft Edge и загрузку страниц «Пуск» и «Новая вкладка» при запуске Windows, а также каждый раз при закрытии Microsoft Edge, чтобы изменить политику.
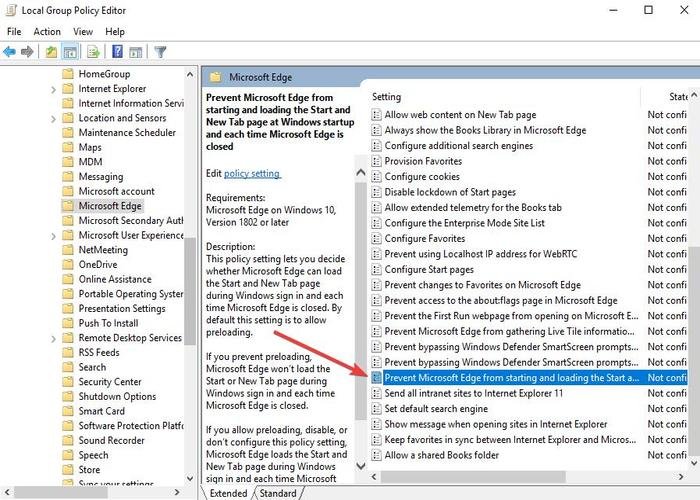
5. Нажмите «Включить».
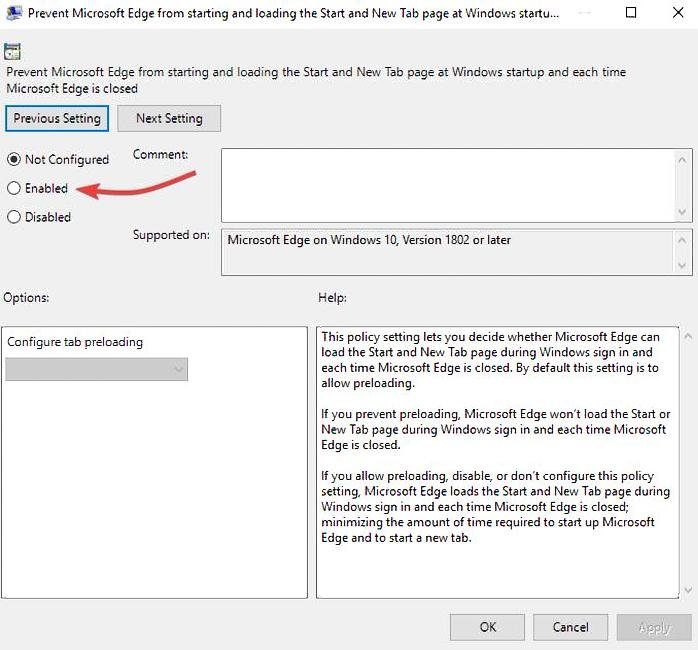
6. Нажмите «ОК» и закройте редактор групповой политики.
Позволило ли какое-либо из этих действий окончательно остановить работу Microsoft Edge в фоновом режиме вашей системы? Поделитесь с нами ниже.
Изображение предоставлено: Майкрософт