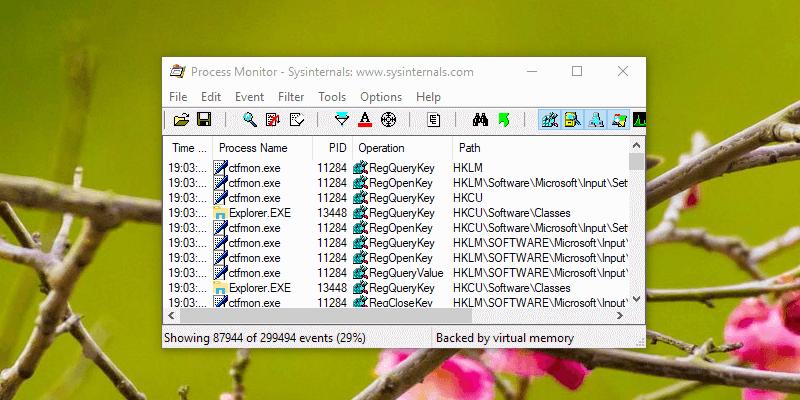В большинстве случаев, когда вы вносите изменения в объект групповой политики, Windows фактически создает и/или изменяет значения реестра. Если вы когда-нибудь захотите узнать, какие параметры реестра изменяются в фоновом режиме при изменении объекта политики, вы можете сделать это довольно легко. Давайте научимся.
Примечание. В этой статье предполагается, что вы уже знаете что такое реестр Windows и его различные компоненты, такие как ключи, значения, типы значений, данные значений и т. д.
1. Используйте веб-сайт поиска групповой политики
У Microsoft есть специальный веб-сайт для поиска информации об объектах групповой политики. Этот веб-сайт не только предоставляет разнообразную информацию о каждом доступном объекте групповой политики, но также показывает, какие изменения в реестре вносятся при изменении объекта политики.
1. Сначала перейдите в раздел сайт поиска групповой политики и воспользуйтесь строкой поиска, чтобы найти политику, которую вы хотите изменить.
2. Например, я хочу изменить политику использования биометрических данных. Я искал и выбрал эту политику. Как только вы выберете политику, вы увидите кучу информации об этом конкретном объекте на правой панели.
3. В разделе «Сведения» вы увидите изменяемый раздел реестра рядом с заголовком «Раздел реестра». Имя значения реестра указывается рядом с заголовком «Значение». Данные о значениях вы найдете в нижней части раздела «Пояснение».
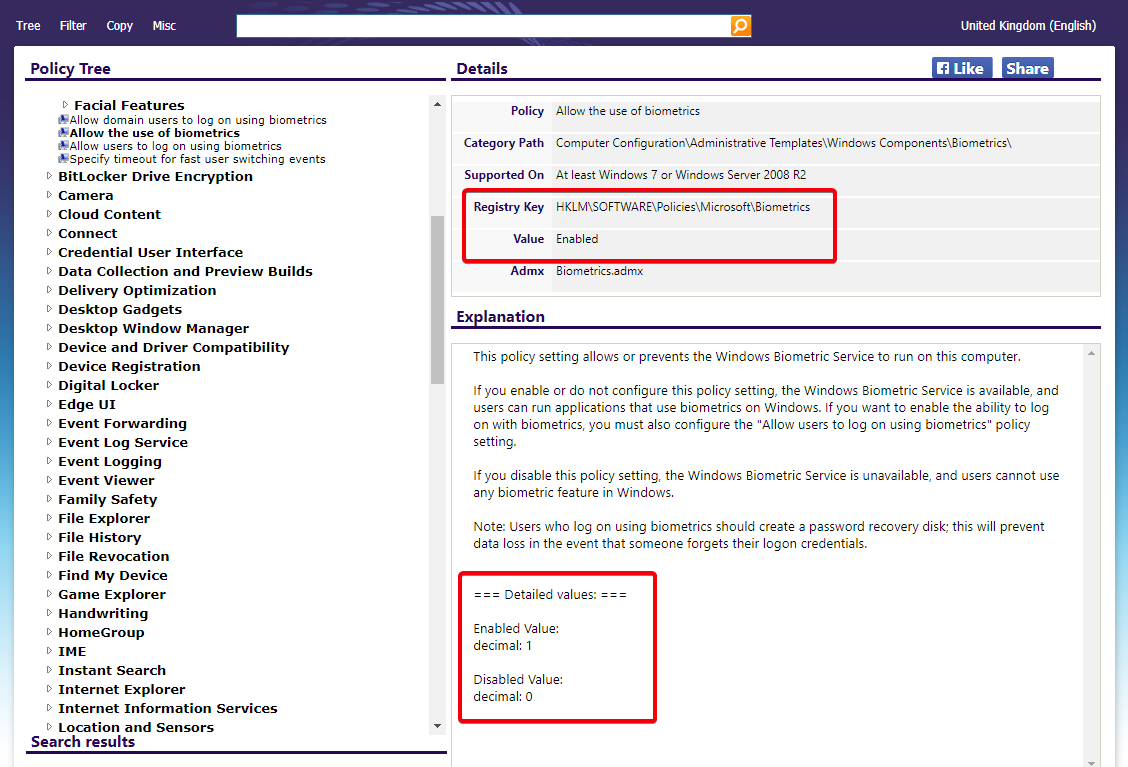
4. Собрав все три вместе, вы получите полную картину того, какие ключи и значения реестра изменяются. В моем случае значение dword или qword под названием «Включено» создается под ключом «HKLM\SOFTWARE\Policies\Microsoft\Biometrics», и его значение устанавливается на «1», если объект политики включен, и на «0», если объект политики включен. объект политики отключен.
Все очень просто.
2. Используйте Process Monitor для поиска изменений в реестре
Иногда вы не можете найти сведения о реестре или целевой объект политики на веб-сайте поиска групповой политики. В этих случаях вы можете использовать SysInternals Process Monitor для выполнения работы. Это крошечное программное обеспечение будет отслеживать и показывать изменения, внесенные в реестр.
1. Сначала, скачать Монитор процессов , извлеките его на рабочий стол, щелкните его правой кнопкой мыши и выберите «Запуск от имени администратора».
2. По умолчанию монитор процессов отображает все процессы. Поскольку нам нужно только следить за групповой политикой, нам нужно отфильтровать все остальное. Для этого выберите пункт «Фильтр» в меню «Фильтр».
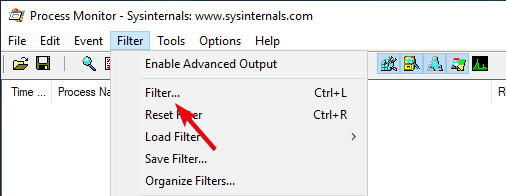
3. В разделе «Показать записи, соответствующие этим условиям» вы увидите несколько раскрывающихся меню. Выберите «Имя процесса» в первом раскрывающемся меню, «is» во втором раскрывающемся меню, введите «mmc.exe» в третьем раскрывающемся меню и «Включить» в четвертом раскрывающемся меню. Нажмите кнопку «Добавить», чтобы добавить фильтр.
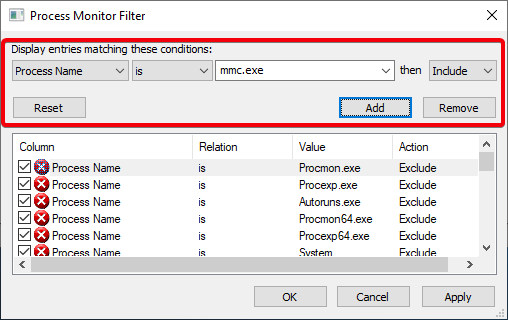
4. Нам нужно создать еще один фильтр. Выберите «Операция» в первом раскрывающемся меню, «is» во втором раскрывающемся меню, выберите «RegSetValue» в третьем раскрывающемся меню и «Включить» в четвертом раскрывающемся меню. Нажмите кнопку «Добавить», чтобы добавить фильтр.
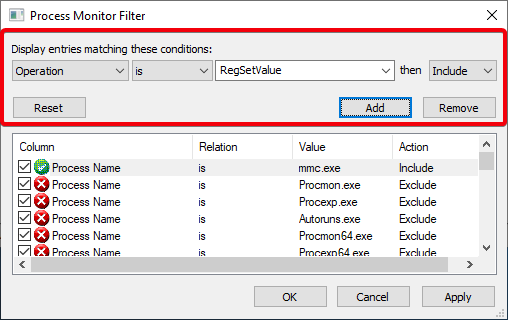
5. Когда вы закончите, вот так это должно выглядеть в окне «Фильтр». Нажмите кнопку «ОК», чтобы применить фильтр.
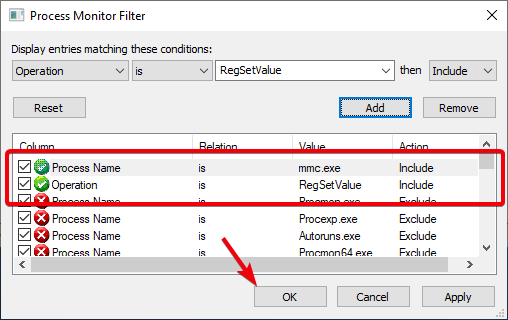
6. После применения фильтра откройте редактор групповой политики, найдите политику, которую хотите изменить, и дважды щелкните ее.
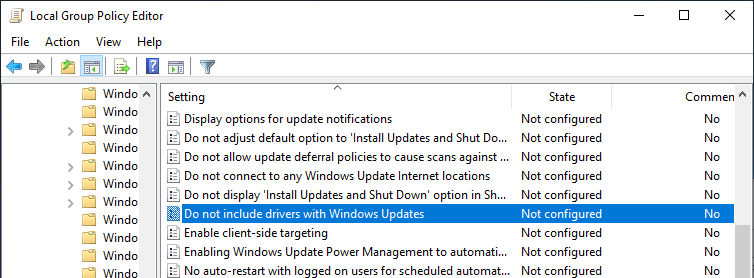
7. Пока не вносите никаких изменений в политику. Если вы посмотрите на Process Monitor, то увидите, что он уже отследил огромный список событий, связанных с групповой политикой. Поскольку нас интересуют только изменения реестра, вызванные модификацией политики, это не более чем шум. Очистите список, перейдя в «Редактировать» и выбрав опцию «Очистить отображение».
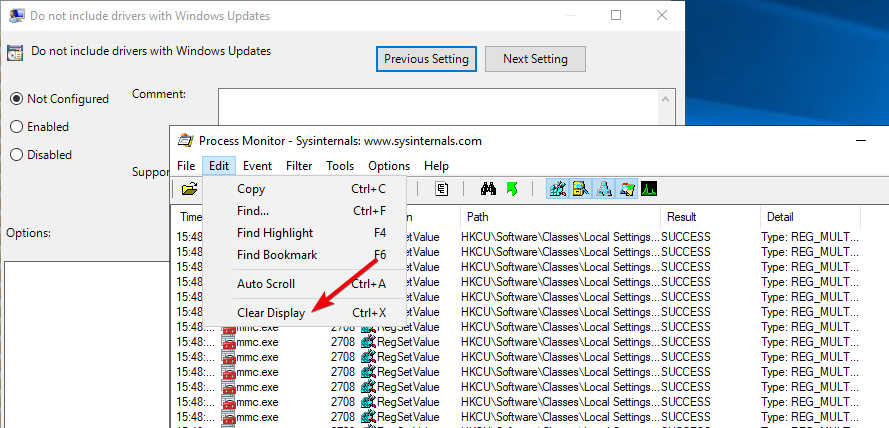
8. Теперь внесите изменения в политику и нажмите кнопку «ОК», чтобы сохранить изменения политики. В моем случае я включаю политику.
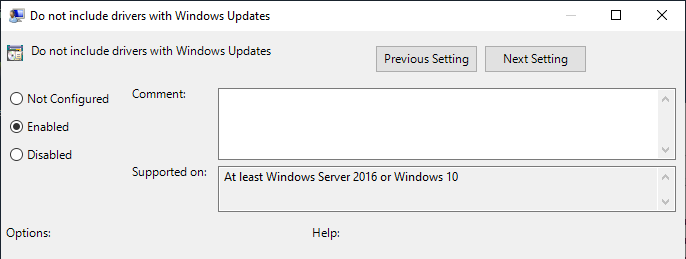
9. Как только вы сохраните политику, событие будет отслеживаться в Process Monitor. Щелкните событие правой кнопкой мыши и выберите параметр «Перейти к».
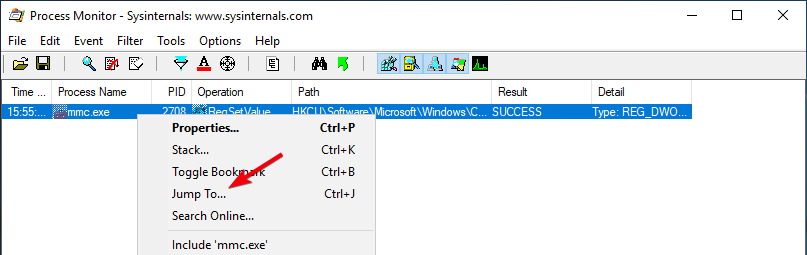
10. Вы сразу же перейдете к измененному значению реестра в реестре Windows.
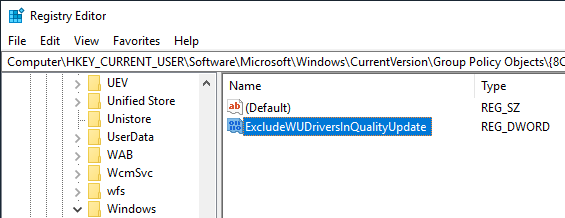
Очень просто увидеть, какие настройки или значения реестра изменяются при изменении объекта групповой политики.