![]() Иногда вам необходимо ограничить доступ приложения к Интернету. Возможно, вы подозреваете, что приложение представляет собой вредоносное ПО, или вы не хотите, чтобы ваши дети могли пользоваться Интернетом на вашем рабочем компьютере. В этом уроке мы покажем вам, как можно заблокировать доступ программы к Интернету прямо из контекстного меню.
Иногда вам необходимо ограничить доступ приложения к Интернету. Возможно, вы подозреваете, что приложение представляет собой вредоносное ПО, или вы не хотите, чтобы ваши дети могли пользоваться Интернетом на вашем рабочем компьютере. В этом уроке мы покажем вам, как можно заблокировать доступ программы к Интернету прямо из контекстного меню.
Примечание : Следующие приемы изменят ваш реестр. Прежде чем продолжить, лучше всего сделать резервную копию реестра. Этот хак работает только в Windows 7 или Vista. Он не будет работать под Windows XP.
Взлом реестра
Мы собираемся изменить некоторые записи, поэтому при использовании контекстного меню вы увидите следующее меню:
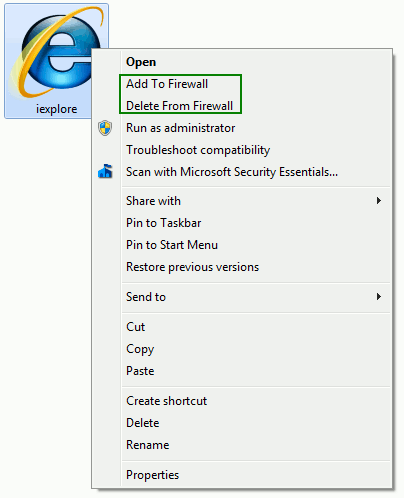
Загрузите файл реестра брандмауэра здесь
Текст в этом файле:
Windows Registry Editor Version 5.00 [HKEY_CLASSES_ROOT\exefile\shell] [HKEY_CLASSES_ROOT\exefile\shell\Add To Firewall] [HKEY_CLASSES_ROOT\exefile\shell\Add To Firewall\command] @="netsh advfirewall firewall add rule name=\"%1\" dir=out action=block program=\"%1\"" [HKEY_CLASSES_ROOT\exefile\shell\Delete From Firewall] [HKEY_CLASSES_ROOT\exefile\shell\Delete From Firewall\command] @="netsh advfirewall firewall delete rule name=\"%1\""
Дважды щелкните файл.
![]()
Нажмите «Да» в ответ на сообщение контроля учетных записей:
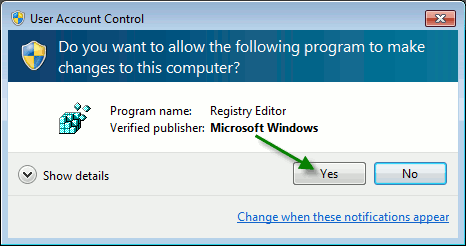
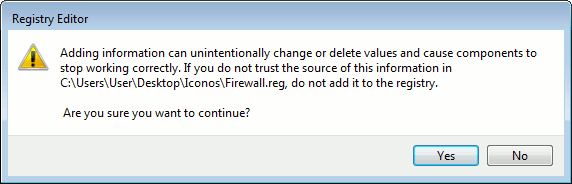
Затем перейдите к инструменту поиска в меню «Пуск» и введите «uac» (без кавычек)
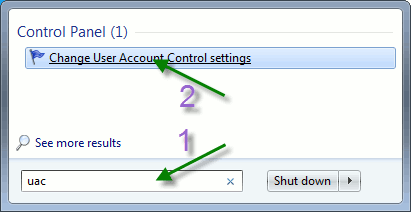
Перетащите ползунок в положение «Никогда не уведомлять» и нажмите «ОК».
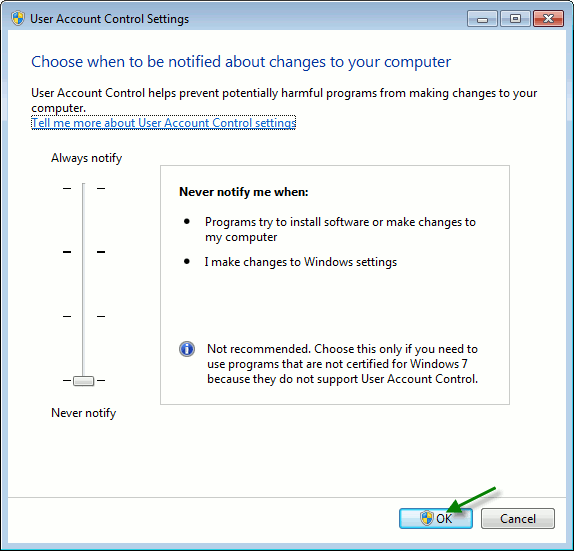
Перезагрузите компьютер.
Примечание : Вам нужно установить для UAC значение «Никогда не уведомлять» только в том случае, если вы хотите добавить или удалить программу с брандмауэра. После блокировки программ восстановите настройки UAC по умолчанию.
Пример
Для иллюстрации мы добавим Internet Explorer в брандмауэр и запретим ему доступ в Интернет.
1. Используйте утилиту «Найти» в меню «Пуск», введите «Internet Explorer».
2. Щелкните правой кнопкой мыши запись «Internet Explorer» и выберите «Добавить в брандмауэр».
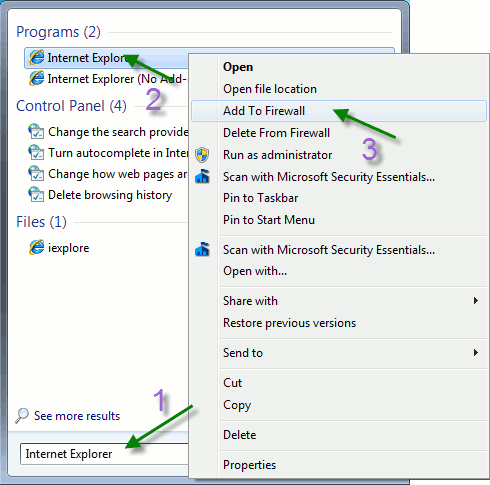
Если вы зайдете в настройки брандмауэра, вы увидите, что Internet Explorer добавлен в правила для исходящего трафика.
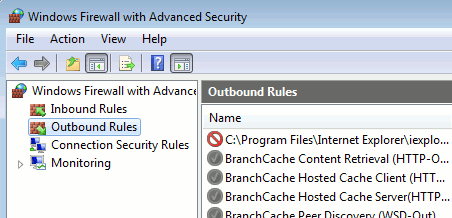
Выбор «Удалить из брандмауэра» приведет к удалению приложения из списка.
Удаление
Если вам не нужна эта функция, загрузите файл UninstallFirewall.reg
Текст этого файла:
Windows Registry Editor Version 5.00 [-HKEY_CLASSES_ROOT\exefile\shell\Add To Firewall] [-HKEY_CLASSES_ROOT\exefile\shell\Delete From Firewall]
Сначала разблокируйте все приложения, которые вы ранее заблокировали.
Во-вторых, дважды щелкните файл удаления. При появлении запроса нажмите ОК. Параметры брандмауэра исчезнут из контекстного меню.
Примечание. Всегда не забывайте восстанавливать настройки контроля учетных записей пользователей по умолчанию.

