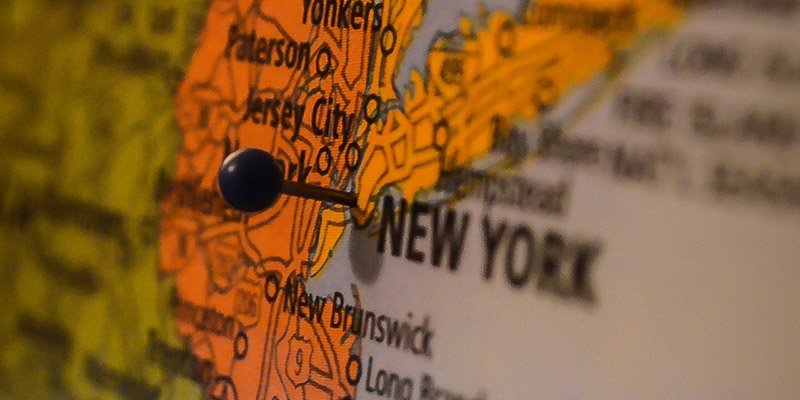В Windows 10 есть небольшая функция, которая позволяет не только отслеживать ваше устройство, но и удаленно блокировать его. Эта функция очень полезна, если ваше устройство потеряно или украдено. К счастью, Microsoft позволяет легко отслеживать и блокировать подключенное устройство по мере необходимости.
Включите функцию «Найти мое устройство» в Windows 10
Прежде чем вы сможете найти свое устройство с Windows 10, вам необходимо войти в свою систему с учетной записью Microsoft, а затем включить функцию «Найти мое устройство». Эта функция позволяет заблокировать ваше устройство.
Если вы используете свою систему как локальный пользователь, откройте приложение «Настройки», перейдите в «Учетные записи ->Ваша информация» и нажмите «Вместо этого войдите в систему с учетной записью Microsoft». Теперь следуйте инструкциям мастера, чтобы завершить процесс привязки учетной записи. После привязки вашей системы к учетной записи Microsoft ваше устройство появится на странице «Устройства Microsoft».
Читайте также: Как удаленно стереть данные на компьютере с Windows
Как только вы закончите с этим, вы сможете включить функцию «Найти мое устройство». Как правило, функция «Найти мое устройство» включается автоматически, если при установке или обновлении Windows 10 вы выбрали настройки конфиденциальности по умолчанию. В противном случае вам необходимо включить эту функцию вручную.
1. Для этого снова откройте приложение «Настройки» и выберите «Обновление и безопасность ->Найти мое устройство». На левой панели вы увидите, что для параметра «Найти мое устройство» установлено значение «Выкл.». Чтобы изменить это, нажмите кнопку «Изменить».
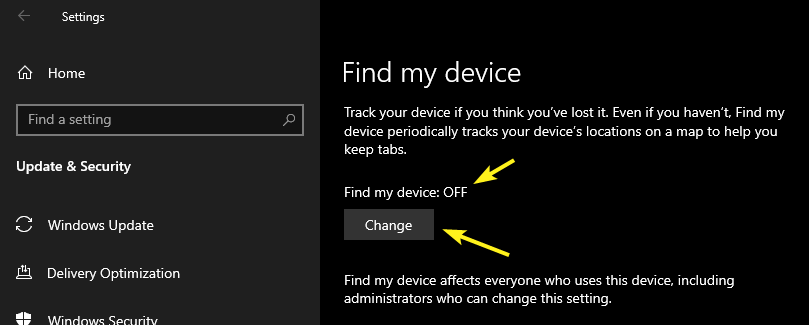
2. Переведите переключатель в разделе «Периодически сохранять местоположение моего устройства» в положение «ВКЛ». Вот как это выглядит в приложении «Настройки» после включения отслеживания местоположения.
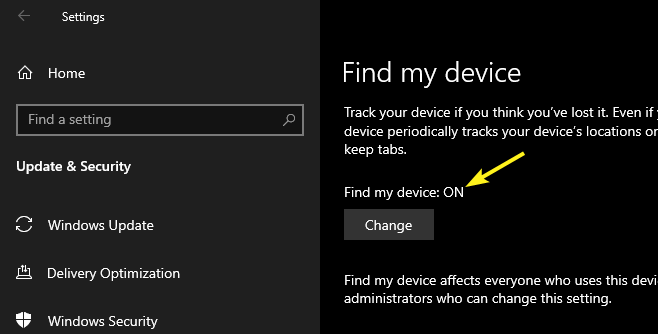
С этого момента Windows 10 будет периодически отправлять данные о вашем местоположении в Microsoft, чтобы вы могли определить местонахождение своего устройства по мере необходимости. Когда Windows 10 обновляет данные о местоположении, вы увидите значок отслеживания местоположения на панели задач.
Найти и заблокировать устройство с Windows 10
Как только вы правильно настроите отслеживание, вы сможете отслеживать свое устройство с Windows 10 и блокировать его прямо со страницы устройств Microsoft. Этот процесс очень похож на отслеживание устройства Android через вашу учетную запись Google.
1. Чтобы начать, перейдите на страницу устройства Майкрософт . На этой странице Microsoft перечисляет все устройства, подключенные к вашей учетной записи. Найдите свое устройство и нажмите ссылку «Показать подробности».
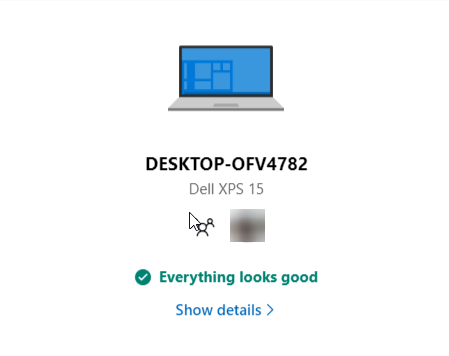
2. На странице информации об устройстве Microsoft показывает массу информации, такой как состояние безопасности вашего устройства, дисковое пространство, состояние обновления Windows, состояние шифрования BitLocker и т. д. Поскольку мы хотим найти наше устройство, нажмите ссылку «Найти мое устройство»..
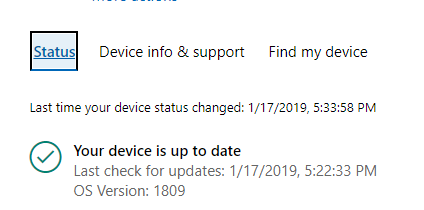
3. Как только вы нажмете на ссылку, Microsoft попытается получить данные о местоположении. Windows 10 даже отображает уведомление о том, что администратор получает доступ к текущему местоположению устройства. Если Microsoft не может получить данные о текущем местоположении из-за того, что устройство не подключено к Интернету или по какой-либо причине, она покажет последнее известное местоположение.
![]()
4. Точность определения местоположения будет зависеть от того, где находится ваше устройство и какое у него подключение к Интернету.
Читайте также: Как установить приложения Microsoft Store в Windows 10 удаленно
5. Чтобы заблокировать устройство, нажмите кнопку «Блокировать» в правом верхнем углу.
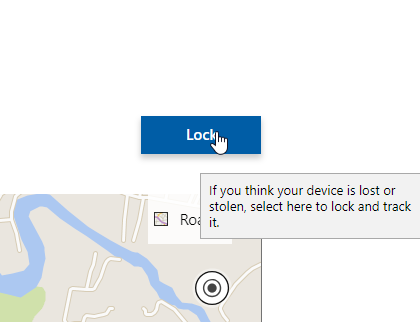
6. Во всплывающем окне нажмите кнопку «Далее», и Microsoft заблокирует ваше устройство.
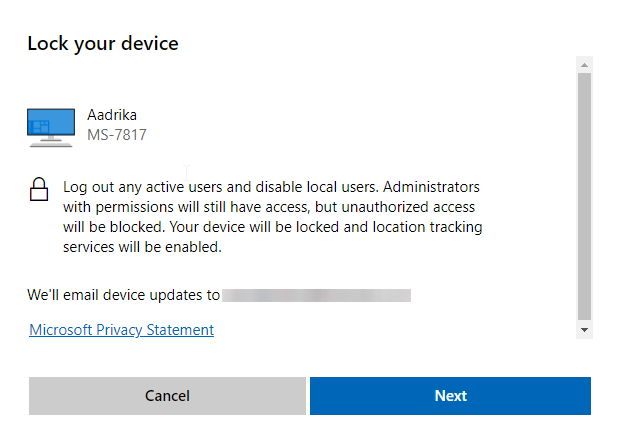
Если устройство подключено к Интернету, оно будет мгновенно заблокировано. В противном случае он будет заблокирован при следующем подключении к Интернету. После блокировки устройство можно разблокировать только путем ввода пароля учетной записи Microsoft.
Имейте в виду, что при разблокировке устройства вам придется сбросить пароль учетной записи Microsoft. Кроме того, если Microsoft обнаружит какое-либо подозрительное поведение, она может попросить вас подтвердить свою личность, отправив ссылку на ваш альтернативный адрес электронной почты или одноразовый код на ваш зарегистрированный номер мобильного телефона.
Конечно, это не надежный способ, и есть много вещей, которые могут пойти не так при отслеживании и блокировке потерянного устройства. Всегда сохраняйте резервную копию всех важных данных. Если возможно, зашифруйте важные и конфиденциальные файлы, чтобы они не попали в чужие руки. Это особенно важно для пользователей ноутбуков, которые много путешествуют.
Включить поиск моего устройства и заблокировать потерянный компьютер с Windows 10 с помощью вашей учетной записи Microsoft очень просто.