По сравнению с обычными механическими жесткими дисками (HDD), твердотельные накопители (SSD) намного быстрее и эффективнее. Таким образом, твердотельные накопители являются предпочтительными в качестве установочного диска Windows, поскольку они значительно сокращают время загрузки Windows и время запуска приложений.
Если вы недавно купили ноутбук или готовый настольный компьютер и не уверены, есть ли в вашей системе твердотельный накопитель, вы можете проверить это с помощью встроенных инструментов Windows. Вам не нужно физически открывать систему. Вот несколько способов узнать, есть ли в вашей системе SSD, HDD или оба в Windows 10.
Читайте также: 10 вещей, которые нужно сделать при использовании SSD в Windows
1. Используйте инструмент дефрагментации и оптимизации диска
Инструмент дефрагментации в Windows 10 обычно используется для дефрагментации фрагментированных дисков. В рамках этого инструмент дефрагментации предоставляет немало информации обо всех физических дисках вашей системы. Мы можем использовать эту информацию, чтобы узнать, есть ли у вас SDD или нет.
1. Сначала найдите «Дефрагментация и оптимизация диска» в меню «Пуск» и откройте его.
2. Как только инструмент дефрагментации будет открыт, вы увидите все свои разделы на главном экране. Если вы заглянете в раздел «Тип носителя», то сможете увидеть, какой тип жесткого диска у вас. Если у вас есть SSD, инструмент отобразит его как «Твердотельный накопитель». Если у вас обычный механический жесткий диск, он будет указан как «Жесткий диск».
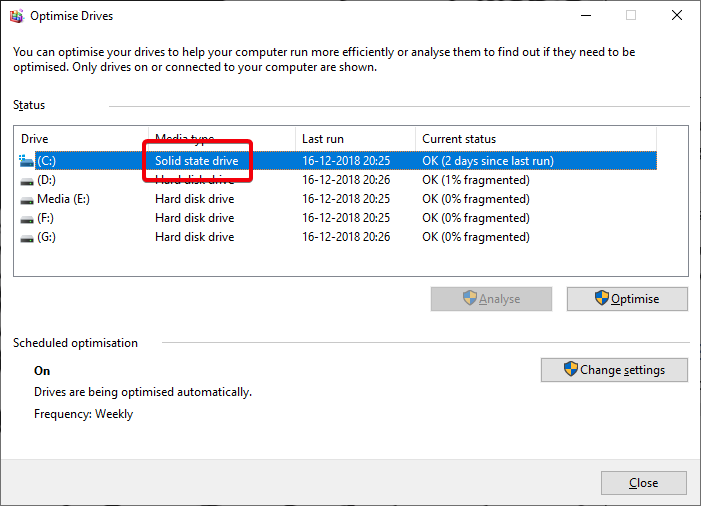
В моем случае, поскольку у меня есть два диска: SSD для установки Windows и HDD для обычного хранилища, инструмент дефрагментации показывает оба диска.
Как только вы узнаете, есть ли у вас SSD или нет, просто закройте окно. Не беспокойтесь о фрагментации. Windows будет автоматически дефрагментировать ваши диски еженедельно или ежемесячно.
2. Используйте PowerShell
Если вы не возражаете против пользовательского интерфейса командной строки, вы можете делать в Windows практически все, что угодно, с помощью PowerShell. Фактически, достаточно одной команды, чтобы узнать, есть ли у вас SSD, HDD или и то, и другое.
1. Чтобы получить сведения о жестком диске, вам необходимо открыть PowerShell от имени администратора. Для этого найдите «PowerShell» в меню «Пуск», щелкните результат правой кнопкой мыши и выберите «Запуск от имени администратора».
2. В окне PowerShell введите Get-PhysicalDiskи нажмите Enter, чтобы выполнить команду. Эта команда просканирует и выведет список всех жестких дисков в вашей системе с разнообразной полезной информацией, такой как серийный номер, состояние работоспособности, размер и т. д., относительно каждого физического диска.
3. Как и в случае с инструментом дефрагментации, если вы заглянете в раздел «Тип носителя», вы увидите тип своего жесткого диска. Если у вас SSD, в типе носителя будет указано SSD.
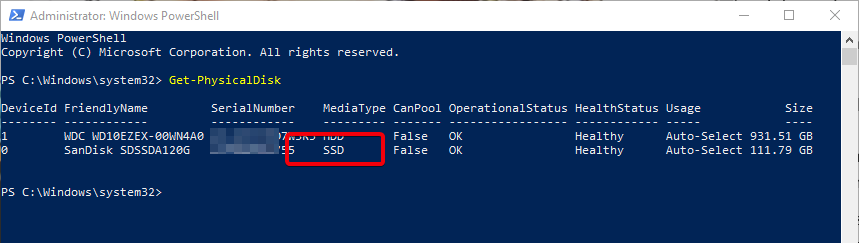
Читайте также: Покупка SSD: на что обратить внимание
3. Используйте Speccy (стороннее программное обеспечение)
Speccy – это простой бесплатный сторонний инструмент, который отображает массу информации обо всем оборудовании вашей системы, например, о процессоре, жестких дисках, материнской плате, периферийных устройствах, сетевых картах и т. д.
1. Откройте скачать Спекки на официальном сайте. После загрузки установите и откройте Speccy, используя сочетание клавиш на рабочем столе или пункт меню «Пуск».
2. Открыв Speccy, выберите «Хранилище» на левой панели. На правой панели Speccy отобразит список всех ваших жестких дисков. Если в вашей системе есть SSD, Speccy добавит тег «(SSD)» рядом с именем жесткого диска. Как вы можете видеть на изображении ниже, на моем SSD есть тег SSD, а на жестком диске тега нет.
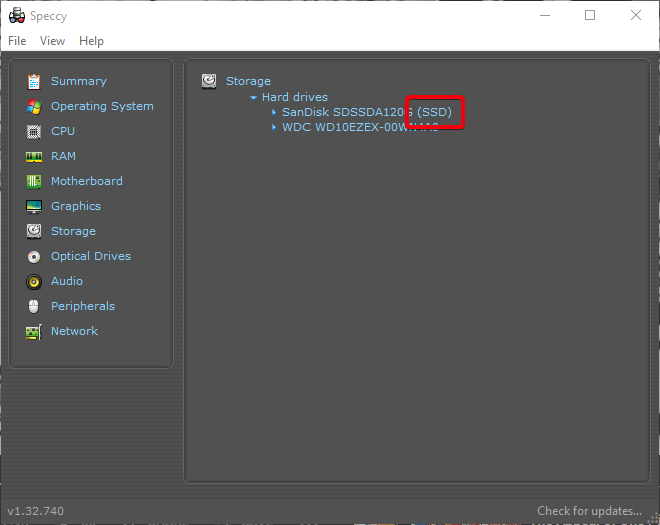
В комментариях ниже поделитесь своими мыслями и опытом относительно использования вышеуказанных методов, чтобы узнать, являются ли входящие в комплект диски SSD или HDD.


