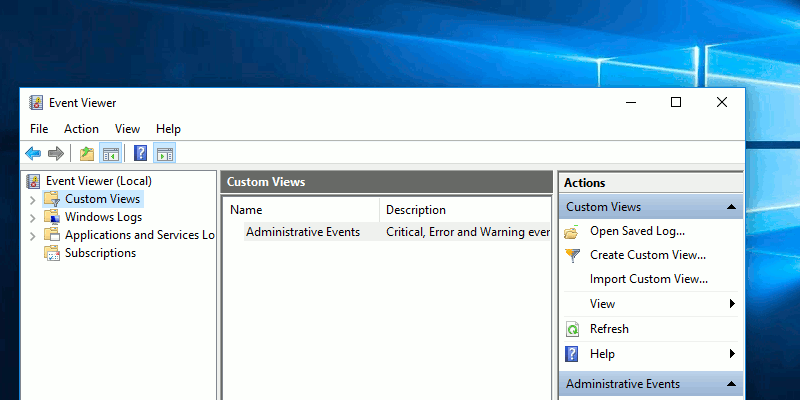Как получить доступ к средству просмотра событий Windows 10 и создать собственное представление
смотр событий — один из тех ценных инструментов, которые можно игнорировать, поскольку на первый взгляд он может показаться пугающим. Если вы не знаете, как прочитать всю эту информацию, вы можете отказаться от попыток ее понять.Хорошей новостью является то, что в средстве просмотра событий Windows есть опции, с помощью которых вы можете избавиться от ненужной информации. Благодаря фильтрам программа просмотра событий может отображать только конкретную информацию. Давайте посмотрим, насколько легко их использовать.
Читайте также: Как удалить приложения из списка «Открыть с помощью» в Windows
Что такое пользовательские представления Windows?
Настраиваемые виды в средстве просмотра событий Windows — это специальный режим просмотра, в котором вы видите только те предупреждения, которые вас интересуют. Например, предположим, что вы хотите узнать, не выходит ли из строя определенная часть вашего компьютера.
Создавая пользовательский вид, ваш компьютер будет следить за тем, чтобы вы видели все предупреждения, относящиеся к нему. Просмотр такого количества предупреждений может занять много времени, но, настроив собственный вид, вы увидите только те предупреждения, которые хотит
Contents
Что такое пользовательские представления Windows?
й Windows 10 и создать собственное представлениеСамый быстрый способ открыть «Просмотр событий» — ввести его в поле поиска. Когда он откроется, вы должны увидеть опцию «Пользовательские представления» на левой панели. По умолчанию вы уже должны увидеть опцию «Административные события»; это пользовательский вид, который Windows включает по умолчанию.
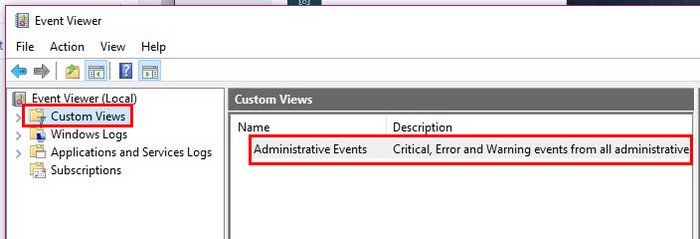
Чтобы создать собственный вид, нажмите на эту опцию на правой панели.
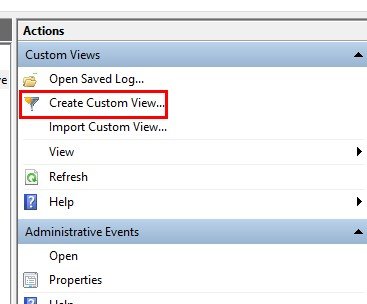
Появится окно создания пользовательского представления, и первый вариант предложит вам выбрать временной интервал. Если искомая ошибка произошла в течение последних двенадцати часов, нажмите раскрывающееся меню и выберите этот вариант.
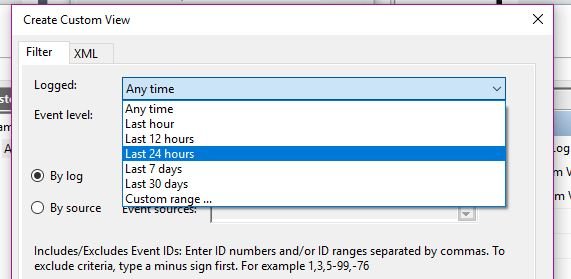
Также важно выбрать уровень важности событий. Например, вам нужно будет определить, хотите ли вы видеть только критические события: «Ошибка» (проблемы, которые могут подождать), «Предупреждение» (проблемы, которые могут или не могут когда-либо вызвать реальную проблему), «Информация» (события, которые предоставляют информацию об их мероприятия) и Verbose (покажет подробную информацию о событиях).
Вашему пользовательскому представлению также необходимо знать, где искать информацию. В этой области есть только два варианта на выбор. Вы можете просмотреть его одним из двух вариантов.
С помощью параметра «Журнал» вы можете выполнять поиск по «Пересылаемым событиям», «Системе», «Настройкам», «Безопасности» и «Приложениям». С помощью этой опции вы также можете добавлять идентификаторы. Эти идентификаторы будут исключительно идентифицировать его.
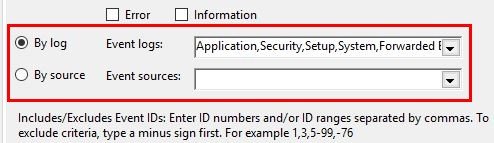
При выборе параметра «Источник» события фильтруются с более подробной информацией относительно их конкретной точки происхождения. В большинстве случаев приложения можно фильтровать по источнику, из которого они созданы.
Читайте также: Как устранить повреждение критической структуры в Windows 10
Как сохранить пользовательский вид
После того как вы настроили свой собственный вид, пришло время сохранить его. Нажмите «ОК», чтобы сохранить изменения, и в новом окне вам будет предложено добавить дополнительную информацию. Вам нужно будет дать своему пользовательскому представлению имя и решить, в какой папке вы хотите его сохранить.
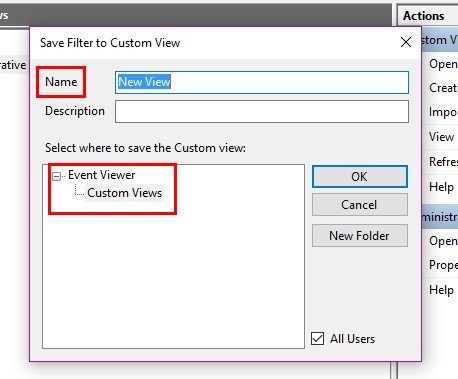
Добавление описания не является обязательным и не является обязательным для его правильного сохранения. Также нет необходимости сохранять его в папке Custom Views; вы можете создать новую, нажав кнопку «Новая папка».
Чтобы другие пользователи не получили доступ к этому фильтру, обязательно снимите флажок «Все пользователи» в правом нижнем углу. Как только вы нажмете «ОК», ваш новый пользовательский вид автоматически появится на левой панели.
Заключение
Создав собственное представление, вы можете легко увидеть конкретные ошибки, которые хотите видеть. Знать обо всех ошибках — это хорошо, но бывают случаи, когда хочется видеть только определенные. Какие конкретно ошибки вы ищете на своем компьютере?