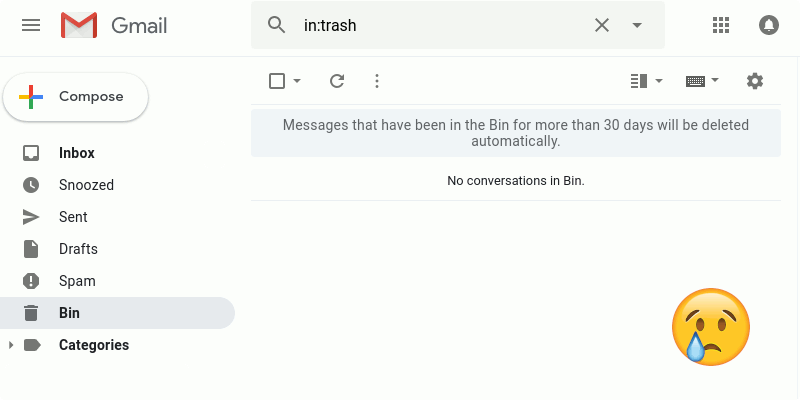Одна из самых трагических вещей, которые вы можете сделать с электронным письмом, — это его ошибочное удаление. Благодаря большому количеству устройств, которые вы можете использовать для доступа к своей электронной почте, становится легче сделать неправильное смахивание или нажать не ту кнопку. Иногда ценное письмо даже удаляется при попытке удалить кучу бесполезных.
Как только это произойдет, вы войдете в режим паники. Однако есть несколько способов защититься от этого. Один из способов — выполнить правильное резервное копирование ваших электронных писем, а другой — понять, какие шаги следует предпринять для восстановления ваших электронных писем, даже если они будут удалены.
Читайте также: Как найти потерянные письма в Gmail
Резервное копирование электронной почты в Gmail
Существует несколько способов резервного копирования электронной почты. В этом разделе мы покажем вам, как это сделать с помощью Google Архиватор.
1. Чтобы использовать эту службу в браузере, перейдите к Google Архиватор и войдите в свою учетную запись Google/Gmail.
2. В верхней части списка служб нажмите кнопку «Выбрать нет», а затем прокрутите вниз до «Почта».
Contents
Резервное копирование электронной почты в Gmail
переключатель «Почта», перетащив его вправо или просто нажав на него.4. Если в вашей учетной записи Gmail создана метка для электронного письма, резервную копию которого вы хотите создать, щелкните стрелку вниз перед надписью «Почта». Это открывает возможности. Здесь вам следует выбрать опцию «Выбрать метку». Откроется список ярлыков в вашей учетной записи Gmail.
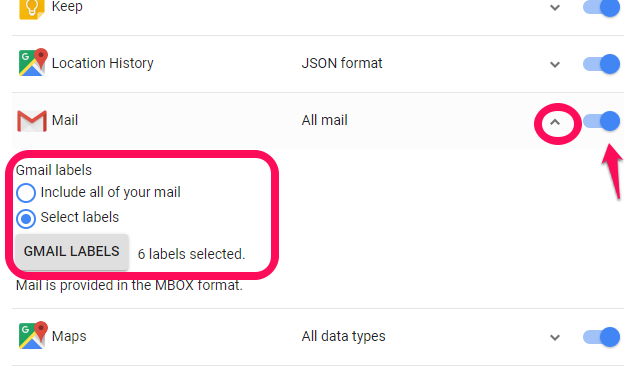
5. Выберите из списка метки, резервную копию которых необходимо создать, и нажмите «ОК» в правом верхнем углу окна.
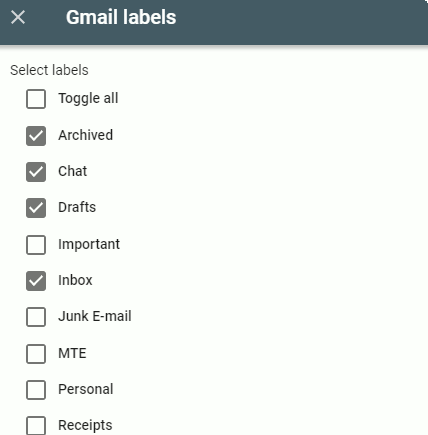
6. Прокрутите страницу вниз и нажмите «Далее».
7. На следующей странице вы можете изменить настройки в соответствии с вашими потребностями. Обычно я меняю только настройки «Способ доставки» внизу страницы. Вы можете выбрать любой из предложенных вариантов. Обычно я либо использую стандартный вариант «отправить ссылку для скачивания по почте», либо выбираю DropBox на Google Диске.
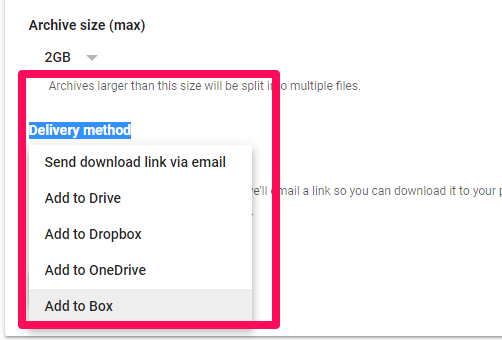
Обратите внимание, что загрузка будет иметь расширение.mbox. Чтобы восстановить его, вам понадобится программа просмотра Mbox, о которой будет рассказано в следующем разделе.
Восстановление резервных копий электронной почты
После того, как вы создадите резервную копию своей электронной почты с помощью Google Takeout, вам будет отправлено электронное письмо, как только процесс резервного копирования будет завершен. Вам нужно будет выполнить следующие шаги.
1. Откройте Gmail и найдите адрес электронной почты для резервной копии.
2. Загрузите файл на свой компьютер, нажав ссылку в письме, отправленном вам по электронной почте.
3. Загрузите и установите Просмотрщик MBox .
4. Откройте MboxViewer и нажмите меню «Добавить файл», а затем в появившемся всплывающем окне нажмите «Далее».
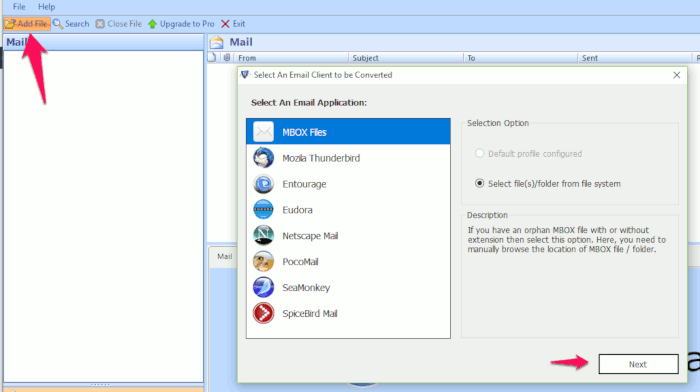
5. Нажмите кнопку с тремя точками, чтобы выбрать файл Mbox, который вы только что скачали из электронной почты.
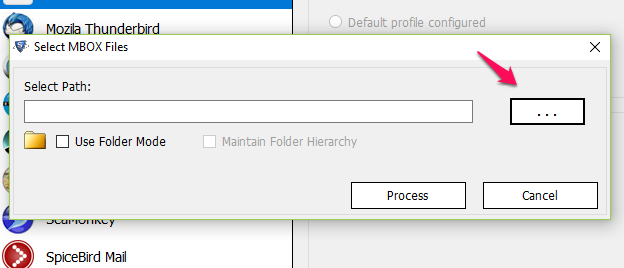
6. Просмотрите местоположение загруженного файла и выберите его. Нажмите «Обработать».
7. На левой панели MboxViewer нажмите «Почта», и все электронные письма отобразятся на правой панели.
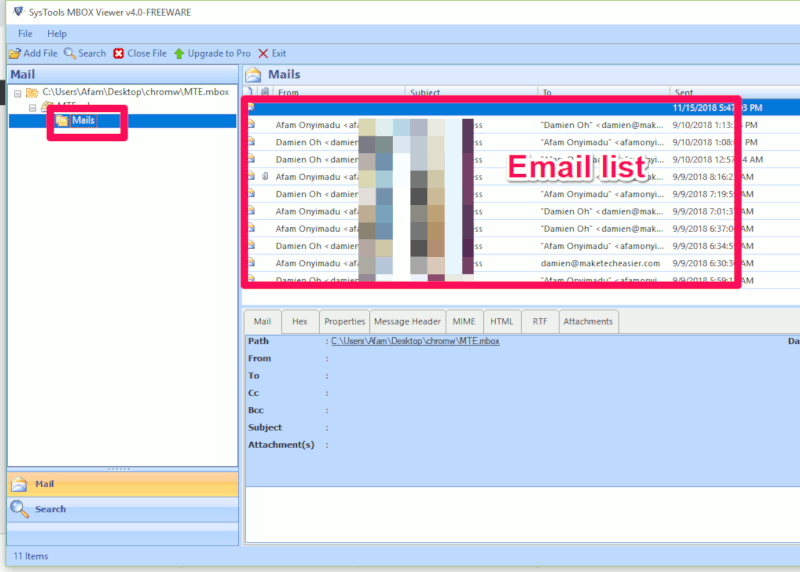
Как восстановить удаленные электронные письма
Проблема, с которой вы можете столкнуться при работе с электронной почтой, — это удаление писем, которые вы хотели сохранить. Ниже описано, как восстановить электронные письма после их удаления.
Восстановление электронной почты из корзины
Если вы удалили важные электронные письма, не очистив корзину, вы можете восстановить их из корзины. Чтобы сделать это в Gmail, просто прокрутите вниз до пункта «Корзин
Восстановление резервных копий электронной почты
ения будут отображаться на правой панели.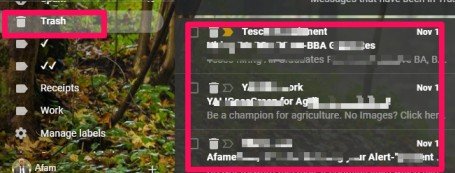
Обратите внимание, что корзина очищается каждые тридцать дней, поэтому, если вы удалили электронные письма и корзина пуста, вы можете воспользоваться следующим вариантом.
Восстановление электронной почты с помощью поддержки Gmail
Чтобы восстановить безвозвратно удаленные электронные письма (при отсутствии резервной копии), вам необходимо обратиться в службу поддержки Gmail. Ссылка приведет вас к форме. После того, как вы заполнили форму, ваш запрос будет обработан, и ваши удаленные электронные письма могут быть восстановлены (только если они смогут их восстановить).
Вам нужно будет указать адрес электронной почты, на который вам нужно восстановить электронные письма, дату, когда вы заметили пропавшие электронные письма, и если вы в настоящее время вошли в свою электронную почту. Остальное зависит от службы поддержки Gmail.
Заключение
Резервное копирование электронной почты – лучшая практика. Это означает, что у вас всегда будет копия того, что для вас важно, и вам не придется ждать, пока служба поддержки Gmail придет вам на помощь. В тех случаях, когда вы не сделали резервную копию, не стоит паниковать, ведь надежда еще есть.