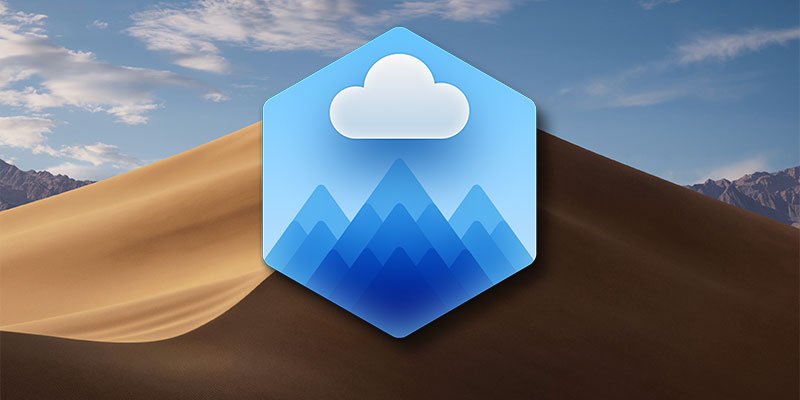Несколько лет назад казалось, что «облако» — это решение всех наших технологических и бизнес-проблем. Теперь эта честь перешла к «блокчейну», но облако осталось и, вероятно, останется навсегда.
Большинство людей используют облачное хранилище как часть режима резервного копирования или хранения, получая доступ к файлам через приложения и сторонние клиенты. Если вы используете несколько учетных записей облачного хранилища (возможно, чтобы получить бесплатное хранилище для всех из них?), вы быстро запутаетесь в количестве клиентов, приложений и учетных записей. CloudMounter решает эту проблему с помощью старого надежного macOS Finder.
Эта статья спонсирована компанией Eltima. Фактическое содержание и мнения являются исключительной точкой зрения автора, который сохраняет редакционную независимость, даже если публикация спонсируется.
Работа с облачными дисками в CloudMounter
CloudMounter подключает ваши учетные записи облачного хранилища как диски в macOS. Finder и все другие приложения могут получать доступ к удаленным файлам, как к обычным файлам. CloudMounter обеспечивает управление файлами и их синхронизацию, а также предотвращает засорение жесткого диска неиспользуемыми файлами. По завершении сеанса файлы удаляются, а место на диске освобождается.
CloudMounter поддерживает ведущие потребительские облачные сервисы, такие как Dropbox, Box, Google Drive, OneDrive и хранилище B2 Backblaze. Разработчики получают поддержку AWS, WebDAV, FTP/SFTP и OpenStack для подключения к независимым и
Contents
Работа с облачными дисками в CloudMounter
работы с серверами, поскольку вы получаете доступный для системы путь к вашему контенту, независимо от того, кэширован он локально или нет.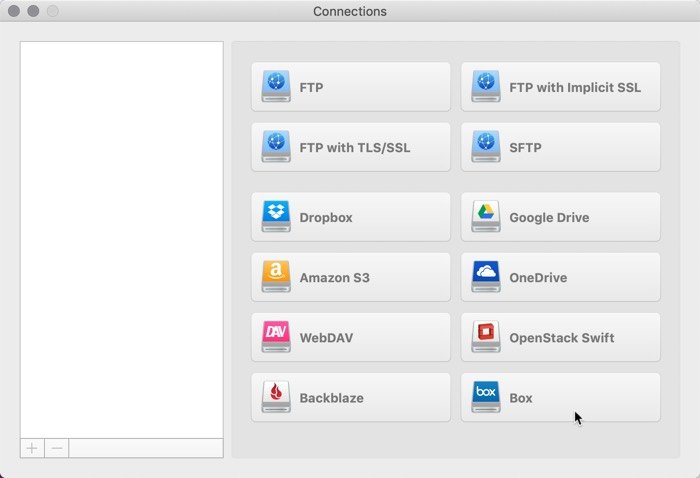
CloudMounter также гораздо более надежен, чем утилиты сетевого подключения macOS Finder. Подключение к удаленному диску в Finder всегда было случайным. Примерно в семидесяти процентах случаев все будет работать нормально. В остальных тридцати процентах вы можете ожидать, что диски исчезнут, будут монтироваться медленно, монтироваться только для чтения или возникнут любые другие проблемы. CloudMounter решает эту проблему, реализуя собственную логику и архитектуру подключения.
Монтирование облачных дисков в macOS Finder
Система отзывчива и удобна для пользователя. В ходе тестирования нам удалось без проблем добавить несколько учетных записей и подключить несколько дисков. Добавить новые службы так же просто, как ввести имя пользователя и пароль, а затем подтвердить разрешения для CloudMounter. Не пугайтесь широких запросов на разрешения. Без этих разрешений CloudMounter не сможет редактировать или изменять файлы на ваших облачных дисках.
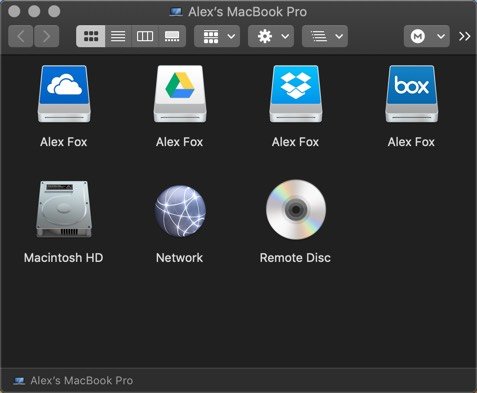
Поскольку доступ к файлам осуществляется через системное хранилище, вы можете увидеть все файлы в Finder. Более того, вы можете увидеть те же файлы в любой альтернативе Finder, которую вы можете использовать, например PathFinder или Commander One. К этим файлам также можно обращаться через Терминал или любым другим способом доступа к файлам.
Однако вы не найдете диски в «/Volumes». Они находятся в «~/.CMVolumes/», который является каталогом по умолчанию, который CloudMounter использует для обращения к вашим подключенным дискам. Если вам это не нравится, вы можете переместить местоположение файла.CMVolumes в настройках CloudMounter. CloudMounter требуется доступ для чтения и записи к местоположению без аутентификации, поэтому размещение ограничено. Например, отсутствует root, что немного разочаровало.
При использовании CloudMounter файлы не сохраняются на локальном жестком диске, пока вы их не откроете или не загрузите. Все активные файлы загружаются для ускорения открытия и редактирования. После отключения облачного
Монтирование облачных дисков в macOS Finder
бновление синхронизации перед удалением временно сохраненных файлов с вашего локального диска. Вы получите доступ к файлам в Finder, не сохраняя их на локальном жестком диске.Это может освободить значительное пространство за счет удаления отдельных клиентов синхронизации и их статического локального дискового хранилища. Получите нужные файлы прямо сейчас, не беспокоясь о файлах, которые вам не нужны. Это существенная экономия места для ноутбуков с относительно небольшими твердотельными накопителями в качестве единственного носителя данных.
Шифрование
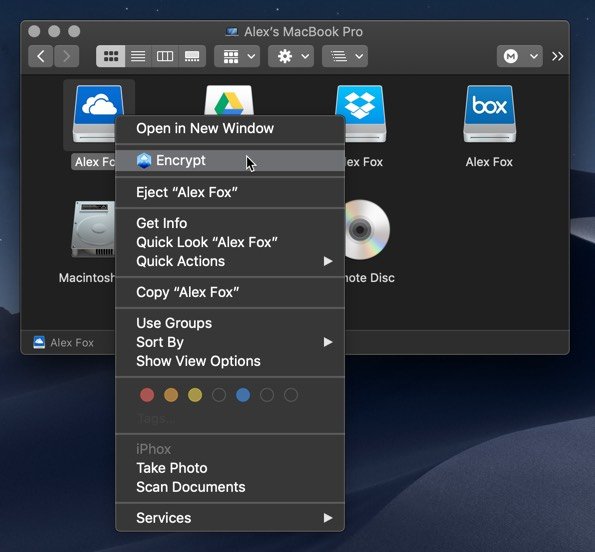
Папки можно зашифровать по отдельности, защищая содержимое вашего облачного хранилища. Зашифрованные файлы покажутся бредом любому, у кого нет пароля для расшифровки файла. Однако если у вас открыто облачное хранилище в Finder, вам нужно будет расшифровать папку только один раз, что сэкономит ваше время и усилия.
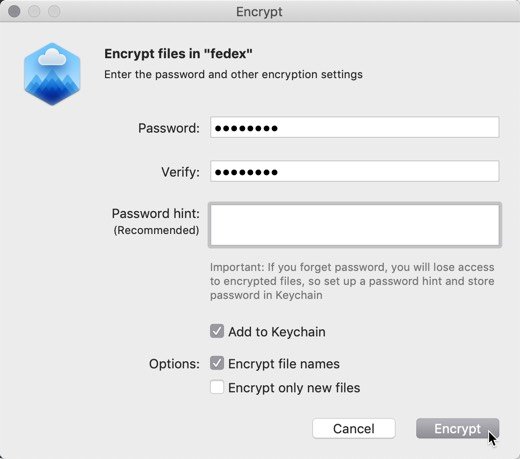
Удаленный перехватчик всегда увидит зашифрованные файлы, но CloudMounter помогает пользователю, показывая его данные в незашифрованном виде на жестком диске. Если вам это не нравится, зашифрованные папки можно «заблокировать», что скроет имена файлов и их содержимое даже для вошедшего в систему пользователя. Вы увидите какие-то бессмысленные имена файлов, и если бы вы проверили файлы с помощью шестнадцатеричного редактора, вы бы не увидели ничего разумного.
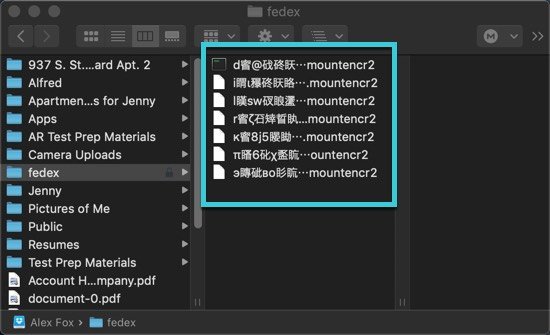
Шифрование вашего облачного хранилища создает дополнительный уровень защиты. Хотя облачные данные обычно шифруются поставщиком хранилища, дополнительный уровень защиты означает, что даже компания, занимающаяся хранением, не сможет увидеть загруженные вами файлы. Более того, в случае сбоя в системе безопасности ваши данные останутся в безопасности. CloudMounter использует алгоритм AES-256, широко используемый и очень надежный.
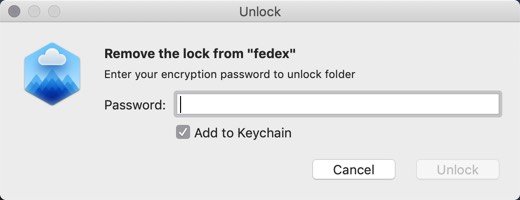
Возьмем, к примеру, недавний взлом Dropbox, в результате которого хакерам были предоставлены гигабайты пользовательских данных. Быстрый поиск этих данных может легко найти множество финансовых документов и документов, удостоверяющих личность. Если ваши файлы зашифрованы вами, даже украденные файлы будут защищены от посторонних глаз. Помимо дополнительного уровня безопасности, шифрование ваших файлов может помочь удовлетворить нормативные требования или удовлетворить запросы клиентов о защите данных.
Подгонка и завершение
Как и в случае с другими приложениями Eltima для Mac, такими как Commander One, все приложение явно доработано. Синхронизация с облаком непростая задача, как поняла Apple, к своему большому разочарованию, но ошибок обнаружено не было, а с CloudMounter не наблюдалось непредвиденного поведения при синхронизации. Он сделал то, что мы ожидали, без проблем. Значок в строке меню указывает на наиболее важные функции приложения, а значки Finder в стиле Dropbox отображают состояние файлов с помощью четко различающихся значков и цветов.
Хотя в этом обзоре мы сосредоточились на версии CloudMounter для Mac, существует также версия приложения для Windows. Он немного менее функционален и поддерживает только пять типов учетных записей: Dropbox, OneDrive, Google Drive, Amazon S3 и Wasabi. За исключением более ограниченных возможностей учетной записи, в
Шифрование
аботает точно так же, как версия для Mac. Как и в случае с приложением для Mac, мы не столкнулись с какими-либо проблемами при работе приложения в Windows 10.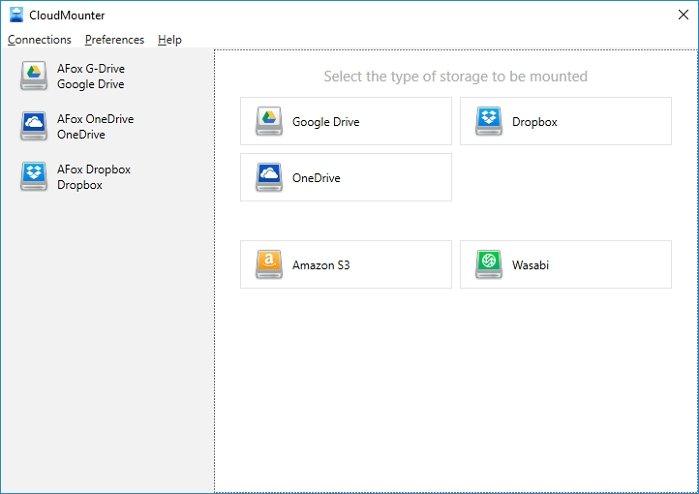
Заключение
CloudMounter — очень полезная утилита для всех, но она особенно ценна, если в рамках вашей работы вы работаете с многочисленными облачными файлами. CloudMounter избавляет вас от необходимости загружать, устанавливать и управлять клиентами синхронизации для каждой отдельной службы синхронизации. Вместо этого все ваши сервисы объединены под одной крышей, что упрощает управление приложениями и, возможно, даже сокращает время запуска системы.
Загрузите CloudMounter для Mac и CloudMounter для Windows прямо сейчас.