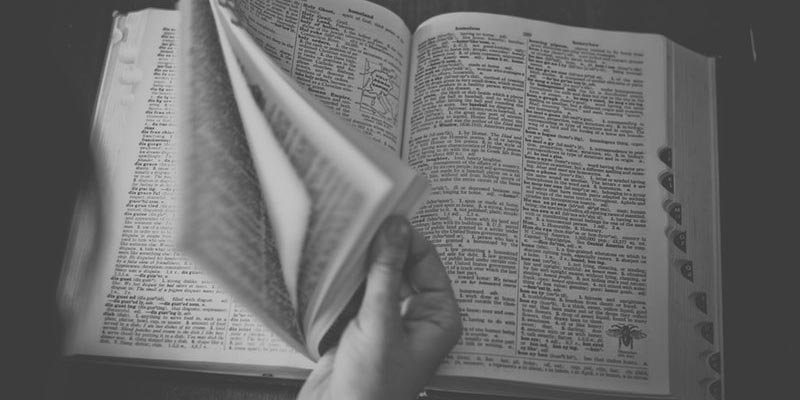Встроенное приложение «Словарь» в macOS вряд ли можно назвать самым интересным программным обеспечением, но его крайне недооценивают. В сочетании с функцией «Поиск» в контекстном меню это значительно упрощает изучение слов и их правильное использование. А для людей, изучающих другой язык, крайне важно сделать правильный перевод. Оно уже есть на вашем Mac; вам просто нужно его использовать.
Использование словаря
Самый простой способ получить доступ к информации, хранящейся в Словаре, — щелкнуть правой кнопкой мыши. Выберите слово, затем щелкните его правой кнопкой мыши. В контекстном меню вы увидите «Поиск слова». Выберите это, и контекстное всплывающее окно появится поверх выделенного слова, о
Contents
Использование словаря
льного просмотра соответствующей страницы Википедии.Вы также можете открыть приложение «Словарь» из «/Applications/Dictionary.app» или через Spotlight. Оттуда вы можете выполнить поиск в любом словаре и получить доступ к тезаурусу, возможно, наименее понимаемому и наиболее плохо используемому инструменту для писателей всех уровней квалификации. Совет по правильному использованию тезауруса: помните, что синонимы в тезаурусе не являются идеальной заменой. Вам все равно необходимо знать определение и значение этого слова, прежде чем использовать его в своем письме.
Читайте также: Как сделать сенсорную панель вашего MacBook Pro полезной
Добавление словарей в приложение «Словарь»
Словари можно добавлять из библиотеки доступных словарей. Существуют словари для всех языков, поддерживаемых macOS, а также ряд дополнительных английских словарей, которые будут полезны писателям и студентам.
Откройте настройки приложения «Словарь» («Словарь ->Настройки» в строке меню или Command+ 'на клавиатуре ). Откроется большой список всех доступных словарей в приложении.
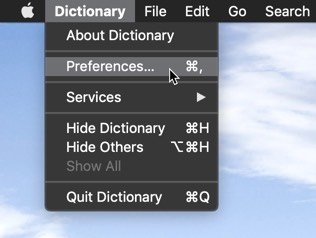
Выберите словари, которые хотите отображать, установив флажки рядом с их названиями. Словари расположены в алфавитном порядке в зависимости от языка.
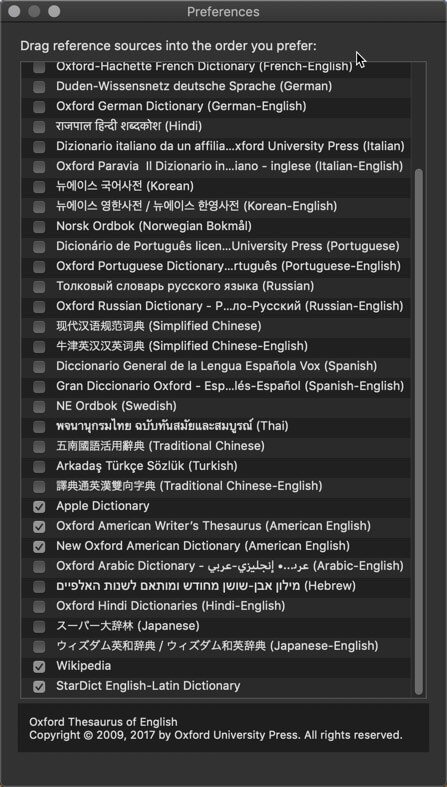
Внизу вы найдете несколько дополнительных английских словарей и тезаурусов, которые могут быть весьма полезны студентам и писателям.
Изменение названий словарей
Многие словари имеют слиш
Добавление словарей в приложение «Словарь»
жем увидеть актуальную информацию обо всех установленных словарях сразу.Чтобы переименовать словарь, щелкните его правой кнопкой мыши на панели инструментов и выберите «Редактировать метку» в контекстном меню.
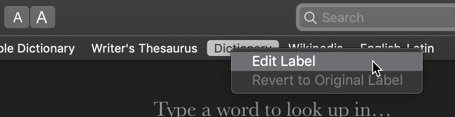
Введите новое имя словаря в текстовое поле и нажмите «ОК», чтобы применить изменения.
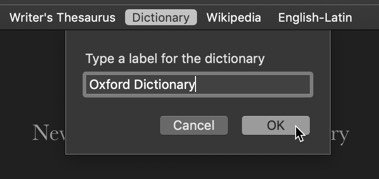
Читайте также: Как освоить Spotlight для Mac и стать гуру продуктивности
Импорт пользовательских словарей
Теоретически пользовательские словари можно импортировать в приложение «Словарь». То есть, если вы сможете его найти. Многие веб-сайты, на которых размещались пользовательские словари, больше не работают.
Файлы словарей хранятся в папке «~/Library/Dictionaries», доступ к которой можно получить непосредственно из Finder или выбрав «Файл ->Открыть папку словарей» в приложении «Словарь».
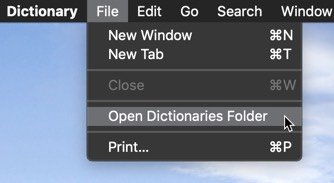
Найдя словарь в формате «.dictionary», вы можете поместить его в эту папку. Приложение «Словарь» автоматически загрузит его при следующем открытии.
К сожалению, не так уж много активных веб-сайтов, предлагающих файлы словарей для скачивания. Крупнейшие из них, такие как StarDict, по той или иной причине закрылись. На момент написания статьи clasqm есть несколько словарей поддерживает несколько иностранных языков и доступен для скачивания на его веб-сайте.
Заключение: создание словарей
В формате Apple также есть инструкции по конвертации других типов словарей , которые сложны, но функциональны. Это позволяет конвертировать словари Babylon (BGL), которых имеется в изобилии. Мы можем подтвердить, что широко используемый инструмент для этого процесса, DictUnifier, не работает в современных версиях macOS.
Сторонняя программа Словари.io может добавлять в Dictionary.app множество многоязычных словарей для проверки орфографии. Это платное программное обеспечение, но если вы часто работаете с несколькими языками, это, вероятно, лучший словар