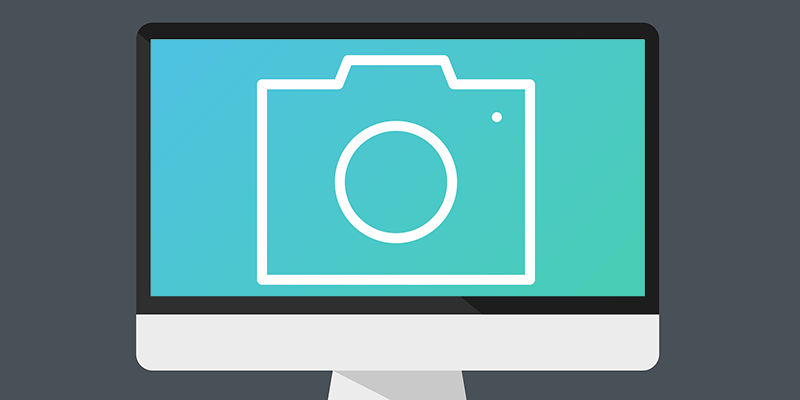macOS Mojave существенно изменил способ создания снимков экрана в macOS. Просмотрите внесенные изменения, обсудите, как выполнять задачи, которые ранее выполнялись в новом несуществующем приложении Grab.app, и опишите, как наиболее эффективно использовать новое приложение «Снимки экрана».
Раньше пользователи Mac могли использовать Command+ Shift+ 3и Command+ Shift+ 4для создания снимков экрана полной версии экран и регион соответственно. Эти ярлыки скриншотов по-прежнему доступны, поэтому вам не нужно перезаписывать мышечную память. Но Command+ Shift+ 5вызывает новое приложение «Снимки экрана», которое предоставляет Графический интерфейс для создания снимков экрана и другие параметры, особенно для редактирования после захвата.
Читайте также: Как делать снимки экрана на вашем Mac
Панель инструментов «Снимки экрана»
Нажатие Command+ Shift+ 5откроет снимки экрана панель инструментов.
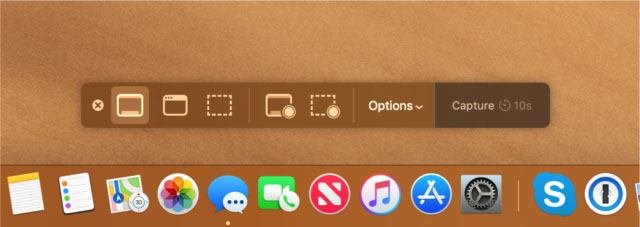
Кнопки на панели инструментов выполняют следующие действия слева направо:
- Сделать снимок всего экрана : сделайте скриншот всего, что есть на экране.
- Снимок выбранного окна : сделайте снимок э
Contents
Панель инструментов «Снимки экрана»
>Захватить выбранную область : перетащите рамку вокруг области, которую нужно захватить. - Запись всего экрана : запись видео всего экрана.
- Записать выбранную область : записать видео выбранного региона.
Первые три представляют собой неподвижные изображения и относятся к сочетаниям клавиш Command+ Shift+ 3, Command+ Shift+ 4+ Пробели Command+ Shift+ 4соответственно. Последние два записывают видео, которые являются новыми функциями Мохаве. Если вы когда-либо использовали Quicktime для записи снимка экрана, вы узнаете эту функциональность. По сути, она была перенесена из функции записи экрана Quicktime на панель инструментов «Снимки экрана».
Чтобы запустить видео, выберите любой из двух вариантов записи и нажмите кнопку «Запись» на панели инструментов. Чтобы остановить запись, нажмите кнопку «Стоп» на панели Сенсорная панель (если применимо) или в строке меню.
При съемке снимка экрана в правом нижнем углу экрана теперь создается плавающая миниатюра. Если вы нажмете на эту миниатюру, у вас будет возможность аннотировать или отредактировать снимок экрана перед сохранением. Подробнее об аннотациях можно прочитать ниже.
Параметры скриншота
В меню «Параметры» доступны дополнительные настройки.
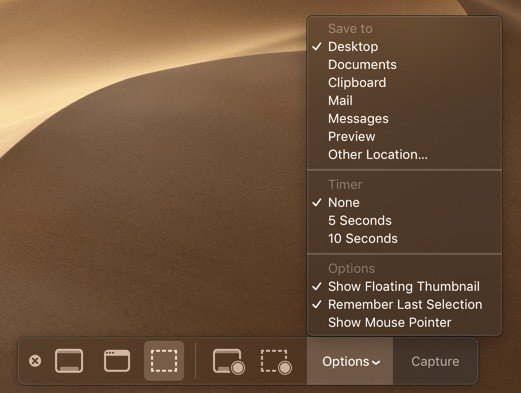
Давние профессионалы в области скриншотов macOS могут распознать эти параметры. Эти параметры снимка экрана когда-то ограничивались командами терминала. Теперь их можно настроить через это меню.
Сохранить в
Первый раздел позволяет вам выбрать цель вашего снимка экрана. По умолчанию скриншот не будет сохранен там сразу. Если вы не будете работать с миниатюрой снимка экрана, он будет сохранен в этом месте.
«Буфер обмена» скопирует снимок экрана в буфер обмена после захвата. Используйте команду «Вставить» (или сочетание клавиш Command+ V), чтобы вставить снимок экрана в редактируемое поле. При выборе приложения («Почта», «Сообщения» или «Предварительный просмотр») снимок экрана сразу откроется в этом приложении. «Другое местоположение…» позволяет вам установить определенную папку в качестве места назначения снимка экрана. Если вы выберете местоположение, оно позже будет включено в меню назначения.
Таймер
Таймер работает как положено. Есть предустановки для параметра «Нет», при котором снимок экрана делается немедленно. Пять и десять секунд заставят вас ждать столько же секунд, прежде чем сделать снимок экрана.
Дополнительные параметры
Внизу у нас есть разные варианты. «Показать плавающую миниатюру» управляет поведением после захвата. Оставьте этот параметр включенным, и macOS будет отображать временную миниатюру после захвата и перед сохранением на диск. «Запомнить последний выбор» сохраняет поле выбора региона, которое использовалось последним, что позволяет упростить повторение снимков экрана. Например, если вы неоднократно снимаете одно и то же окно, ид
Параметры скриншота
бласти захвата. «Показать указатель мыши» определяет, будет ли курсор отображаться на снимке экрана.После того как вы установили нужные настройки, нажмите кнопку «Снимок» в правой части панели инструментов, чтобы сделать снимок экрана.
Редактирование снимков экрана с помощью разметки
После создания снимков экрана они по умолчанию отображаются в виде небольшого плавающего эскиза. Нажмите на этот эскиз, чтобы открыть окно «Разметка».
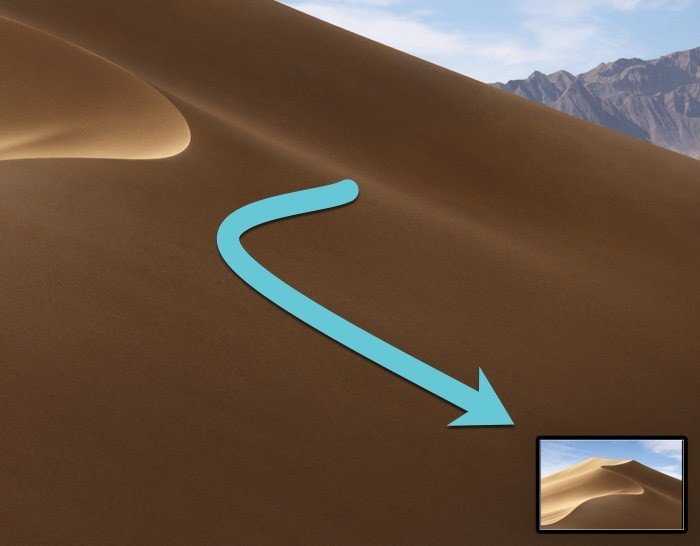
Сохранить вntist.ru/wp-content/uploads/2024/05/mojave-screenshots-tools-markup-annotation-window.jpg" alt="Мохаве-скриншоты-инструменты-разметка-окно-аннотации">
В окне «Разметка» вы можете использовать все инструменты аннотирования из предварительного просмотра на своих изображениях. Хотя этот набор может и не соответствовать полезности профессиональных программ аннотирования, его более чем достаточно для простой маркировки или редактирования. Особенно полезно применять подписи или обводить объекты.
По завершении нажмите кнопку «Готово», чтобы сохранить снимок экрана в месте, выбранном в настройках перед захватом. Значок корзины удалит снимок экрана, а значок общего доступа предоставит возможность экспорта в другие приложения.
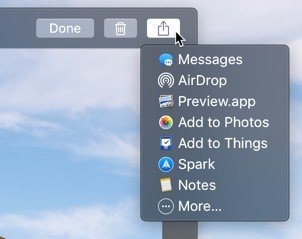
Заключение
Новый инструмент «Снимки экрана» в Mojave представляет собой серьезное обновление предыдущего инструмента. Благодаря графическому интерфейсу создание снимков экрана становится проще, понятнее и надежнее. Хотя сторонние инструменты, такие как Snagit, по-прежнему предлагают значительно больше инструментов для редактирования и разметки, Скриншоты — это серьезное обно