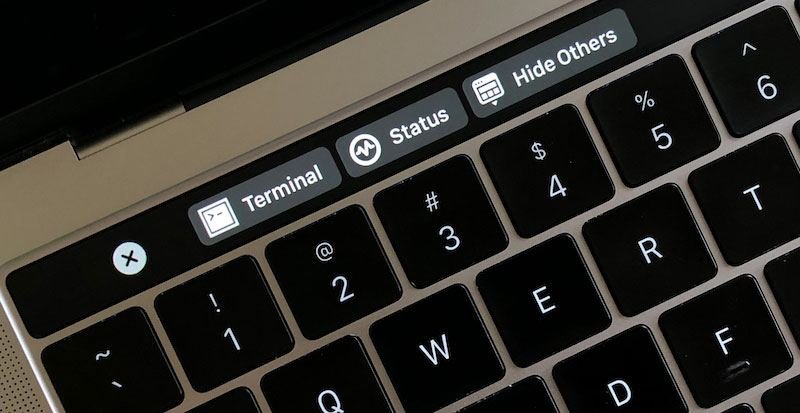Создание простых кнопок сенсорной панели
сразу после установки. С его помощью можно выполнять практические задачи, но с настройками по умолчанию это всего лишь косметическое обновление по сравнению с функциональными клавишами, которые он заменил. К счастью, существуют утилиты, которые могут значительно повысить удобство использования Touch Bar за счет глубокой настройки.Читайте также: Сенсорная панель MacBook Pro не работает? Вот как устранить неполадки
Основы: настройка сенсорной панели с помощью встроенных инструментов
macOS предлагает некоторые встроенные возможности настройки сенсорной панели. Их количество ограничено, но их все равно стоит изучить.
В некоторых приложениях вы можете выбрать «Настроить сенсорную панель…» в меню «Вид» в строке меню.
Contents
Основы: настройка сенсорной панели с помощью встроенных инструментов
ем вы можете перетащить набор предустановленных параметров на сенсорную панель и обратно. Это очень похоже на настройку панели инструментов в приложении.
Доступная палитра кнопок сенсорной панели будет разной для каждого приложения. Обычно они довольно ограничены и не обеспечивают той гибкости, которая нам нужна.
Читайте также: Самые полезные вещи, которые вы можете делать с помощью новой сенсорной панели Macbook Pro
Использование системных настроек
Touch Bar также можно настроить на панели «Клавиатура» в системных настройках.
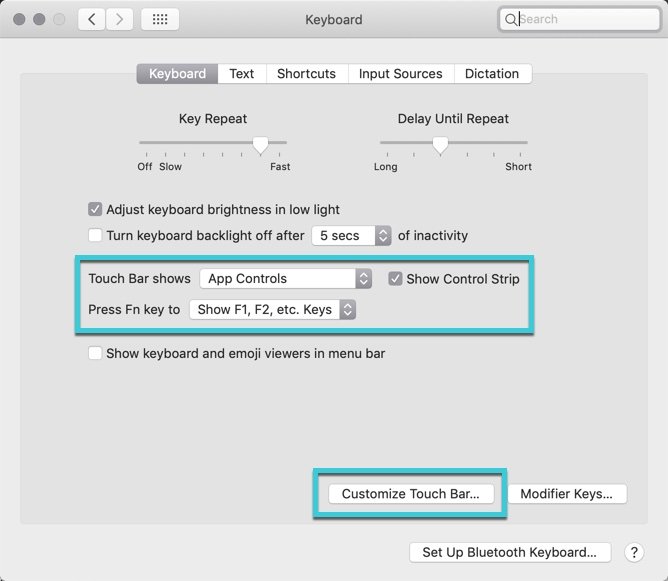
Это позволит вам настроить полосу управления, которая представляет собой полосу из четырех-пяти кнопок, отображаемую на сенсорной панели с правой стороны.

Эту полосу можно полностью отключить, сняв флажок «Показать полосу управления» на панели настроек клавиатуры. Вы также можете перетаскивать значки внутрь и наружу, нажав «Настроить сенсорную панель…»
Дополнительно: преобразование сенсорной панели с помощью BetterTouchTool
Инструмент BetterTouch уже много лет является важным инструментом настройки macOS. Впервые он был использован для создания пользовательских жестов мультитач-трекпада. Сегодня BetterTouchTool работает практически со всеми способами ввода, доступными на Mac: от клавиатуры до пульта Siri Remote и Touch Bar.
Открыв окно настроек BetterTouchTool, мы можем настроить сенсорную панель. Нажмите вкладку Touc
Использование системных настроек
ь доступ к панели Touch Bar. На этой панели мы можем создавать кнопки, которые будут отображаться на сенсорной панели.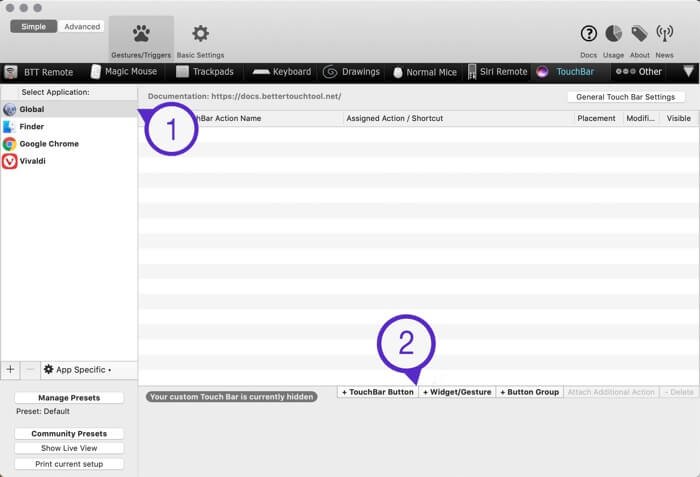
На левой панели задается область действия кнопки. Если область действия «Глобальная», кнопка появится в любом приложении. Если область действия ограничена одним приложением, кнопка будет отображаться только тогда, когда это приложение находится на переднем плане.
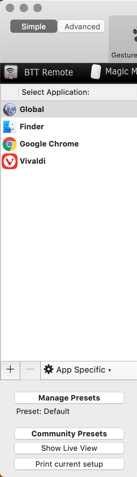
С помощью BetterTouchTool вы можете создать действие, выполняющее практически любую функцию на Mac. Вы можете создать кнопку Touch Bar, которая будет вызывать определенное нажатие клавиши, или привязать ее к одному из множества предопределенных действий, доступных через BetterTouchTool.
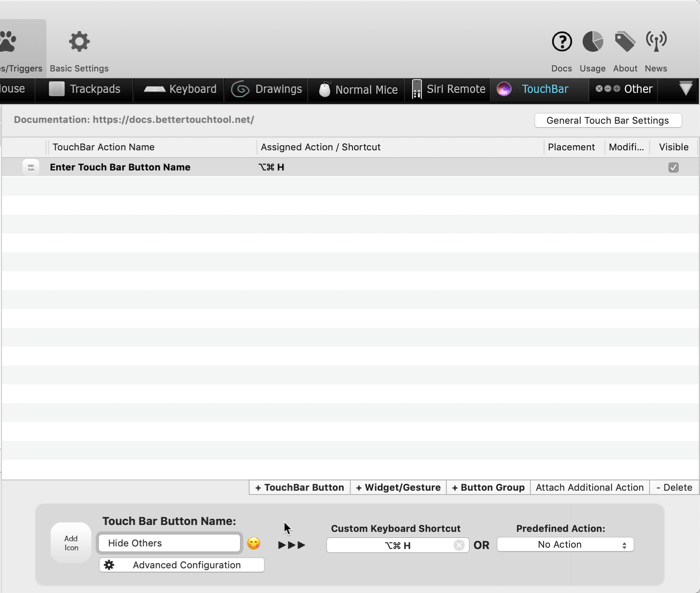 Дополнительно: преобразование сенсорной панели с помощью BetterTouchToolвить простую кнопку, нажмите «+ Кнопка сенсорной панели». Кнопка может выполнять одно из двух действий: либо вызывать сочетание клавиш, либо выполнять «предопределенное действие» из списка опций.
Дополнительно: преобразование сенсорной панели с помощью BetterTouchToolвить простую кнопку, нажмите «+ Кнопка сенсорной панели». Кнопка может выполнять одно из двух действий: либо вызывать сочетание клавиш, либо выполнять «предопределенное действие» из списка опций.
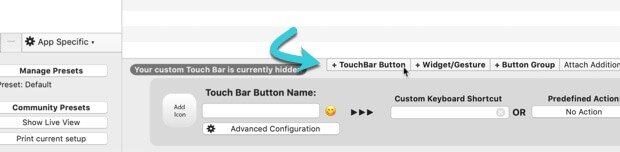
Существует подробный список предопределенных действий, которые можно привязать к кнопке при нажатии. Нажмите раскрывающийся список в разделе «Предопределенное действие», чтобы получить доступ к списку. Вы можете выполнять поиск по предопределенным действиям с помощью поля поиска вверху списка.
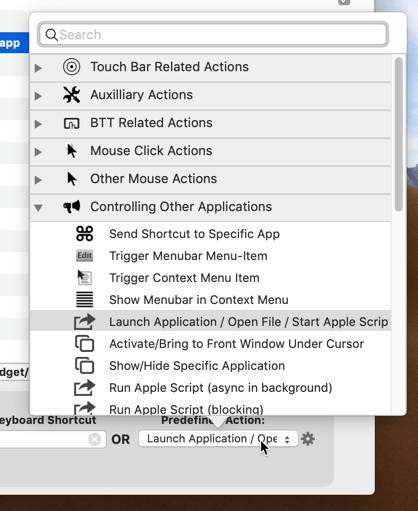
Вы также можете вызвать нажатие клавиши при нажатии кнопки, добавив нажатие клавиши в поле «Пользовательское сочетание клавиш». Поместите курсор в поле, затем нажмите клавишу, которую хотите вызвать с помощью кнопки.
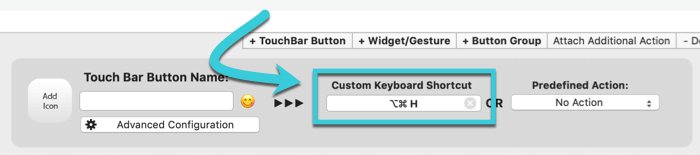
Чтобы назвать кнопку, введите имя в текстовое поле под названием «Имя кнопки сенсорной панели».
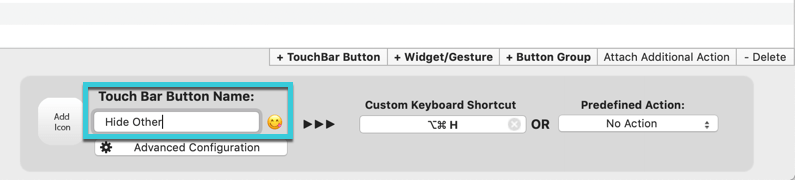
Чтобы добавить значок, нажмите кнопку «Добавить значок». Откроется список включенных значков. Перетащите один из значков из меню в поле «Добавить значок». (Совет: щелчок по значку не приведет к его применению.) Вы также можете создавать собственные значки. Добавьте их, перетащив файлы из Finder в поле «Добавить значок».
![]()
Кнопки можно перемещать, перетаскивая их названия. Это изменит их внешний вид на сенсорной панели.
Добавление виджетов сенсорной панели
Виджеты сенсорной панели отображают на сенсорной панели информацию, например текущее время или температуру процессора. Они также могут выполнять действия при нажатии.
Чтобы добавить виджет, нажмите «+ Виджет/Жест».
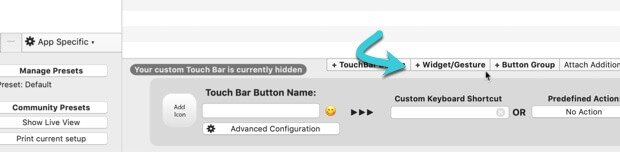
В раскрывающемся списке выберите информацию, которую вы хотите отображать в виджете.
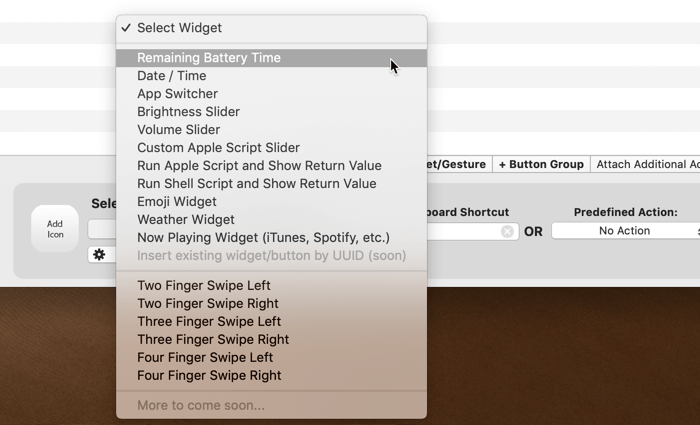
Чтобы выполнить действие при нажатии виджета, добавьте действие в обычное пространство.
Читайте также: Забавные занятия с сенсорной панелью Macbook Pro
Создание групп кнопок
Кнопки можно сгруппировать в ячейки, похожие на папки. Папки раскрываются при нажатии, отображая их содержимое на новом экране Touch Bar.
Чтобы добавить группу, нажмите «+ Группа кнопок».
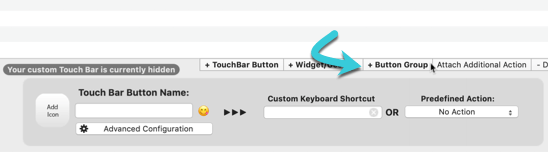
Группе можно дать имя и значок, как обычному элементу. Однако он не может выполнить действие.
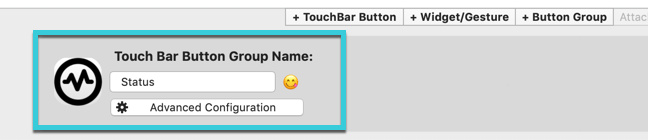
Добавьте в группу новые кнопки или перетащите в группу существующие действия.

Действия внутри группы можно сортировать путем перетаскивания. Кнопка закрытия группы должна существовать всегда, но при желании ее можно переместить.
Дополнительные действия
Одну кнопку можно использовать для выполнения нескольких последовательных действий. Эти дополнительные действия будут выполняться в том порядке, в котором они перечислены, при этом следующее действие будет выполнено, как только будет завершено предыдущее.
Выберите кнопку, к которой вы хотите прикрепить дополнительное действие.
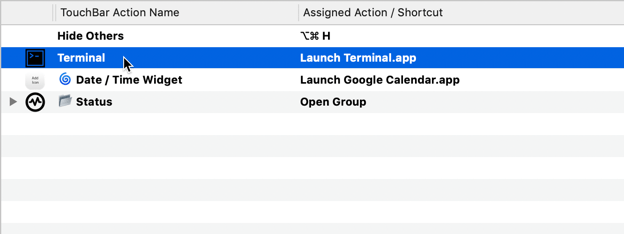
Нажмите «Прикрепить дополнительное действие», чтобы создать действие.
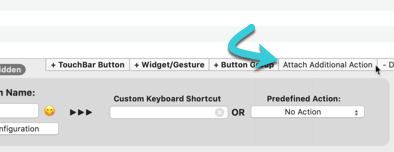
Дополнительный шаг появится внизу выбранного действия.
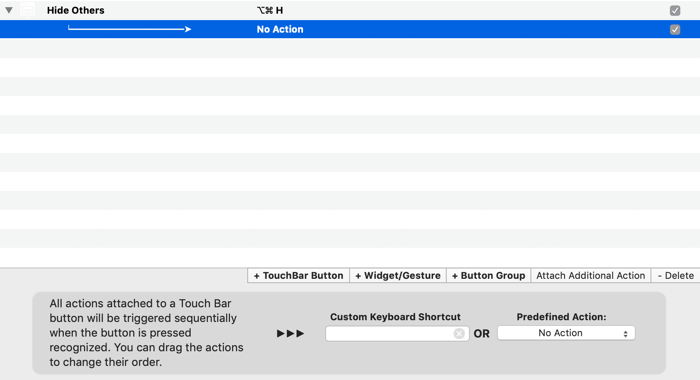
Заключение
BetterTouchTool способен на гораздо большее, чем то, что мы рассмотрели. Мы рекомендуем вам использовать эти советы в качестве отправной точки для вашего собственного исследования. Вы также можете просмотреть Документация BetterTouchTool для получения подробного списка возможностей.