Valve уже однажды произвела революцию в играх для Linux, решив расширить Steam для поддержки операционной системы с открытым исходным кодом. Теперь они сделали это снова, включив свою собственную версию Wine в Steam и используя ее для автоматического запуска игр для Windows из того же интерфейса. Это верно. Теперь вы можете играть во многие свои игры для Windows в Steam с помощью Steam Play.
Steam Play пока не доступен в официальной основной версии Steam. Он все еще находится в стадии бета-тестирования, но это не значит, что его сложно установить, он является эксклюзивным или содержит ошибки. На самом деле он хорошо отлажен, и вы обнаружите, что на нем надежно работает целая новая библиотека игр.
Установить Steam
Если вы еще не установили Steam в свою установку Linux, сделайте это сейчас.
Debian/Ubuntu
sudo apt install steam
Федора
Сначала включите RPMFusion.
dnf install https://download1.rpmfusion.org/free/fedora/rpmfusion-free-release-$(rpm -E %<Установить Steam
>.noarch.rpm https://download1.rpmfusion.org/nonfree/fedora/rpmfusion-nonfree-release-$(rpm -E %fedora).noarch.rpm
Затем установите Steam.
dnf install steam
Arch Linux
sudo pacman -S steam
OpenSUSE
sudo zypper install steam
Генту
Установите и настройте оверлей Steam.
sudo emerge --ask layman sudo layman-updater -R sudo layman -L sudo layman -a steam-overlay
Теперь установите Steam.
sudo emerge --ask steam-launcher
Читайте также: Как транслировать настольные и сторонние игры с помощью Steam Link
Включить доступ к бета-версии
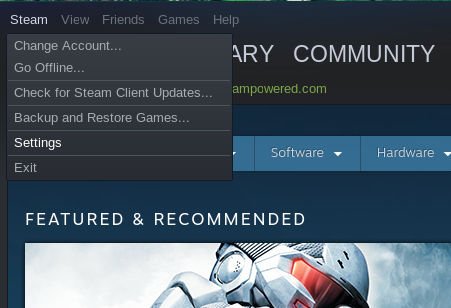
После установки и запуска Steam вы можете принять участие в бета-тестировании Steam. Нажмите «Steam» в левом верхнем углу экрана.
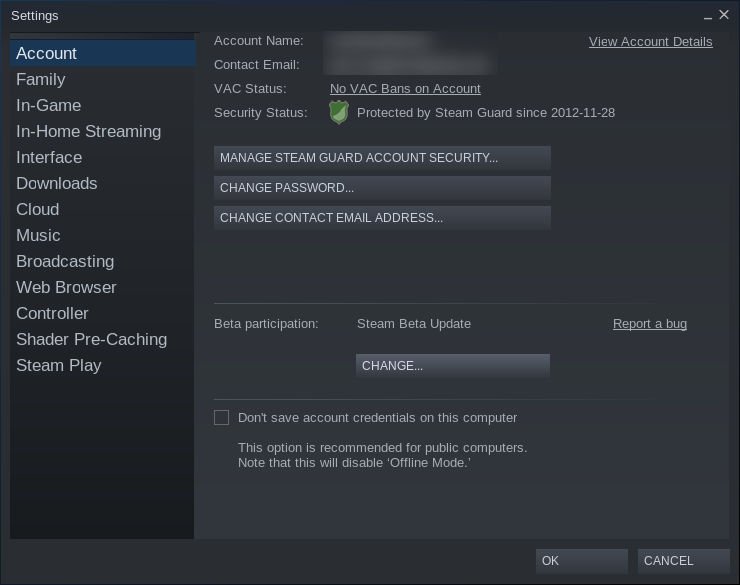
Затем нажмите «Настройки». В появившемся окне выберите вкладку «Аккаунт». Там вы найдете подзаголовок с надписью «Участие в бета-тестировании». Нажмите кнопку «Изменить».
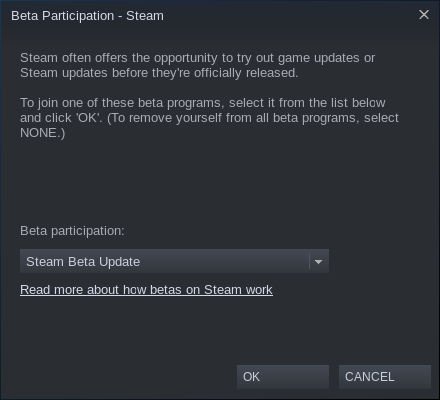
В следующем окне выберите «Бета-обновление Steam» и нажмите «ОК». Затем Stea
Включить доступ к бета-версии
. Принять.Читайте также: Как играть в игры Steam на телефоне с помощью Steam Link
Настройте параметры
После того, как Steam завершит переустановку и перезагрузится, вы заметите, что Steam немного обновился. Вернитесь в меню «Настройки», а затем выберите вкладку «Steam Play» в нижней части окна. Установите флажки, чтобы включить Steam Play для обеих поддерживаемых игр или, если вы готовы рискнуть, для всех игр.
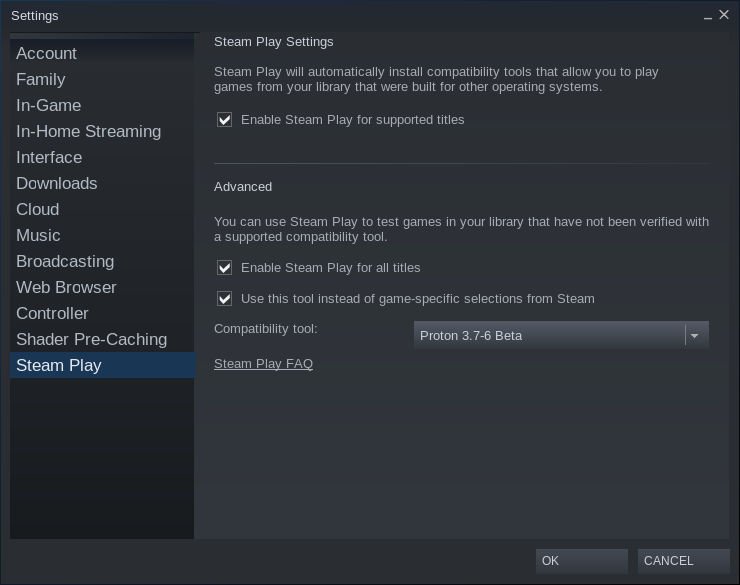
В нижней части окна есть раскрывающееся меню, в котором перечислено что-то под названием «Протон» с номером версии. Proton — это встроенная в Steam версия Wine, и нет, эта версия не соответствует версии Wine. Откройте это меню и выберите последнюю версию Proton.
Запустить игру
Вернитесь в свою библиотеку Steam. Вы сразу заметите еще много вариантов. Фактически, все ваши игры для Windows и Linux будут указаны, если вы установите флажок, чтобы включить Steam Play для всех.
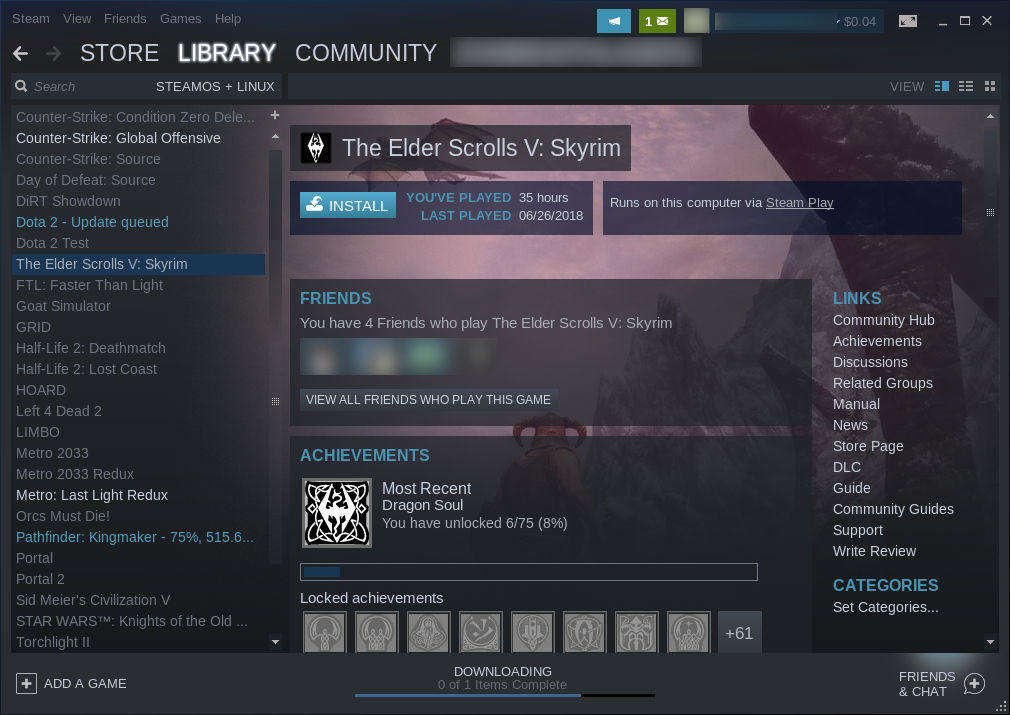
Поищите в своей библиотеке игру для Windows, которую вы хотите попробовать. Поддержка Steam Play указана вместе с поддерживаемыми платформами на странице игры
Настройте параметры
отите проверить ее перед установкой чего-либо. Тем не менее, существует множество игр, которые работают, но не поддерживаются официально.Нажмите на игру в своей библиотеке, чтобы запустить ее. Steam начнет установку в обычном режиме или просто запустит игру, если она уже установлена. В большинстве случаев игра откроется и запустится точно так же, как и родная игра для Linux.
Да, именно так это легко сделать в Steam Play. Если Valve успешно внедрит Steam Play в большинство игр для Windows, они успешно устранят последний серьезный барьер на пути широкого распространения игр для Linux. Никто не любит настраивать Wine, но если этот процесс настолько прост, как это делает Steam Play, этот процесс подойдет практически каждому, и это огромное значение для будущего Linux как игровой платформы.


