У гибридного пользователя, который любит macOS и выбирает Android для мобильных устройств, могут возникнуть проблемы с межплатформенной передачей файлов между этими устройствами. Фактически, во многих случаях лучше придерживаться одной экосистемы. Интересно, что энтузиасты технологий любят то, что им нравится, поэтому будь то устройство Android, Mac или что-то еще, это не имеет значения.
Прочитайте эту статью, чтобы узнать, как можно перенести файлы с устройств Android на Mac.
Читайте также: 4 лучших приложения для Android для передачи файлов по Wi-Fi
Метод 1: использование передачи файлов Android
Для этого метода требуется загрузка приложения из Интернета. Он называется Передача файлов Android . Это приложение Google выполняет единственную задачу по передаче файлов с Android на Mac. Эти простые шаги помогут вам в этом.
1. Загрузите приложение Contents
Метод 1: использование передачи файлов Android
title="Передача файлов Android">Передача файлов Android на свой Mac. После загрузки откройте AndroidFileTransfer.dmg или дважды щелкните его и перетащите «Передача файлов Android» в «Приложения».2. На телефоне Android перейдите в «Настройки ->Подключенные устройства». При появлении запроса выберите USB и «Перенести файлы».
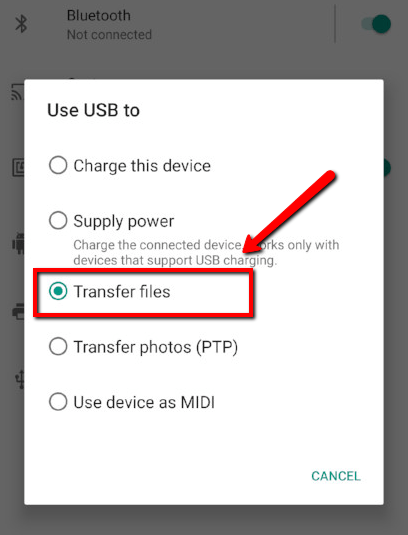
3. Используйте кабель, входящий в комплект поставки Android, для подключения к компьютеру. На своем Mac откройте только что загруженное приложение Android File Transfer. Приложение откроется и отобразит корневой каталог вашего Android.
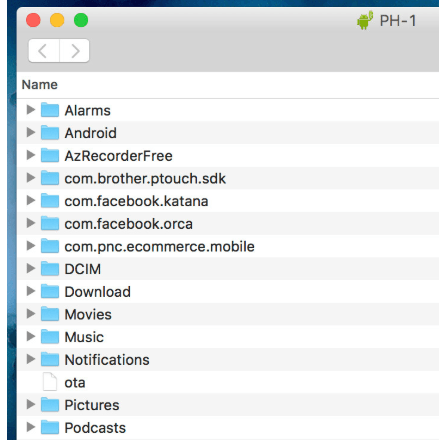
4. Откройте окно Finder. Просмотрите файлы и папки на своем устройстве Android, которые вы хотите перенести, и перетащите их в окно Finder.
Метод 2: использование интеллектуального переключателя
Использование Умный переключатель будет работать только со смартфонами Samsung. У LG есть что-то похожее под названием LG мост .
Подключите телефон и Mac с помощью USB-кабеля. Как только это будет сделано, все, что вам нужно сделать, это нажать кнопку «Резервное копирование». Это просто создаст резервную копию ваших данных с Android на Mac.
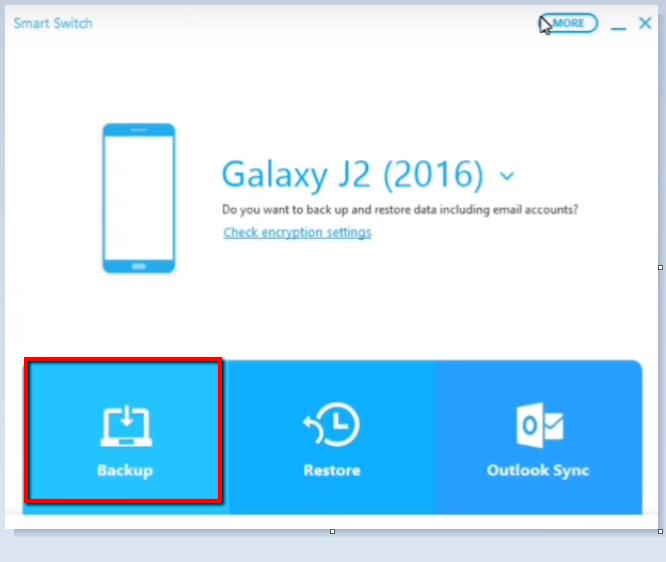
Метод 3. Использование сервисов Google
Это не моя первая остановка, но, тем не менее, это хороший хак, и единственным преимуществом является то, что вам не нужны никакие кабели. Первое требование — адрес электронной почты Google. После того как вы войдете в систему с этой учетной записью Google на своих устройствах, все, что вам нужно сделать, это загрузить на свой диск и скачать с него.
1. На устройстве Android откройте приложение Drive, нажмите кнопку «+» и выберите «Загрузит
Метод 2: использование интеллектуального переключателя
ntent/uploads/2024/05/android-mac2.png" alt="Android-mac2-2">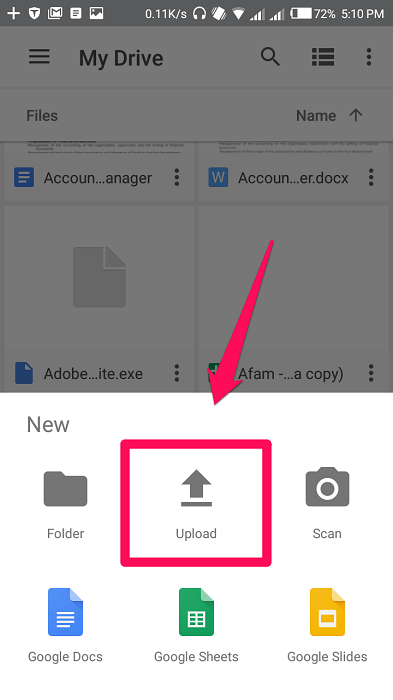
2. Перейдите к файлу или документу, который вы хотите загрузить, выберите его (их) и нажмите «Открыть».
3. На Mac откройте браузер и перейдите на «drive.google.com». Войдите в систему, используя свой адрес электронной почты Gmail. Затем найдите файл, который вы хотите перенести на свой Mac, щелкните его правой кнопкой мыши и выберите «Загрузить».
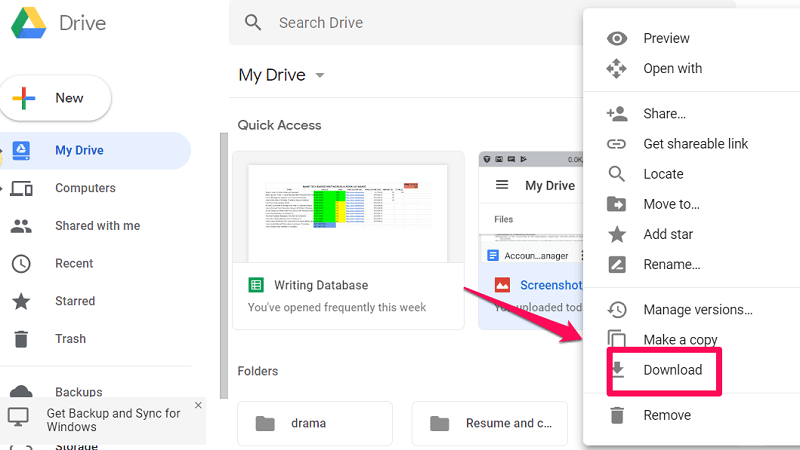
Заключение
Есть и другие способы передачи файлов с Android на Mac. Однако перечисленные здесь опции бесплатны. Можно также рассмотреть возможность использования какого-либо программного обеспечения премиум-класса, но это может оказаться излишним при выполнении простого процесса.


