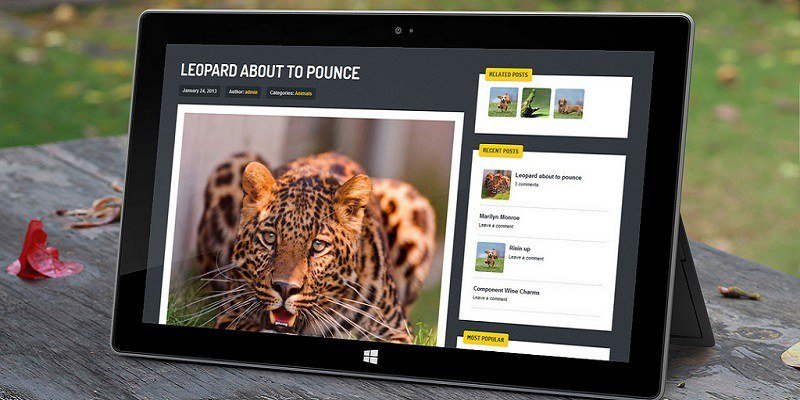WordPress, пожалуй, самая используемая CMS в мире. От простых личных блогов до сложных сайтов электронной коммерции — он оказался победителем. В этом случае многие разработчики часто создают свой веб-сайт WordPress на локальном хосте или персональном компьютере, а затем завершают разработку, прежде чем перенести его на работающий сервер и сделать его доступным для всего мира.
Если вы принадлежите к этой группе людей и завершили разработку на локальном хосте, вот шаги по переносу вашего WordPress с локального хоста на работающий сервер.
Примечание : их плагины, которые могут автоматизировать этот процесс . В этом руководстве будут описаны действия, выполняемые вручную, без использования плагина.
Создать новую базу данных на работающем сервере
Если ваш веб-хостинг оснащен cPanel, войдите в Cpanel и нажмите «Базы данных MySQL» в разделе «Базы данных».
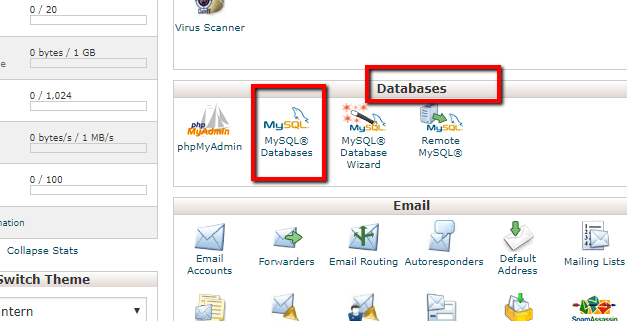
Под текстовым полем новой базы данных укажите имя своей базы данных и нажмите кнопку «Создать базу данных». В открывшемся новом окне нажмите «Вернуться назад».
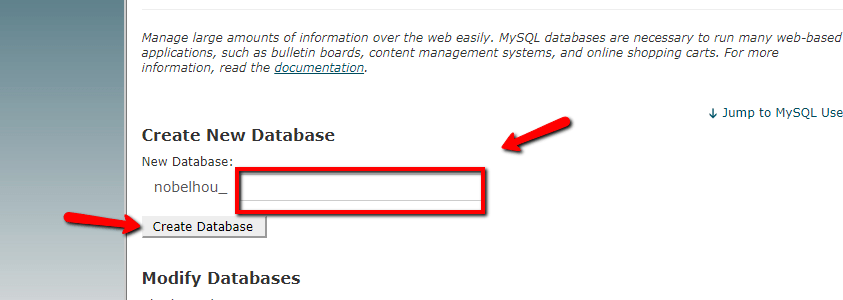
Contents
Создать новую базу данных на работающем сервере
intist.ru/2017/10/18/wordpress-sozdat-promezhutochnyy-sayt/" title="Как создать промежуточную область для вашего сайта WordPress">Как создать промежуточную область для вашего сайта WordPressСоздать нового пользователя базы данных
В следующем окне вам необходимо заполнить текстовое поле с именем пользователя и (надежным) паролем, затем нажать кнопку «Создать пользователя». Запишите имя пользователя и пароль, они понадобятся вам позже.
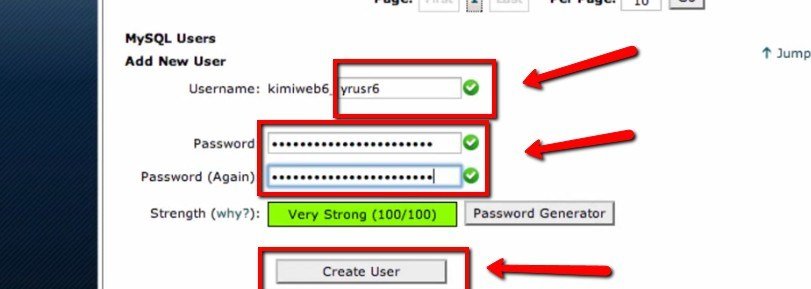
Еще раз нажмите «Вернуться» в открывшемся окне.
Добавить пользователя в базу данных
Прокрутите вниз до пункта «Добавить пользователя в базу данных», выберите только что созданного пользователя из раскрывающегося списка пользователей, а также выберите только что созданную базу данных из раскрывающегося списка базы данных. Далее нажмите кнопку «Добавить».
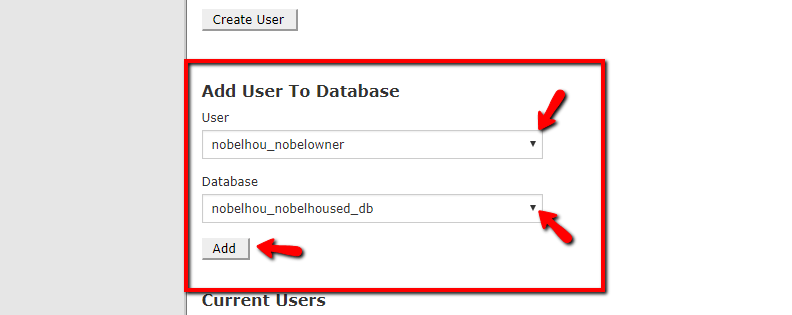
В следующем открывшемся окне установите флажок «Все привилегии», а затем кнопку «Внести изменения». Еще раз нажмите «Вернуться» в открывшемся окне.
В отобразившемся окне еще раз проверьте, содержит ли ваша база данных только что созданного пользователя. Закончив, нажмите кнопку «
Создать нового пользователя базы данных
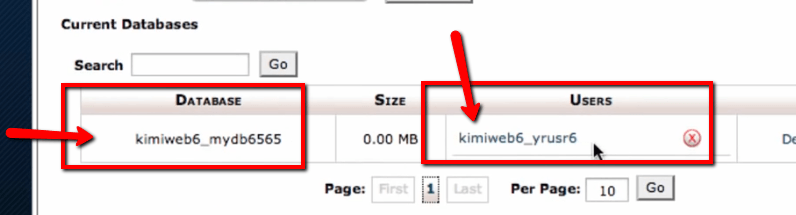
Перенос базы данных с локального хоста
На локальном хосте откройте phpMyAdmin или любую другую программу управления базой данных, которую вы используете.
Найдите свою базу данных WordPress.
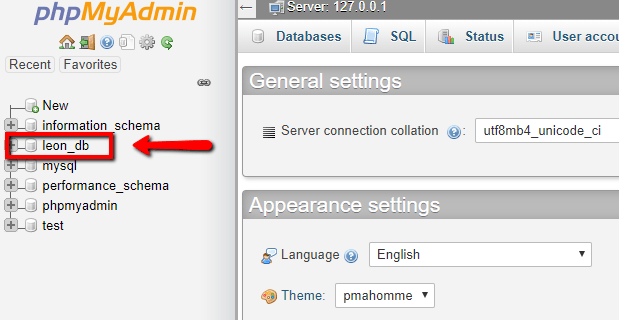
Выберите базу данных, прокрутите вниз и нажмите «Проверить все».
Добавить пользователя в базу данных
В раскрывающемся меню «Выбрать с помощью» выберите «Экспорт».
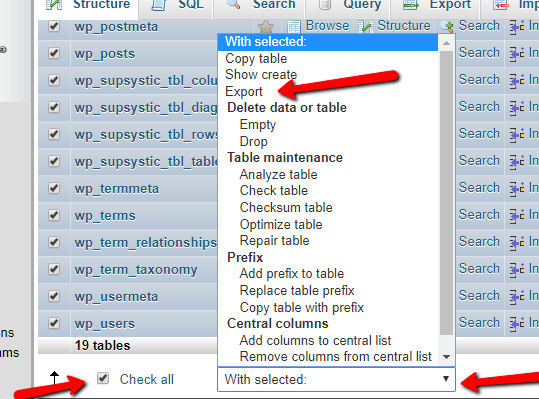
На следующем экране убедитесь, что выбран формат SQL, затем нажмите «Перейти». Сохраните экспортированную базу данных с расширением «.sql».
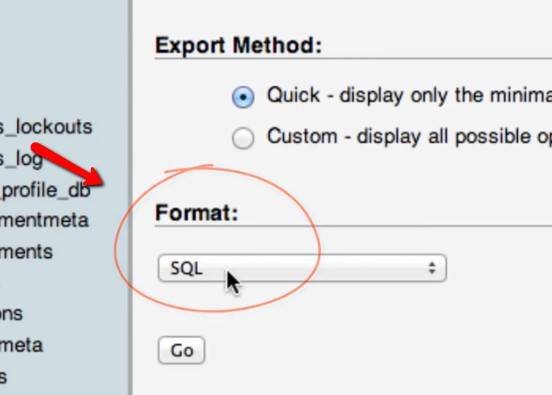
Импорт базы данных
Вернитесь в cPanel на своем основном сервере и в разделе «Базы данных» нажмите «phpMyAdmin».
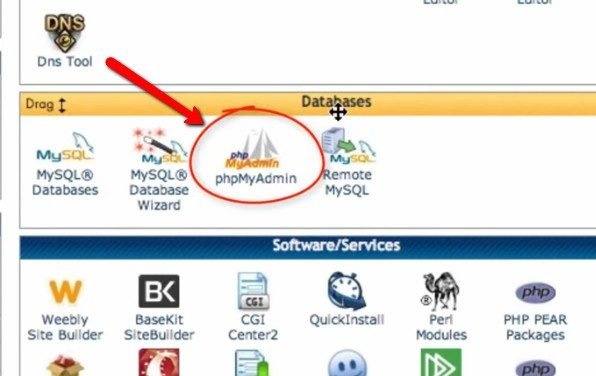
На левой панели вы должны увидеть список баз данных. В этом списке щелкните имя базы данных, которую вы создали в начале урока, и нажмите «Импортировать». Перейдите к файлу sql, сохраненному на локальном компьютере, и импортируйте его.
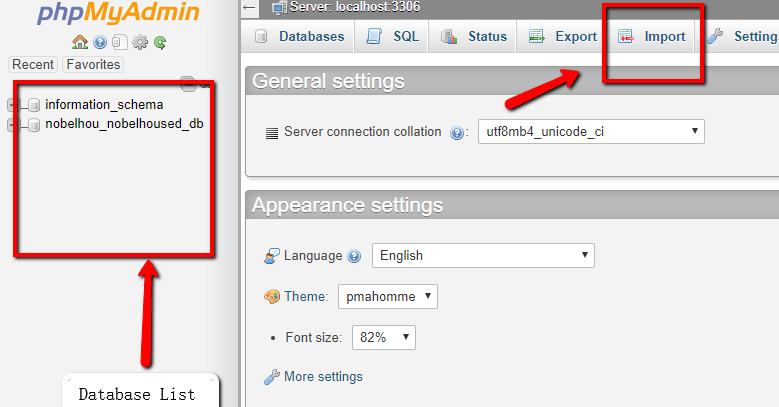
Если все прошло хорошо, вы должны вернуться на главный экран phpMyAdmin. Теперь вы завершили перенос базы данных на работающий сервер.
Переместить файлы localhost в Cpanel
На локальном хосте откройте файловый менеджер и перейдите в папку WordPress (папку, содержащую папки «wp-admin», «wp-content»
Перенос базы данных с локального хоста
в zip-файл.В cPanel на работающем сервере откройте «Диспетчер файлов» в разделе «Файлы». Выберите «Корневой каталог документа» и убедитесь, что выбран домен, на который нужно переместить веб-сайт, и нажмите «Перейти».
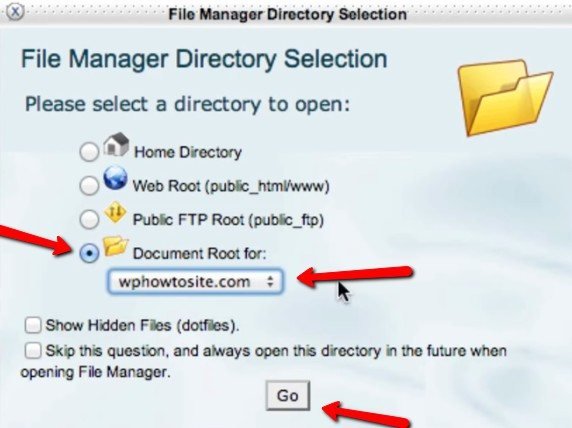
Убедитесь, что в следующем окне на левой панели выбран «public_html». Нажмите «Загрузить».
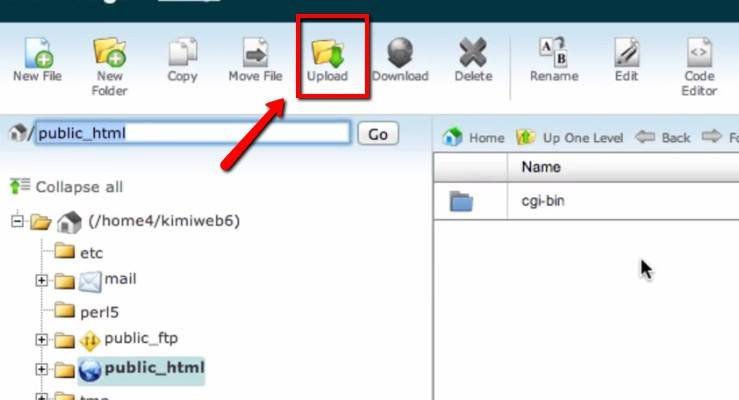
Перейдите к местоположению сжатого zip-файла и загрузите его. После завершения нажмите ссылку «Вернуться к».
Ваш zip-файл на этом этапе должен отображаться как файл в папке «public_html». Если этого не произошло, нажмите «Обновить».
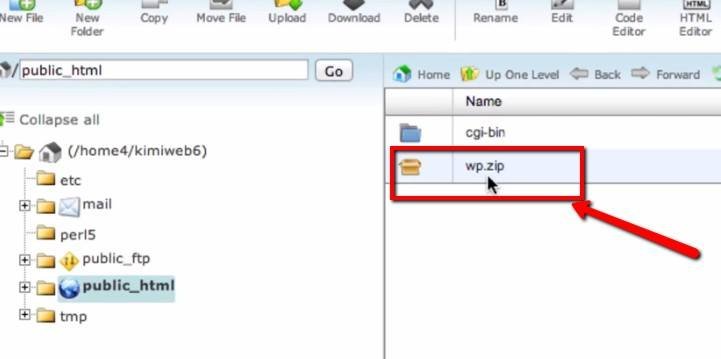
Выберите zip-файл и нажмите «Извлечь» в верхнем левом углу. После завершения извлечения удалите zip-файл.
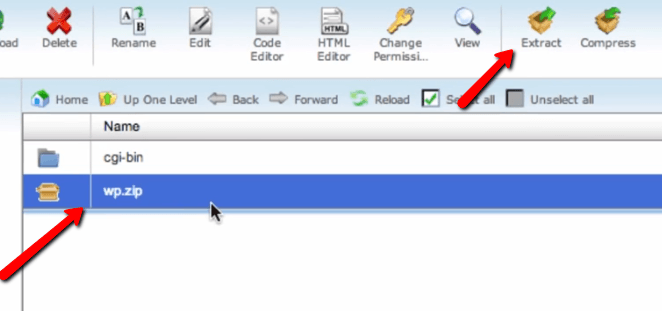
Редактирование файла wp-config
Последний и последний шаг — отредактировать файл wp-config.php, чтобы изменить все настройки локального хоста на рабочие настройк
Импорт базы данных
у «public_html» в диспетчере файлов. Выберите файл «wp-config.php» и нажмите «редактор кода».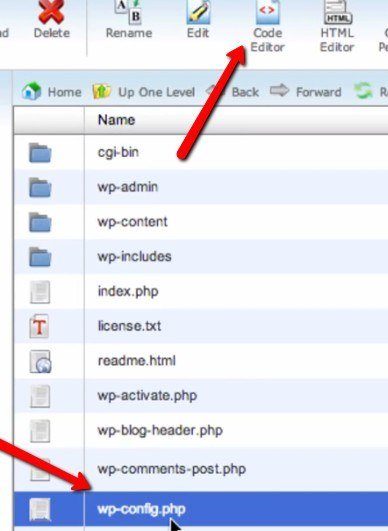
Замените имя базы данных на имя базы данных, которую вы создали в cPanel. Также измените «DB_USER» и «DB_PASSWORD» на те, которые вы создали ранее.
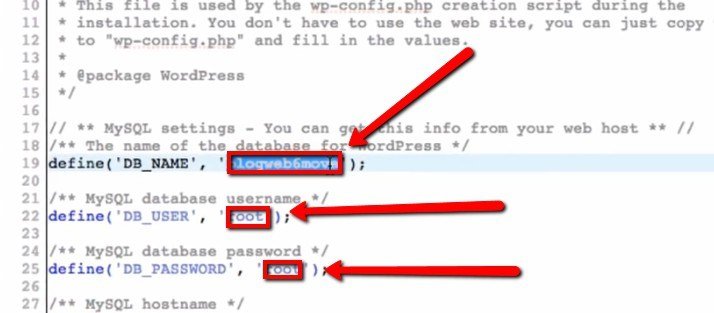
Проверьте значения «WP_HOME» и «WP_SITEURL». Если они не существуют, добавьте в файл wp-config.php следующие строки:
define('WP_HOME','https://your-live-url.com'); define('WP_SITEURL','https://your-live-url.com');
Не забудьте изменить «ваш-действующий URL-адрес» на фактический URL-адрес вашего домена.
Сохраните файл wp-config.php и выйдите.
Как только это будет с
Переместить файлы localhost в Cpanel
строку браузера, и ваш сайт должен быть запущен и работать. Просмотрите каждую страницу и войдите в панель администратора, чтобы убедиться, что все работает нормально. Если нет, обратитесь к этому руководству устранить неполадки при установке WordPress .Заключение
Это подробное руководство, и оно может показаться запутанным. Но после повторения этого процесса один или два раза его станет легко выполнить для всех ваших установок WordPress. Кроме того, этот метод более целесообразен, если у вас нет очень больших баз данных для загрузки.