Одна из самых неприятных проблем, с которыми сталкиваются пользователи компьютеров, — это когда документ «застревает» в очереди на принтер. Он не только не будет печатать, но и предотвратит печать каждого файла в очереди за ним. Как можно вывести принтер из строя? На самом деле вы можете попробовать много разных вещей.
В Windows задания на печать не отправляются на принтер напрямую. Вместо этого они первыми попадают в спулер. Диспетчер очереди печати — это программа, которая управляет всеми заданиями на печать, которые вы в данный момент отправляете на принтер. Диспетчер очереди печати позволяет пользователю удалить выполняемое задание печати или изменить порядок ожидающих заданий печати.
Когда спулер перестает работать, задания на печать просто стоят в очереди и ждут своей очереди. Но поскольку работа в первых рядах ни к чему не приведет, они тоже не уйдут. Есть много причин, почему это может произойти. Давайте посмотрим, что можно сделать, чтобы освободить спулер.
Общие советы по устранению неполадок с спулером
Иногда вы можете увидеть, что какой-то конкретный файл печатается неправильно, и все, что вам нужно сделать, это избавиться от этого файла.
Если вы хотите попробовать удалить один файл, который создает затор:
1. Нажмите «Настройки».
2. Выберите «Принтеры».
3. Нажмите «Открыть очередь».
4. Выберите файл, который, по вашему мнению, вызывает проблему.
5. Нажмите на документы и выберите вариант отмены задания на печать.
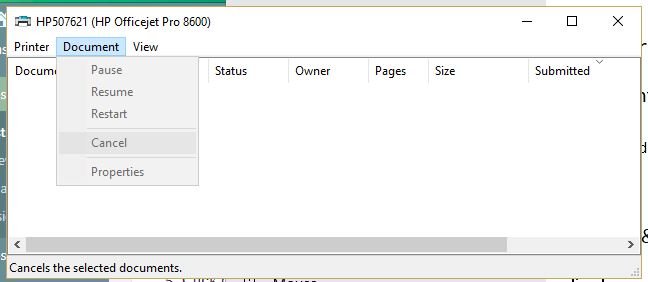
Если вы попытаетесь это сделать, а очередь принтера все еще зависла, попробуйте использовать меню принтера, чтобы удал
Contents
Общие советы по устранению неполадок с спулером
src="https://saintist.ru/wp-content/uploads/2024/05/clear-printer-queue-view.jpg" alt="очистить просмотр очереди принтера">Если ни один из этих подходов не работает, возможно, проблему с печатью можно решить простым перезапуском устройства и принтера. Попробуйте перезагрузить компьютер и перезапустить принтер. Отключите все проводные соединения и подключите их снова до перезагрузки устройства.
Если ни одно из этих распространенных решений не помогло решить проблему с спулером резервных копий, существует несколько других способов решения проблемы.
Использование панели управления
Один из способов очистить спулер — использовать панель управления.
1. Введите «Панель управления» в поле поиска и выберите приложение.
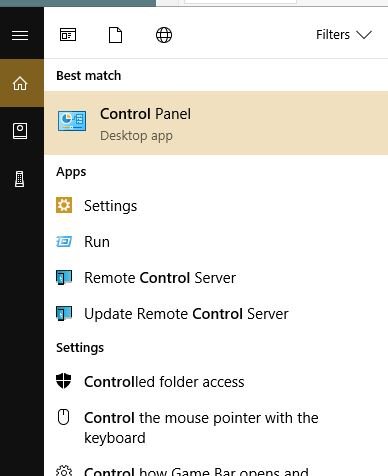
2. Введите «принтер» в поле поиска.
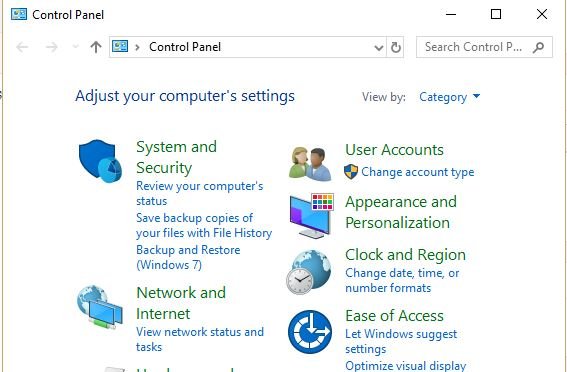
3. Просмотрите раздел «Устройства и принтеры».
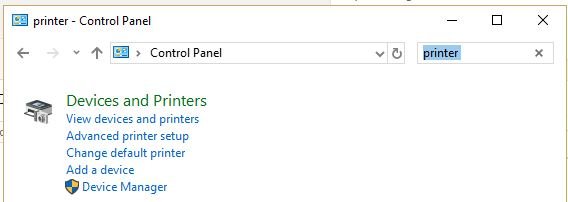
4. Щелкните правой кнопкой мыши по принтеру.
5. Нажмите «Посмотреть, что печатается».
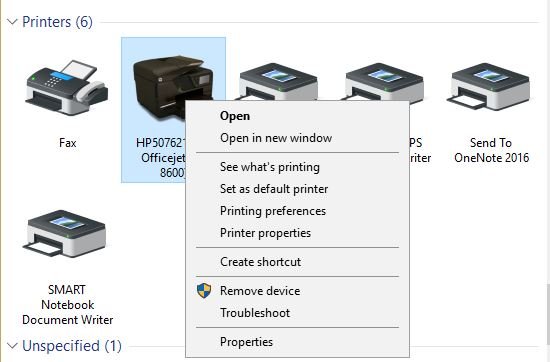
6. Нажмите «Принтер» в строке меню.
7. Выберите «Отменить все документы».
Использование командной строки
Если вам удобно использовать командную строку, вы можете попробовать этот метод:
1. Щелкните правой кнопкой мыши кнопку «Пуск».
2. Выберите «Командная строка (администратор)».
3. Тип
Net stop spooler
Эта команда остановит работу спулера.
4. Тип
Del %systemroot%\system32\spool\printers\* /Q
и нажмите Enter.
5. Завершив этот шаг, запустите резервную копию спулера, чтобы можно было печатать, набрав
Net start spooler
и нажмите Enter.
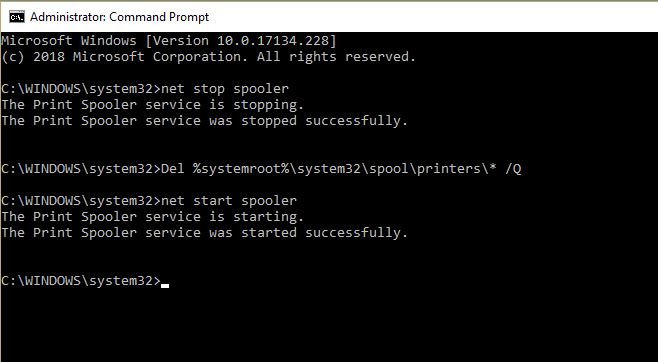 Использование панели управления/p>
Использование панели управления/p>
Использование консоли управления
Третий способ очистить спулер — использовать консоль управления. Services.msc — это ярлык в операционной системе Windows, в котором перечислены все службы на вашем компьютере. Он сообщает вам, запущена служба или нет, и позволяет запускать или останавливать эти службы.
Следуйте этим инструкциям, чтобы с помощью консоли управления остановить спулер, очистить его и перезапустить.
1. Используйте сочетание клавиш Win+ R, чтобы открыть меню «Выполнить».
2. Введите services.msc
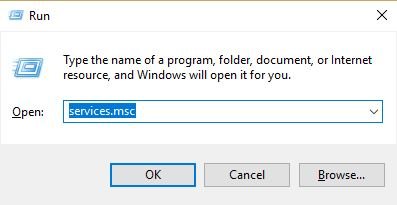
3. Прокрутите вниз, пока не найдете диспетчер очереди печати.
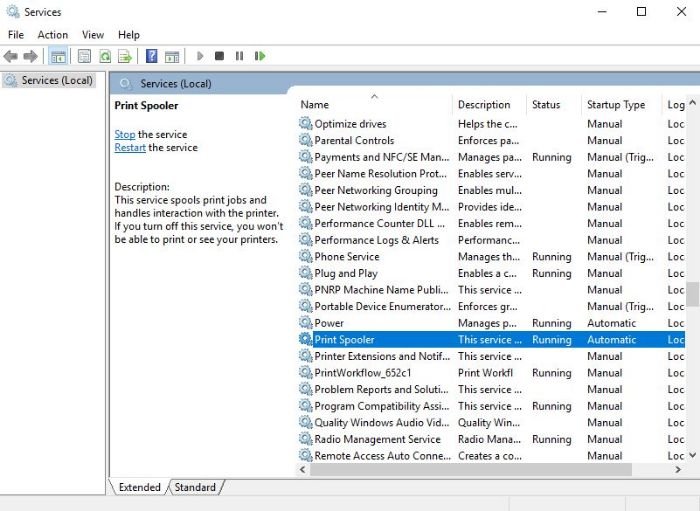
4. Нажмите на диспетчер очереди печати.
5. В левом верхнем углу окна нажмите «Остановить службу».
6. Оставьте это окно открытым и запустите Проводник.
7. В адресной строке этого окна введите
C:\Windows\System32\Spool\Printers
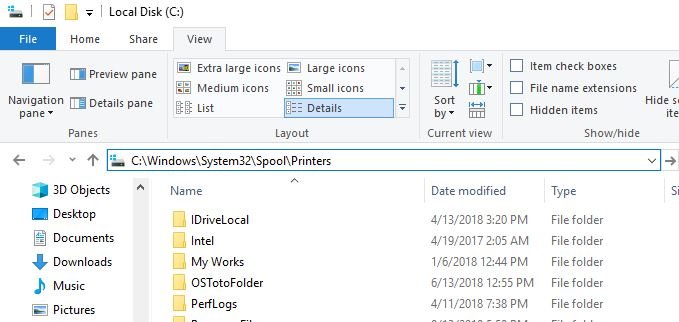
и нажмите Enter. Перечисленные файлы — это документы, которые в данный момент находятся в очереди
Использование командной строки
апке.9. Щелкните правой кнопкой мыши и выберите «Удалить».
10. Вернитесь в окно службы диспетчера очереди печати.
11. Нажмите «Перезапустить службу».
Использовать управление компьютером
Вот еще один способ доступа к спулеру. Это просто другой путь, чем описанный выше.
1. Щелкните правой кнопкой мыши меню «Пуск» Windows.
2. Нажмите «Управление компьютером».
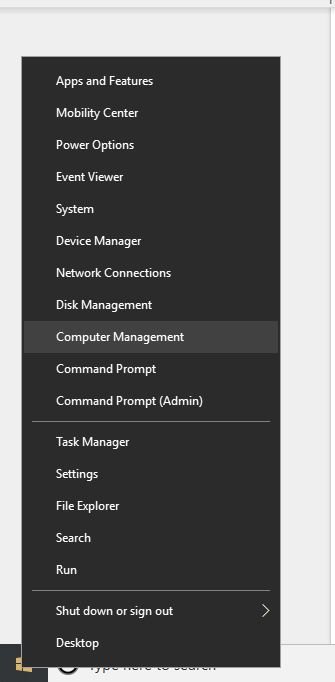
3. Нажмите «Службы и приложения».
4. Отсюда выполните те же действия, которые изложены в инструкциях для консоли управления.
Профилактика
У каждого пользователя Windows, скорее всего, время от времени очередь печати перестает работать. К счастью, как мы видели, обычно решить эту проблему не так уж и сложно. Но если в вашей очереди регулярно возникает эта проблема, вам следует проверить драйверы вашего принтера и убедиться, что они обновлены.
Если у вас установлены самые последние драйверы, но проблема вс


