Многие из нас проводят долгое время, глядя на экран. К сожалению, это может привести к серьезному напряжению глаз и усталости. К счастью, многие из ваших любимых приложений имеют «темный режим», который может решить проблему. Узнайте, как включить темный режим для некоторых наиболее часто используемых приложений в Windows.
Microsoft Office
Windows 10 может похвастаться версией общесистемный темный режим ; однако включение этого параметра не повлияет ни на одно из
Microsoft Office
тью, темная тема встроена в каждое приложение Office, начиная с Office 2013. К сожалению, темная тема для Microsoft Office в настоящее время доступна только на компьютерах под управлением Windows.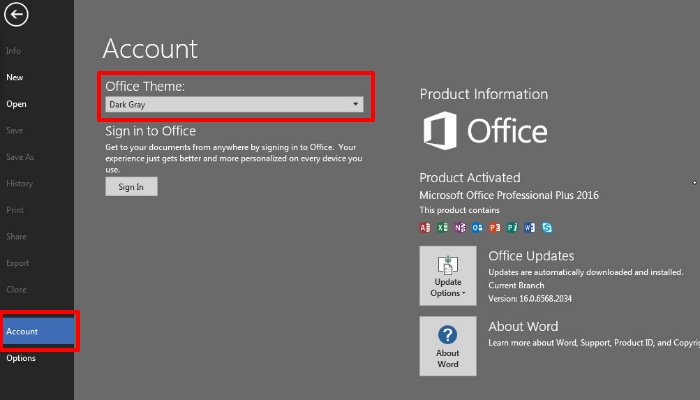
Чтобы включить темную тему, нажмите «Файл» в Word, Excel, Outlook или PowerPoint. Найдите опцию «Учетная запись» в боковом меню. Справа найдите раскрывающийся список с надписью «Тема Office». Вы заметите, что параметр по умолчанию — «красочный». Если щелкнуть раскрывающийся список, откроются другие варианты, включая темно-серый, черный и белый. Само собой разумеется, что нас больше всего интересуют темно-серый и черный цвета.
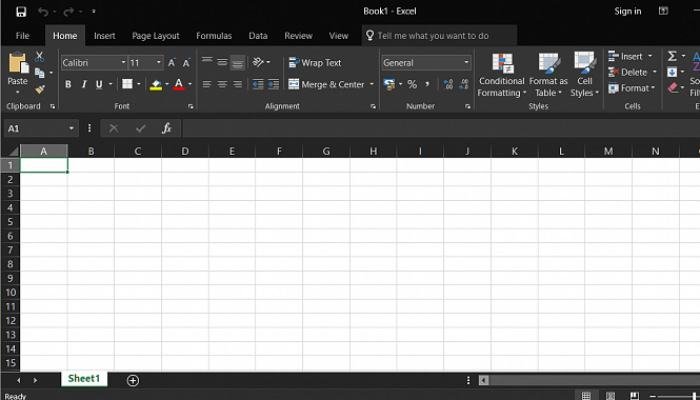
Черный цвет дает вам самую темную тему, тогда как темно-серый использует разные оттенки серого. Какой из них вам следует включить, зависит от личных предпочтений. Выбранная вами тема будет применяться во всех ваших приложениях Microsoft Office. Это повлияет даже на приложения Office на других компьютерах, если вы вошли в свою учетную запись Microsoft.
Проводник Windows
Несмотря на то, что это кажется относительно простым, очевидно, ребятам из Microsoft было трудно добавить темную тему в приложение «Проводник» операционной системы.
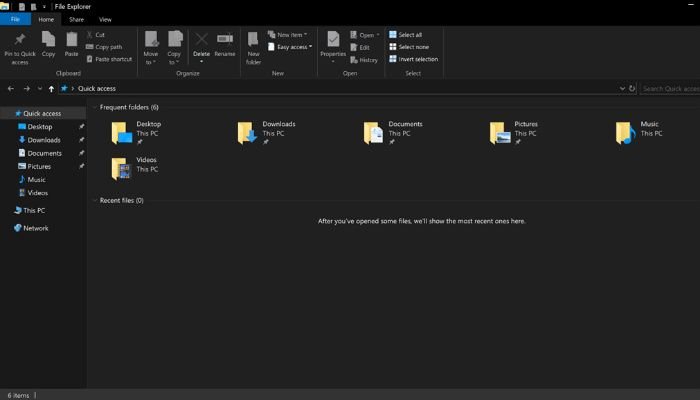
Чтобы включить темную тему в Windows 10, перейдите в «Настройки». Оттуда выберите «Персонализация». На следующем экране найдите опцию «Цвета» в серой строке меню слева и нажмите на нее. В правой части экрана в заголовке должно быть написано «Цвета». Прямо под заголовком вы увидите «Выберите режим приложения по умолчанию», а затем «Светлый» и «Темный». Нажатие на «Темная» автоматически применит темную тему к Проводнику Windows.
Gmail
Темные темы сейчас в моде, но Google идет впереди всех. В Gmail уже много лет используется темный режим, и включить его очень просто. Все, что вам нужно сделать, это войти в свою учетную запись Gmail и найти значок шестеренки в правом верхнем углу. При нажатии на значок шестеренки откроется раскрывающееся меню
Проводник Windows
ыбора. Неудивительно, что вам нужно нажать на «Темы».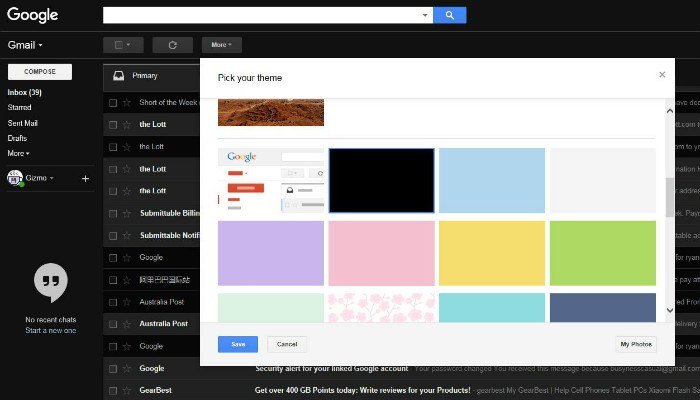
Здесь вы найдете множество различных тем на выбор. Вам стоит попробовать варианты с соответствующими названиями «Темный» и «Терминал». В Dark обычно используются различные оттенки серого, тогда как в Терминале используются более чистые черные цвета. Просто выберите тот, который вам больше всего подходит.
Microsoft Edge
Как и Microsoft Office, браузер Microsoft Edge имеет темную тему, которую необходимо включать отдельно от встроенного темного режима Windows 10. Для этого нажмите кнопку меню (три точки) в правом верхнем углу Microsoft Edge. Это приведет к выдвижению меню сбоку от окна Edge. Далее нажмите «Настройки». В этом меню вы увидите раскрывающийся список с надписью «Выбрать тему». Нажмите на раскрывающееся меню и выберите «Темная», чтобы заменить «Светлую» тему по умолчанию.
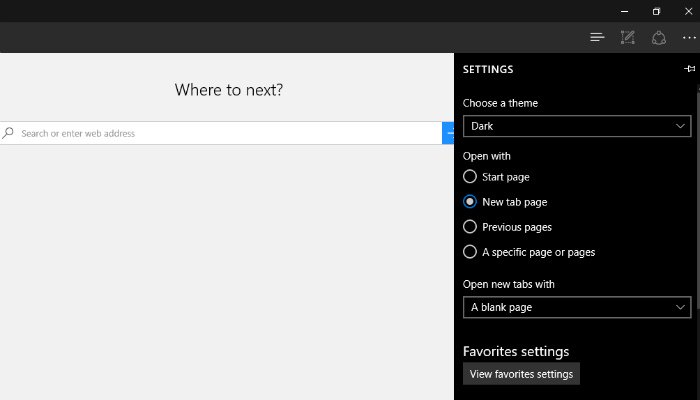
Имейте в виду, что «Темная» тема меняет только интерфейс Microsoft Edge. Это не изменит внешний вид веб-стра
Gmail
ы можете посетить. Если вы хотите сделать веб-страницы темнее, вам необходимо установить плагин для браузера Edge, например Выключите свет .Firefox
Если вы предпочитаете Firefox, вам повезло. Ребята из Mozilla интегрировали темный режим в свой суперпопулярный веб-браузер. Самое приятное то, что это работает с Windows, macOS и Linux. Чтобы применить более темную тему, откройте приложение и щелкните значок меню, который выглядит как три сложенные линии, в правом верхнем углу окна. Затем вам нужно нажать на значок кусочка головоломки с надписью «Дополнения».
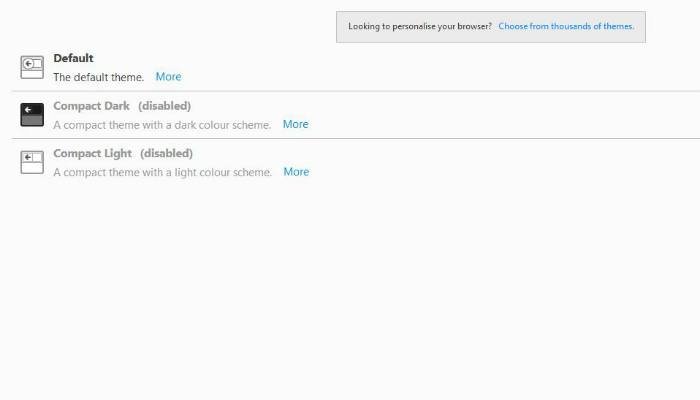
На следующем экране нажмите на значок кисти в левой части экрана. Это откроет темы, доступные для Firefox. Предустановлено всего три темы: «По умолчанию», «Светлая» и «Темная». В светлом цвете используются светло-серые оттенки, в то время как в темном — более темные оттенки серого. Выберите тот, который вам подходит, нажав кнопку «Включить» рядом с темой. Если предустановленные опции Firefox вам не подходят, вы можете загрузить дополнительные темы, нажав ссылку «Выбрать из тысяч тем».
Хром
Microsoft Edgesaintist.ru/wp-content/uploads/2024/05/dark-chrome-reader.jpg" alt="темная хром-ридер">
Логика подсказывает, что если в Gmail есть встроенный темный режим, то и в Chrome тоже будет. К сожалению, это не так. Будем надеяться, что в какой-то момент в будущем Google добавит темный режим в свой суперпопулярный браузер, но сейчас вам придется довольствоваться сторонним расширением для браузера. Темный Читатель кажется самым популярным; однако есть и другие.
Используете ли вы темные темы? Какие приложения со встроенными темными режимами вы часто используете? Считаете ли вы, что темный режим помогает снять напряжение и усталость глаз? Дайте нам знать в комментариях!


