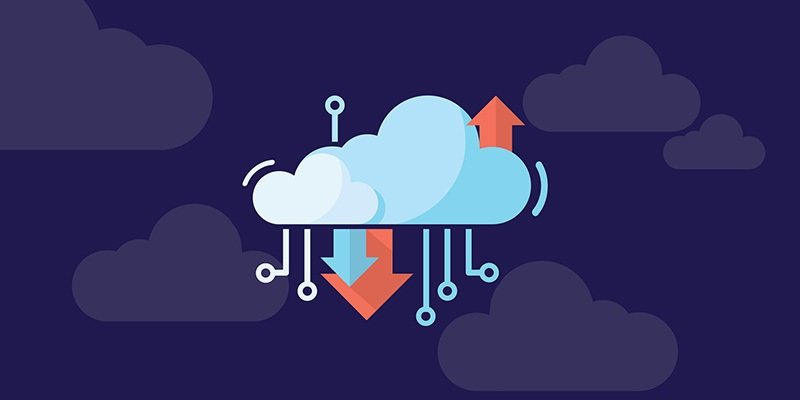Это спонсируемая статья, которая стала возможной благодаря iMobie. Фактическое содержание и мнения являются единственным мнением автора, который сохраняет редакционную независимость, даже если публикация спонсируется.
В настоящее время довольно распространено иметь несколько учетных записей облачного хранилища у разных поставщиков, таких как Google Drive, OneDrive, Dropbox и т. д., для хранения файлов и обмена ими. Если вы используете все доступное хранилище из разных облачных сервисов, то вы поймете, насколько сложно эффективно управлять всеми файлами и папками между разными учетными записями. Это особенно актуально, если вы хотите переместить данные из одного облачного хранилища в другое.
И здесь в игру вступает AnyTrans. AnyTrans выступает в качестве центрального менеджера для всех ваших облачных учетных записей и позволяет вам управлять файлами и папками с единой панели управления.
Возможности AnyTrans
Поддержка широкого спектра облачных сервисов: AnyTrans поддерживает практически все основные облачные сервисы, такие как Google Drive, OneDrive, Dropbox, Box, iCloud и т. д. Он даже позволяет синхронизироваться с Instagram, Facebook, и Google Фото. Некоторые другие сервисы обмена файлами и облачные сервисы, такие как Mediafire, Mega, 4shared и Amazon S3, находятся в разработке и появятся в ближайшее время.
Все в одном месте. Вы можете подключить все свои облачные учетные записи к AnyTrans всего за несколько кликов. AnyTrans использует систему аутентификации OAuth для подключения к вашему любимому облачному сервису. Это позволяет
Contents
Возможности AnyTrans
AnyTrans вам больше не нужен. После подключения вы можете получить доступ к подключенным облачным сервисам одним щелчком мыши и управлять ими как обычно. AnyTrans также отобразит общий доступный объем пространства и объем, который вы используете для каждого подключенного облачного сервиса.Синхронизация файлов между облаками. AnyTrans позволяет с легкостью синхронизировать файлы и папки между любыми подключенными облачными службами. Все, что вам нужно сделать, это выбрать папку, которую вы хотите синхронизировать, а затем выбрать целевую облачную службу. При передаче AnyTrans выступает всего лишь посредником при передаче файлов из одного места в другое, т. е. ваши файлы и папки не будут храниться на сервере AnyTrans.
Эффективный общий доступ к файлам и папкам. Помимо возможности управлять файлами и синхронизировать их между облачными сервисами, AnyTrans также предоставляет вам удобные возможности обмена. Вы можете поделиться любым файлом или папкой из любого подключенного облачного сервиса через AnyTrans. При совместном использовании вы можете контролировать различные параметры, такие как защита паролем, шифрование, срок действия, возможность загрузки общих файлов и т. д.
Приложения для Windows и Mac: AnyTrans предлагает простое и легкое приложение для систем Windows и Mac, которое позволяет вам подключаться и управлять своими облачными учетными записями из одного места. Приложение также позволяет загружать и загружать файлы с локального компьютера. Конечно, как и в случае с веб-приложение , вы также можете синхронизировать между облаками с помощью приложения. Плюсом является то, что пользовательский интерфейс приложения очень похож на веб-приложение.
Использование AnyTrans
AnyTrans предлагает как бесплатные, так и платные услуги. Бесплатные пользователи ограничены с точки зрения приоритета, параллельных рабочих потоков для массовой загрузки и выгрузки, скорости передачи и расширенных возможностей обмена. Вы не ограничены количеством аккаунтов, которые можете добавить, или количеством файлов и папок, которые вы синхронизируете между облачными службами.
Все, что вы видите здесь, — это то, что вы получаете, зарегистрировавшись в качестве бесплатного пользователя.
1. Сначала перейдите в раздел официальный сайт AnyTrans , зарегистрируйте бесплатную учетную запись и войдите в нее. AnyTrans имеет довольно приятный, современный и простой в использовании пользовательский интерфейс. Чтобы добавить облачный сервис в AnyTrans, нажмите кнопку «Подключиться» под вашим любимым облачным сервисом.
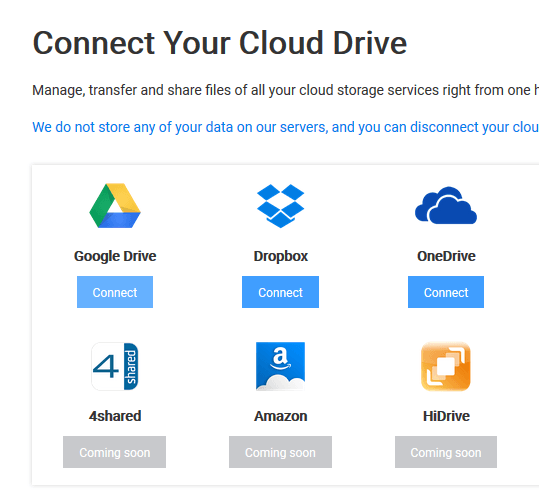
2. Откроется окно аутентификации OAuth. Пройдите аутентификацию, чтобы подключить облачный сервис к AnyTrans. Как только вы закончите подключение облачного сервиса, он появится на главной странице и на боковой панели.
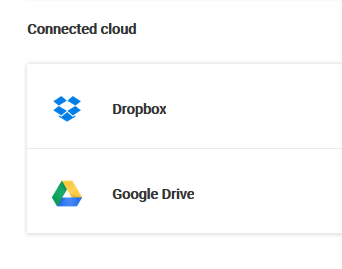
3. После подключения учетной записи вы можете загружать файлы и управлять ими, как обычно. Чтобы загрузить файл, выберите целевой облачный сервис на левой боковой панели, нажмите значок «Загрузить» в правом верхнем углу, выберите файл, который хотите загрузить, и нажмите «Открыть».
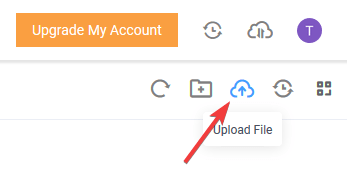
4. Если вы хотите синхронизировать контент из одной облачной службы с другой, нажмите значок «Синхронизировать», который появится под целевым файлом или папкой.
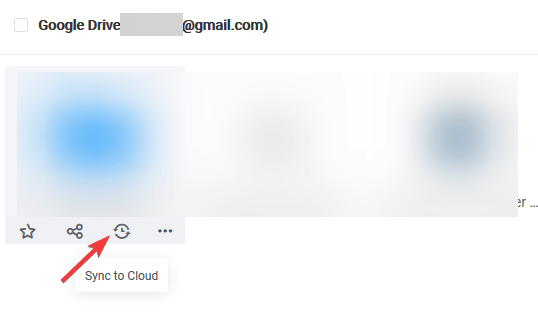
5. Теперь выберите пункт назначения на правой панели. В моем случае я хочу синхронизировать папку с Google Диска с Dropbox, поэтому я выбрал соответствующую цель. Нажмите кнопку «Далее», чтобы продолжить.
Использование AnyTrans/wp-content/uploads/2024/05/anytrans-select-destination.png" alt="Anytrans-выбрать-пункт назначения">
6. Выберите автономный канал, режим синхронизации «Односторонняя синхронизация», время синхронизации «Немедленно» и нажмите кнопку «Старт». Премиум-пользователи могут использовать премиум-канал для более высокой скорости передачи и планирования передачи. При необходимости премиум-канал также может выполнить передачу в автономном режиме.
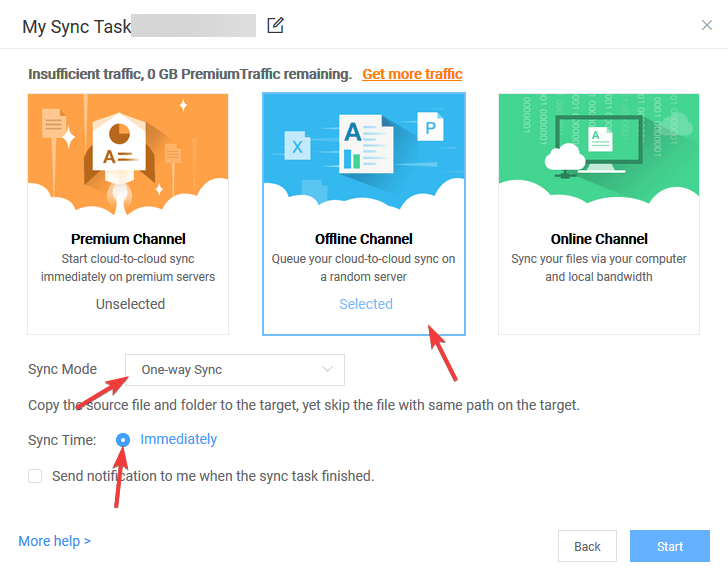
7. Вот и все. AnyTrans запустит процесс синхронизации, и вы сможете увидеть ход выполнения на панели состояния синхронизации.
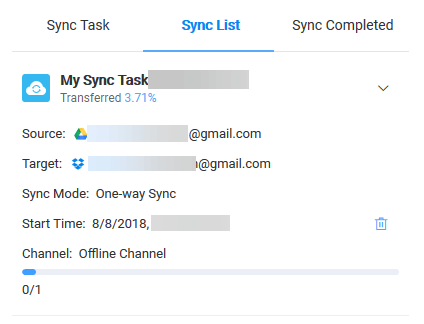
Приложение AnyTrans для Cloud для Windows
У AnyTrans есть приложение для пользователей Windows и Mac. Пользовательский интерфейс и набор функций приложения очень похожи на веб-приложение. Это идеально подходит для тех, кто хочет синхронизировать файлы с компьютера в облако.
Единственное изменение заключается в том, что вы не найдете опцию «Синхронизировать» под файлом или папкой. Вместо этого вам нужно нажать на значок «Синхронизировать», который появляется в правом верхнем углу. Чтобы синхронизировать файлы с вашего локального компьютера, не забудьте выбрать параметр «Онлайн-канал» на панели «Моя задача синхронизации».
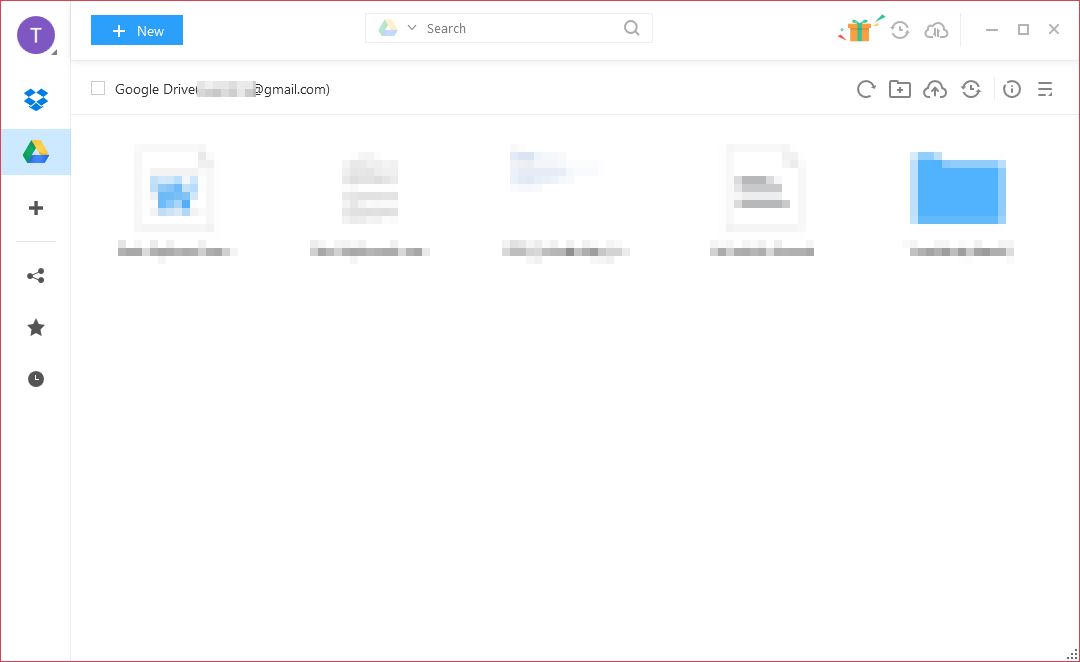
Кроме того, по умолчанию каждый раз, когда вы пытаетесь загрузить файл или папку из AnyTrans, он запрашивает место назначения. Если вам это не нравится, вы можете установить место загрузки по умолчанию. Для этого нажмите на значок «Профиль» и выберите «Настройки». Выберите опцию «Сохранить файлы в» и выберите место назначения по умолчанию.
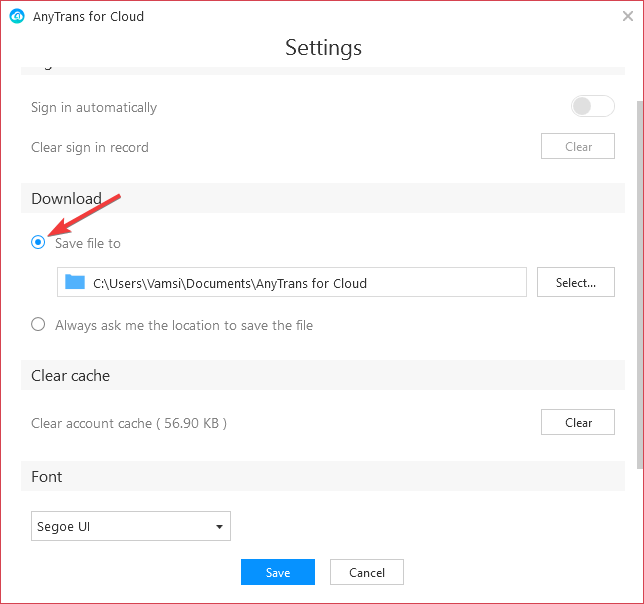
Заключение
AnyTrans отлично справляется со своей задачей, предоставляя вам доступ ко всем основным облачным сервисам и службам обмена файлами в одном месте. Хотя скорость синхронизации между облаком немного медленная, ее достаточно для большинства задач синхронизации. При этом на данный момент каждый, кто подпишется на AnyTrans, получит доступ к своему премиум-плану на 30 дней. Итак, если у вас есть данные для синхронизации из одного облака в другое, вы можете воспользоваться 30-дневным премиум-планом. Вы можете продолжить премиум-план за 29,99 долларов США за три месяца, если вам нравится услуга. Премиум-план гарантирует высокую скорость передачи данных, более десяти одновременных рабочих потоков и расширенные возможности совместного использования.
В целом, когда вы используете несколько облачных сервисов для хранения и обмена файлами, облачный менеджер AnyTrans весьма полезен, поскольку помогает вам лучше управлять файлами и синхронизировать их между различными облачными сервисами.
Поскольку существует бесплатный план, попробуйте AnyTrans и посмотрите, насколько он подойдет вам.
Изображение предоставлено: Джейн Бойко