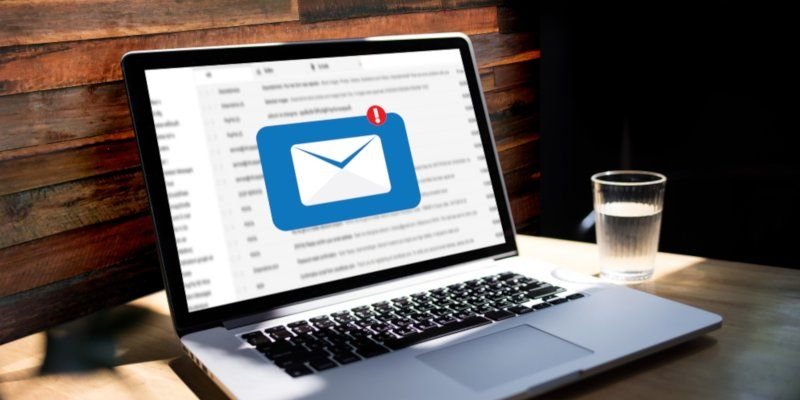Слияние почты звучит как термин из 90-х, не так ли? Но, как бы не модно об этом ни было говорить, он по-прежнему остается актуальным, когда дело доходит до массовой отправки электронных писем большому количеству контактов. Благодаря особо удобному дополнению Gmail сделать это стало как никогда просто.
В этой статье мы покажем вам, как отправить слияние писем в Gmail с помощью надстройки «Слияние писем с вложениями» для Google Таблиц.
Примечание. Бесплатная версия этого расширения ограничивает вас 50 электронными письмами в день, однако вы можете запланировать отправку писем в течение последовательных дней. Премиум-версия (29 долларов США) увеличивает это число до 250 для стандартных учетных записей Gmail и до 1500, если у вас есть учетная запись Google Apps for Work.
1. Добавьте это вложение для слияния писем в свою учетную запись Gmail. . (Вам необходимо войти в свою учетную запись Google.)
2. Затем откройте пустой документ Google Таблиц и выберите «Дополнения ->Слияние писем с вложениями ->Создать шаблон слияния».
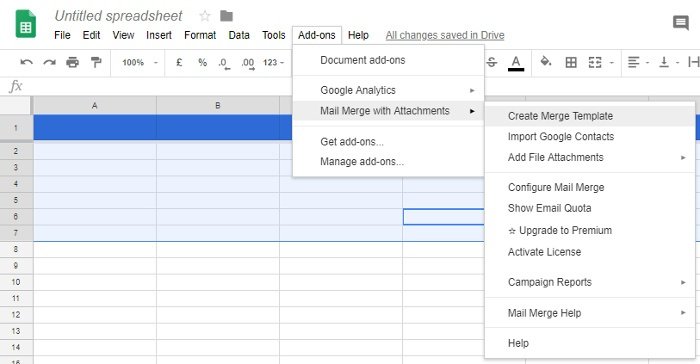
Должны появиться различные категории, которые помогут вам управлять списком контактов, которым вы будете отправлять рассылку.
3. Далее вы можете добавить контакты вручную, но если вы хотите сэкономить время и иметь все необходимые контакты в Google Контактах, вы можете вместо этого просто импортировать их.
Чтобы импортировать контакты Google, перейдите в «Дополнения» ->«Объединить почту с вложениями» ->«Импортировать контакты Google», а затем выберите, из какой группы контактов вы хотите добавить людей. (Если вы еще не создали группу, в которую хотите отправить слияние, сначала следует сделать это в Google Контактах.)
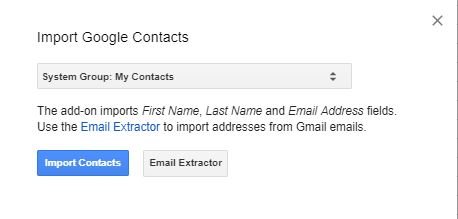
4. После импорта контактов вы можете добавлять вложения для отправки определенным (или всем) контактам в слиянии писем. Для этого выберите столбец в разделе «Вложения файлов», соответствующий контакту, которому вы хотите отправить вложение.
5. Затем перейдите в «Дополнения» ->«Объединить почту с вложениями» ->«Добавить вложения файлов», а затем выберите место, из которого вы хотите добавить вложения.
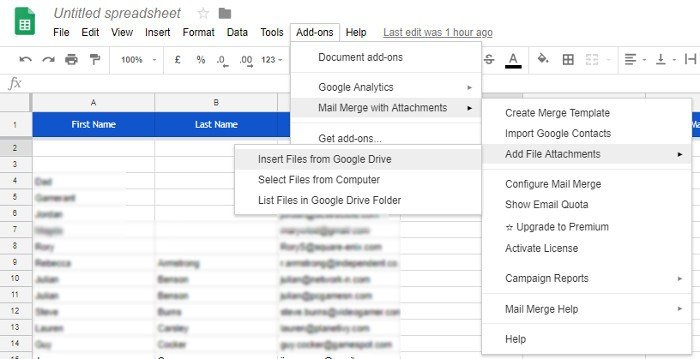
6. После добавления вложения его можно скопировать и вставить другим получателям на листе. Чтобы отправить вложение всем получателям, переместите указатель мыши в правый нижний угол ячейки с вложением, пока курсор не превратится в черный крест, затем нажмите и перетащите его до конца списка контактов.
7. Если вы хотите, чтобы электронные письма отправлялись в определенную дату и время, введите эту дату и время в столбец «Запланированная дата», используя формат: «дд/мм/гггг чч:чч», и скопируйте и вставьте ее в каждый нужный столбец..
8. Теперь пришло время написать ваше сообщение. Перейдите в «Дополнения ->Слияние писем с вложениями ->Настроить слияние писем».
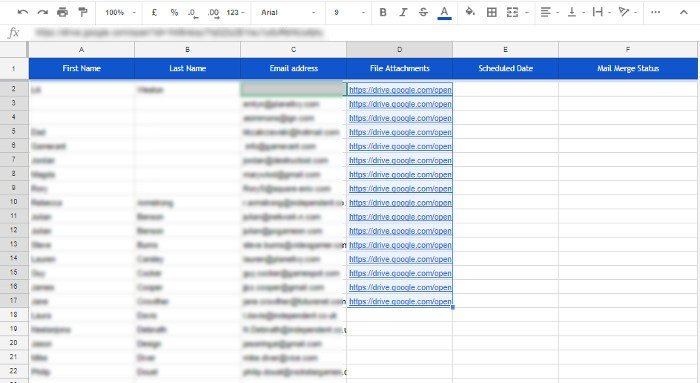
9. Откроется новое окно, где вы можете ввести свои данные. Если у вас Премиум-версия, вы можете выбрать здесь дополнительные параметры, например поставить галочку, чтобы отслеживать, кто открывает ваши электронные письма и т. д.
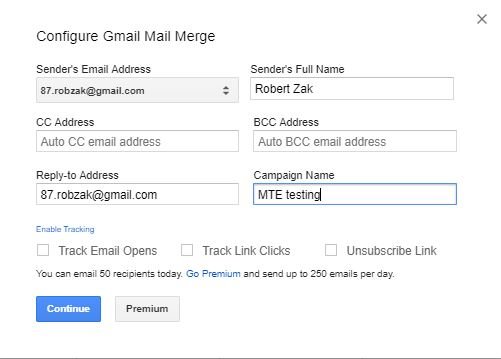
10. Нажмите «Продолжить», затем выберите, использовать ли существующий черновик Gmail в качестве шаблона или написать собственный шаблон с использованием обычного текста или HTML.
Что бы вы ни выбрали, вам необходимо использовать двойные фигурные скобки ({{ и }}) для обозначения переменных, которые будут уникальными для каждого получателя. Эти переменные основаны на столбцах вашей электронной таблицы, поэтому, если вам нужны дополнительные переменные, вам нужно будет добавить столбец в электронную таблицу. Используя переменные шаблона по умолчанию, вы можете создать слияние писем, подобное приведенному ниже.
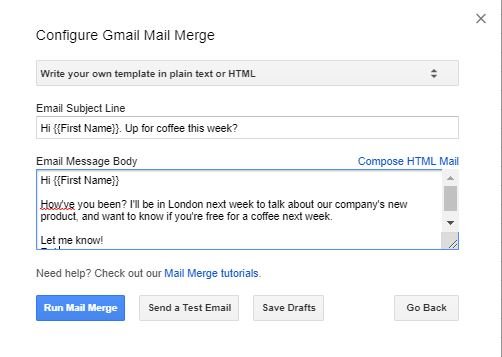
Вы можете отправить тестовое письмо, чтобы проверить, правильно ли настроено слияние писем, а затем, когда вы будете готовы, нажать «Запустить слияние писем», чтобы действовать по-настоящему!
Заключение
Теперь у вас есть все необходимое для отправки собственных почтовых слияний. Помните, что, хотя мы сохранили простоту, вы можете добавлять в отправляемые электронные письма столько переменных, сколько захотите – просто обязательно добавьте столбец в таблицу слияния писем.
Изображение предоставлено: Сообщение Mail Communication Connection на телефон почтовых контактов по одному фото/Shutterstock