В некоторых случаях необходимо округлять значения до ближайшего десятичного или целого числа, чтобы улучшить внешний вид и ясность презентации Excel. Когда вы округляете числа, вы удаляете младшие цифры. В результате получаются более презентабельные значения с желаемым уровнем точности.
Округление часто используется для получения оценок и облегчения работы с числами. Например, если я хочу рассчитать процентную скидку и получаю такое число, как 17,3587563, округление его до одного десятичного знака даст мне 17,4%, что более презентабельно. В этом уроке мы покажем вам, как округлять числа с помощью функции ОКРУГЛ.
Читайте также: Как создать раскрывающийся список в Microsoft Excel
Функция ОКРУГЛ в Excel
Функция ОКРУГЛ — самая популярная и наиболее часто используемая функция Excel для округления чисел. Эта функция округляет числа до ближайшего десятичного числа в зависимости от указанного вами количества цифр. Если следующая цифра справа — 0, 1, 2, 3 или 4, она округляется в меньшую сторону. Если следующая цифра справа — 5, 6, 7, 8 или 9, она округляется в большую сторону. Таким образом, «7,82564», округленное до двух десятичных знаков, станет «7,83». Вот как можно использовать функцию ОКРУГЛ в Excel.
1. Откройте существующую книгу Excel с необработанными числами или создайте новый лист. Затем создайте новый столбец рядом со значениями, которые вы хотите округлить в большую или меньшую сторону, и дайте ему имя.
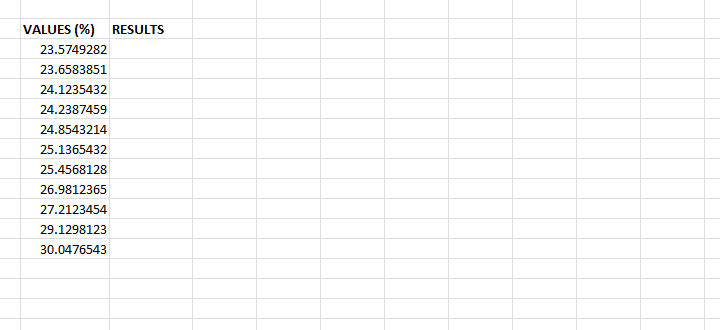
2. Нажмите, чтобы выделить ячейку, в которую вы хотите поместить округленное значение.
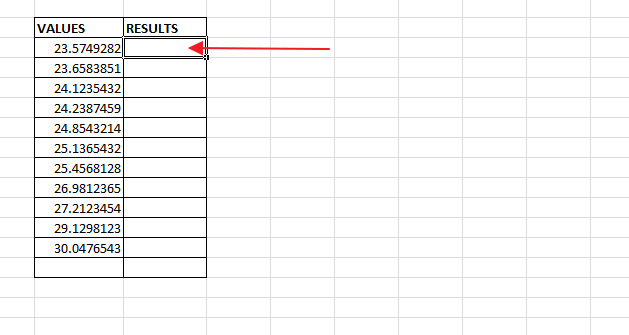
3. Перейдите на главную ленту и нажмите меню «Формулы».
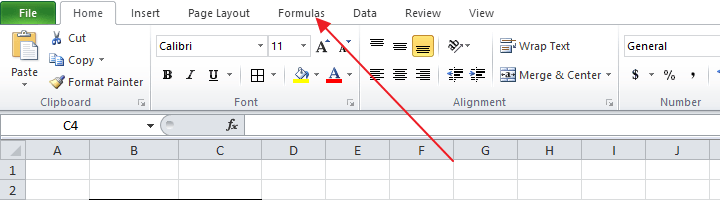
4. В разделе «Параметры формулы» выберите и нажмите параметр «Математика и триггеры», как показано ниже.
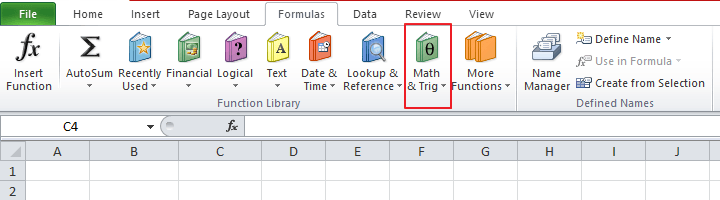
Откроется раскрывающееся меню «Формулы». Выберите функцию «ОКРУГЛ» в опциях меню.
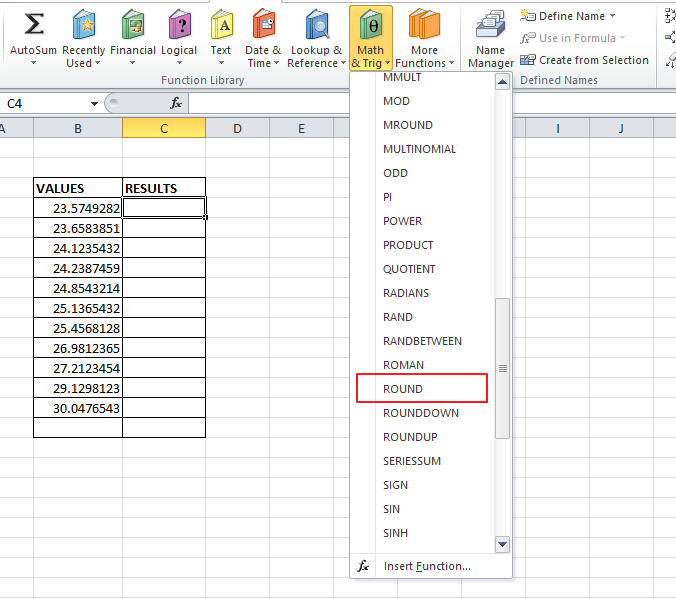
5. Откроется окно аргументов функции, в котором вы сможете настроить функцию для достижения желаемых результатов. Введите число, которое хотите округлить, в поле «Число». Самый простой способ сделать это — ввести номер ячейки, на которую вы ссылаетесь. В нашем случае мы будем использовать B4, чтобы указать верхнюю ячейку в столбце значений.
В поле «Количество_цифр» введите количество цифр, до которых необходимо округлить число. Это указывает количество цифр, которое вы хотите иметь в результате. Например, вы можете ввести 2, чтобы обозначить два десятичных знака.
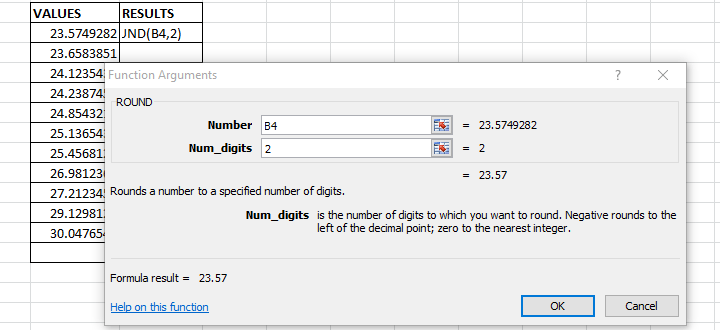
Если вы хотите округлить числа до ближайших 10 или 100, вставьте отрицательное число в поле «Число». Это позволит округлить число до правой части десятичной дроби. Например, если вы вставите «-1» в числовое поле и округлите число, например 427,13, полученное число будет 430.
6. Нажмите «ОК», чтобы число появилось в столбце «Результаты».
7. Теперь вам нужно применить формулу ко всем остальным ячейкам. Для этого нажмите в правом нижнем углу и перетащите формулу вниз к остальным ячейкам.
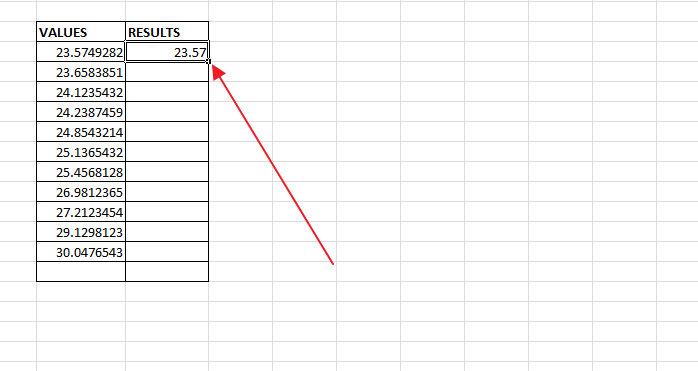
Вот и все. Вы только что округлили все числа до нужного количества цифр.
Использование синтаксиса ROUND
В качестве альтернативы вы можете использовать синтаксис функции, который намного проще по сравнению с описанным выше методом.
Синтаксис функции относится к формуле функции и включает имя функции, скобки и аргументы. Аргументами являются «Число» и «Число_цифр».
Синтаксис формулы ОКРУГЛ:
=ROUND(number, num_digits)
где «Число» — это значение, которое нужно округлить, а «Num_digits» — это количество цифр, до которого будет округляться число.
Чтобы использовать синтаксическую формулу ОКРУГЛ, просто выполните следующие действия.
1. Выберите ячейку, в которую вы хотите поместить результаты.
2. Наведите курсор на панель функций и щелкните, чтобы активировать ее.
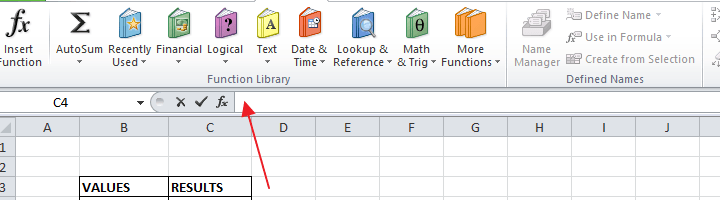
3. Введите синтаксис формулы ОКРУГЛ. Вот как это будет выглядеть в нашем случае.
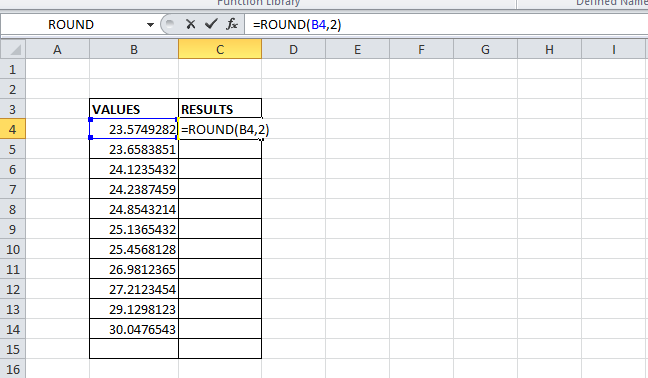
4. Нажмите Enter, и округленное значение появится в столбце результатов. Затем вы можете перетащить округленную цифру вниз, чтобы формула применилась к остальным ячейкам.
Подведение итогов
Округление чисел — отличный способ сделать лист Excel аккуратным и презентабельным. А поскольку функция Excel ОКРУГЛ следует математическим правилам округления чисел, вы получаете очень точные результаты, которые лучше отражают фактические цифры.
Была ли эта статья полезной? Не стесняйтесь комментировать и делиться.


