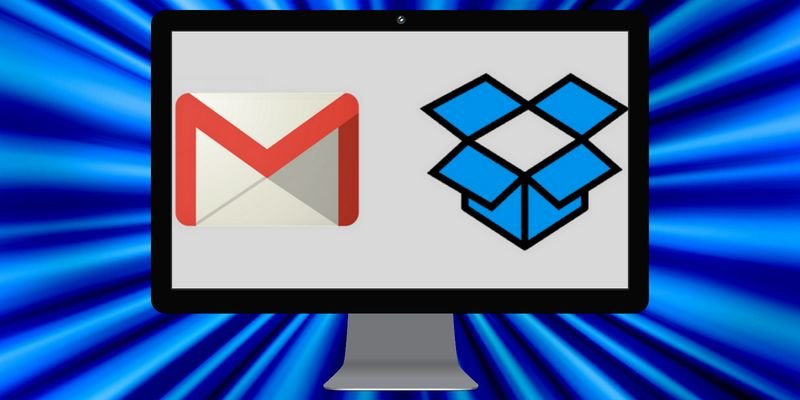Раньше Dropbox сотрудничал с Microsoft для интеграции их системы хранения данных с офисным программным обеспечением Microsoft. Благодаря объединению продукты обеих компаний стали еще лучше. Теперь Dropbox делает то же самое с Google, разрабатывая надстройку для GSuite, которая еще больше упрощает загрузку вложений.
До выпуска этого дополнения Dropbox уже выпустил расширение для Gmail, которое работало в браузере Chrome. Однако, чтобы это работало, вам нужно было использовать Chrome. Новое дополнение работает через сам Gmail и работает на мобильных устройствах. (На момент написания статьи оно было доступно только для Android, но скоро должна появиться версия для iPhone.)
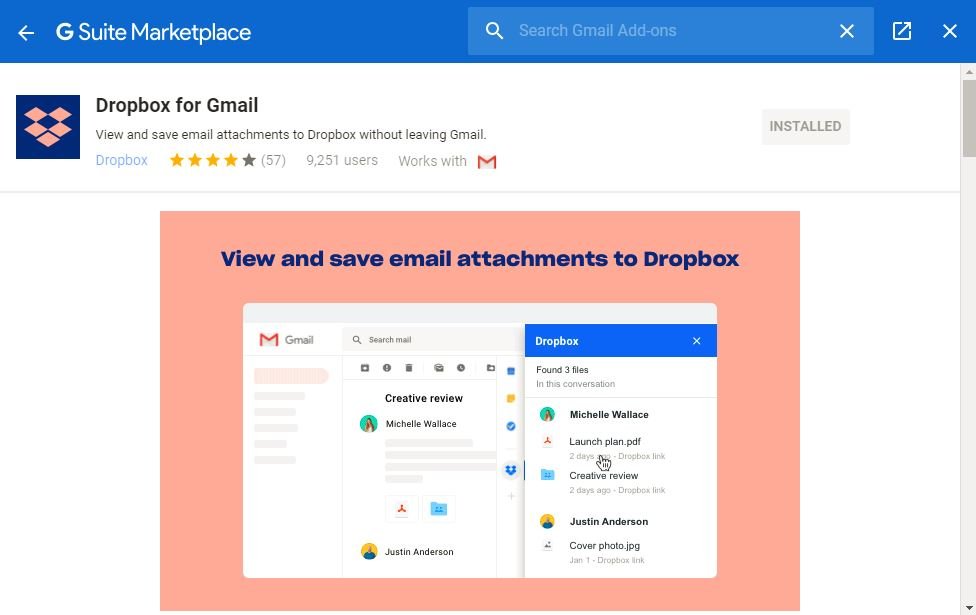
Что делает дополнение Dropbox?
Новый Дополнение Dropbox для Gmail дает вам возможность получить доступ к Dropbox из вашей учетной записи Gmail. Вы можете просмотреть все свои папки и файлы Dropbox, не выходя из Gmail, и сохранить документ в Dropbox, не выходя из папки «Входящие». Это помогает людям с ограниченными возможност
Contents
Что делает дополнение Dropbox?
ыми без необходимости загружать их все в папку «Загрузки».Преимущество дополнения Dropbox для Gmail заключается в том, что с ним намного проще отправлять и получать большие файлы. Как только вложение будет сохранено в Dropbox, любой, кого вы выберете, сможет открыть этот файл без необходимости использования специального программного обеспечения. У вас также ограниченный объем памяти на Google Диске, и вы, возможно, не захотите использовать все это всего лишь несколькими большими файлами. Загрузка вложений с помощью этого дополнения освобождает место на вашем Google Диске для других документов.
Dropbox для Gmail не только показывает список имен файлов с сохраненными вами вложениями, но также отображает такую информацию, как кто отправил файл, когда им поделились, а также его местоположение. Если вам когда-либо приходилось прокручивать бесчисленные ветки электронной почты, чтобы найти файл, это упростит этот процесс.
Если в цепочке электронных писем было несколько вложений, все вложения будут перечислены на панели Dropbox, когда вы откроете эту беседу.
Читайте также: Простые советы, которые помогут лучше упорядочить файлы в Dropbox
Как получить Dropbox для Gmail
1. Откройте Gmail в Интернете.
2. Нажмите «Настройки» и выберите «Получить дополнения».
3. Введите «Dropbox для Gmail» в поле поиска.
4. Нажмите «Установить».
5. Выберите учетную запись, которую хотите использовать, а затем примите разрешения.
Вы также можете найти его, перейдя непосредственно на GSuite Marketplace и загрузив его оттуда.
Использование Dropbox из Gmail
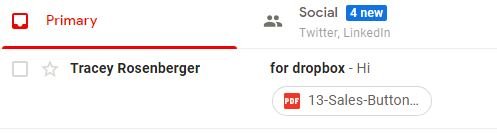
После установки дополнения перейдите к беседе по электронной почте с вложением, чтобы активировать Dropbox. Если вы этого не сделаете, будет казаться, что установка не прошла, потому что вы не увидите значок Dropbox. Оно не отобразится, пока вы не откроете электронное письмо для сканирования.
1. Нажмите на значок в маленьком столбце в правой части экрана.
2. В окне Dropbox щелкните ссылку на вложение. Это необходимо сделать, чтобы сохранить документ. Простое открытие боковой панели этого не даст.
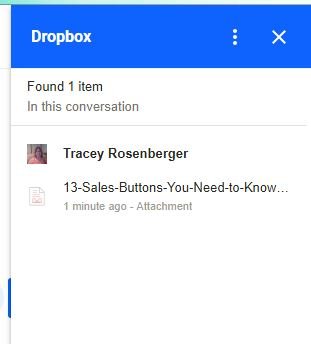
3. Теперь вы можете перемещаться по папкам Dropbox, выбирать папку, в которой хотите сохранить файл, и нажать «Сохранить».
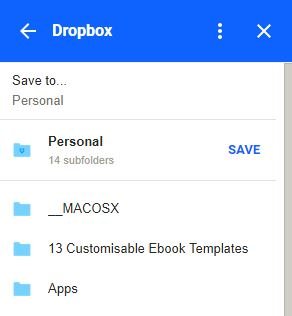
4. На этом экране вы узнаете, что ваш файл сохранен.
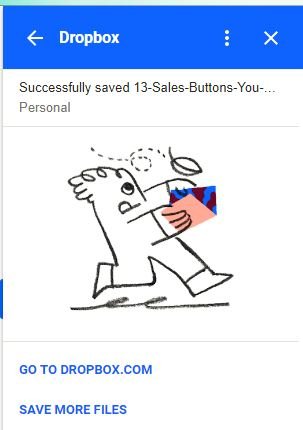
Как получить Dropbox для Gmail
е письмо с вложением и нажмете значок Dropbox, откроется окно для подключения вашей учетной записи или создания новой.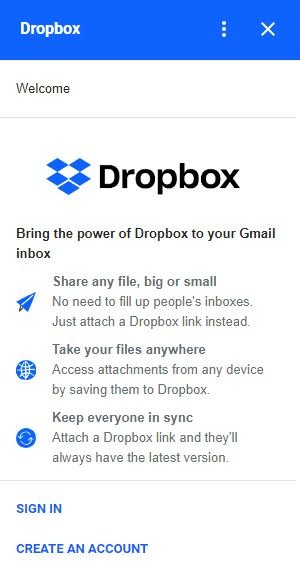
Использование дополнения на мобильных устройствах
Это дополнение работает и на мобильных устройствах, что удобно, особенно если вы работаете с большим файлом, который не хотите загружать на телефон. Когда вы откроете электронное письмо с вложением на своем телефоне, найдите значок Dropbox в нижней части экрана. Коснувшись и
Использование Dropbox из Gmail
что и на рабочем столе.![]()
Читайте также: Как лучше организовать электронную почту в Gmail
Общий доступ к документам Dropbox
Новое дополнение упрощает обмен данными.
1. Чтобы поделиться файлом, вам нужно открыть Dropbox в браузере. Это можно сделать, нажав на три точки в правом верхнем углу открытой боковой панели.
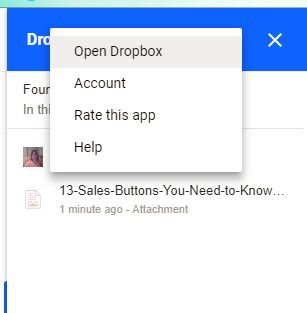
2. Выберите «Открыть Dropbox».
3. Выберите файл, которым хотите поделиться.
4. Если вы хотите отправить документ другу или коллеге по электронной почте, все, что вам нужно сделать, это ввести адрес электронной почты в правильное поле.
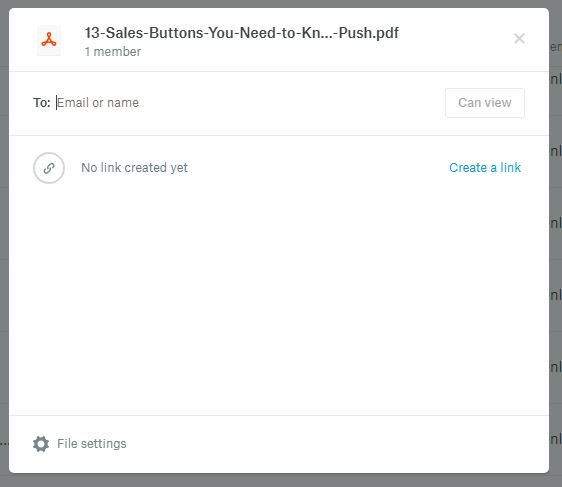
5. Чтобы отправить ссылку по электронной почте, нажмите кнопку, чтобы создать ссылку, и скопируйте ее. Затем вы можете добавить его в электронное письмо.
Вы часто работаете с большими файлами, которыми вам нужно поделиться с другими? Или вы ищете новый способ систематизировать все свои загрузки? Если да, то, возможно, стоит обратить внимание на это новое дополнение Dropbox для Gmail.