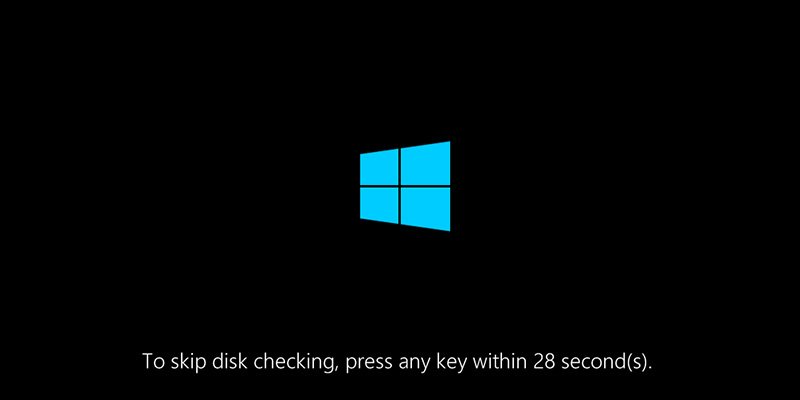Если вы используете Windows достаточно долго, возможно, вы видели, как Windows пытается сканировать и исправлять ошибки в вашей файловой системе и/или жестком диске. Обычно такое поведение наблюдается при внезапном отключении питания, неправильном завершении работы, ошибках BSOD и т. д. Windows делает это с помощью встроенного инструмента под названием chkdskили утилиты проверки диска. Если вы хотите, вы можете запланировать chkdsk для сканирования вашей системы на наличие ошибок при следующей перезагрузке.
В зависимости от вашей системы, chkdsk может занять немало времени для выполнения своей работы. Поэтому перед началом операции сканирования и восстановления вам дается восемь секунд на отмену задачи. Если вы считаете, что восьмисекундный тайм-аут по умолчанию слишком мал, вы можете увеличить его.
Вот как это сделать. Следующие процедуры работают и в Windows 7 и 8.
Изменить время Chkdsk с помощью командной строки
Самый простой способ изменить тайм-аут chkdsk — использовать командную строку. Все, что вам нужно сделать, это выполнить одну команду. Однако, поскольку мы собираемся изменить важную системную настройку, вам необходимы права администратора.
1. Сначала найдите «Командную строку» в меню «Пуск», щелкните ее правой кнопкой мыши и выберите параметр «Запуск от имени администратора». Это действие откроет командную строку с правами администратора.
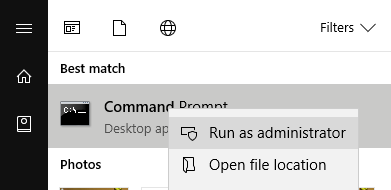
2. В окне командной строки скопируйте приведенную ниже команду, щелкните правой кнопкой мыши в окне командной строки, чтобы вставить ее, и нажмите Enter, чтобы выполнить команду:
chkntfs /t:<seconds>
Замените <секунды>фактическим количеством секунд. Например, если вы хотите, чтобы время ожидания chkdsk составляло 30 секунд, замените <секунды>на «30».
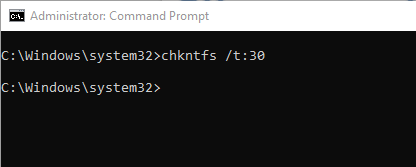
3. В окне командной строки не будет отображаться никакого ответа, однако будьте уверены, что вы изменили тайм-аут chkdsk. Если вы хотите проверить текущий тайм-аут chkdsk, выполните следующую команду:
chkntfs /t
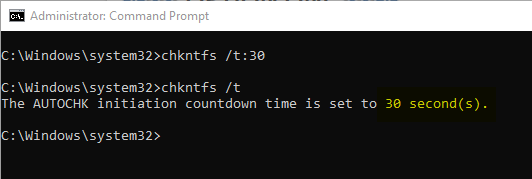
4. В будущем, если вы захотите восстановить таймаут по умолчанию, просто выполните первую команду, заменив <секунды>на 8. Вот как выглядит команда:
chkntfs /t:8
Изменить время Chkdsk через реестр
Если вы не хотите возиться с командной строкой, вы можете изменить время обратного отсчета chkdsk, создав и отредактировав параметр реестра. Прежде чем приступить к редактированию реестра Windows, создайте хорошая резервная копия , чтобы можно было восстановить его, если вы допустите какие-либо ошибки в процессе редактирования.
1. Чтобы открыть реестр Windows, найдите «regedit» в меню «Пуск», щелкните его правой кнопкой мыши и выберите «Запуск от имени администратора».
2. В редакторе реестра перейдите в следующую папку. Пользователи Windows 10 могут просто скопировать и вставить путь реестра в адресную строку, чтобы мгновенно перейти к целевому ключу.
HKEY_LOCAL_MACHINE\SYSTEM\CurrentControlSet\Control\Session Manager
3. На правой панели вы найдете значение «AutoChkTimeout». Если вы не можете найти значение, щелкните правой кнопкой мыши на правой панели и выберите «Создать ->Значение DWORD (32-разрядное). Назовите новое значение «AutoChkTimeout» и нажмите Enter, чтобы подтвердить имя.
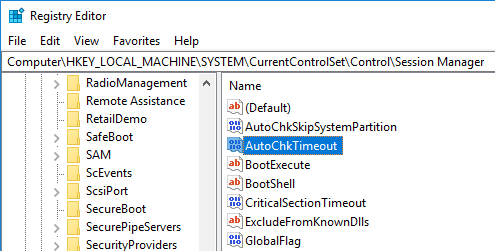
4. Дважды щелкните значение AutoChkTimeout. Это действие откроет окно «Редактировать значение». Здесь выберите опцию «Десятичный», введите количество секунд тайм-аута в поле данных значения и нажмите кнопку «ОК», чтобы сохранить изменения. В моем случае я хочу, чтобы chkdsk ждал 30 секунд, поэтому я ввел 30 в поле значений.
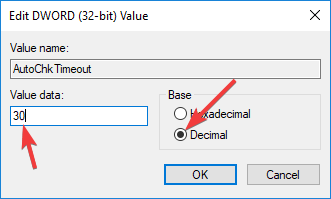
5. Чтобы изменения вступили в силу, перезагрузите систему. С этого момента время ожидания chkdsk будет истекать в соответствии с вашими настройками.
Если вы хотите вернуться назад, отредактируйте значение AutoChkTimeout и введите «8» в поле данных значения. Это изменит время ожидания chkdsk по умолчанию обратно на восемь секунд.
В комментариях ниже поделитесь своими мыслями и опытом относительно использования описанного выше метода для изменения времени обратного отсчета chkdsk в Windows.