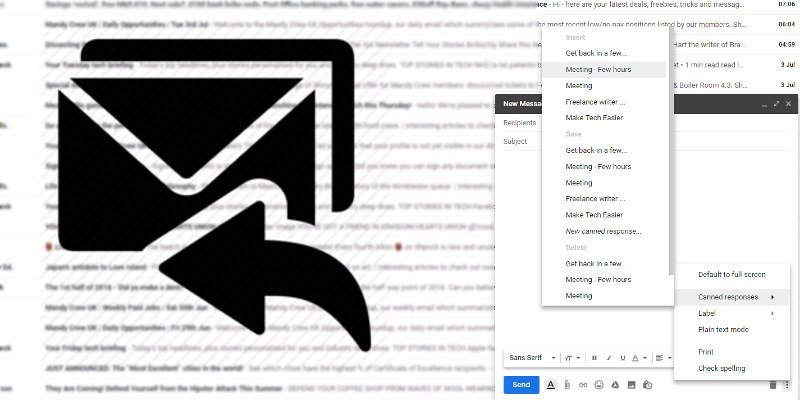После недавнего обновления пользовательского интерфейса Gmail вновь зарекомендовал себя как лучший почтовый сервис с точки зрения удобства и доступности. В Gmail также легко добавлять различные навороты с помощью расширений и надстроек. Среди лучших из них — готовые ответы — заранее написанные вами электронные письма, которые вы можете отправить одним щелчком пальца или даже автоматически.
Мы покажем вам, как создавать готовые ответы, а затем использовать фильтры, чтобы отправлять их в виде автоответов кому угодно.
Включить готовые ответы
Во-первых, вам необходимо включить шаблоны ответов в Gmail. Остается загадкой, почему такая полезная функция не включена по умолчанию.
Чтобы включить шаблоны ответов, нажмите значок шестеренки в правом верхнем углу папки «Входящие» Gmail.
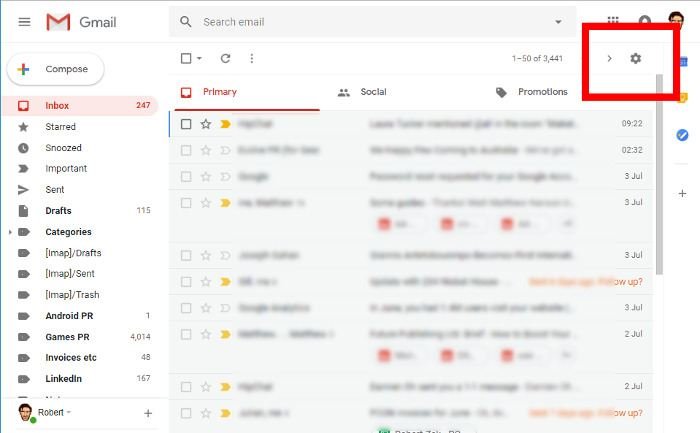
Contents
Включить готовые ответы
il-canned-responses-gmail-settings">В настройках перейдите на вкладку «Дополнительно», затем выберите «Включить» рядом с пунктом «Стандартные ответы».
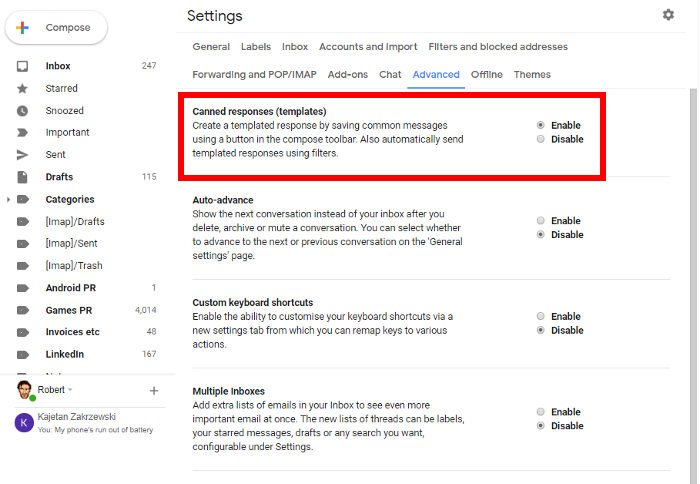
Читайте также: Как зашифровать электронную почту в Gmail
Как использовать шаблоны ответов
С этого момента при создании нового электронного письма вы можете щелкнуть значок трехточечного меню в поле «Новое сообщение», и в качестве опции появится опция «Шаблоны ответов». Наведите на него курсор, и вы увидите варианты вставки, удаления и сохранения готовых ответов.
Чтобы создать новый стандартный ответ (или шаблон автоответа, в зависимости от обстоятельств), пока игнорируйте настройку «Штаматный ответ». Просто напишите то, что вы хотите сказать в автоответе, в поле «Новое сообщение».
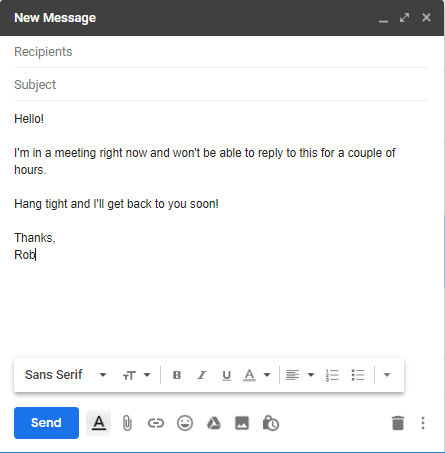
Завершив, нажмите значок меню в правом нижнем углу, выберите «Шаблонированные ответы», затем нажмите «Новый готовый ответ».
Вам будет предложено дать имя вашему шаблону от
Как использовать шаблоны ответов
Мы назвали нашу встречу «Встреча».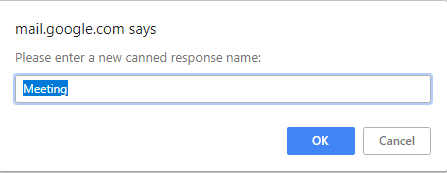
Теперь, когда вы в следующий раз зайдете в меню «Стандартные ответы» в окне «Новое сообщение», вы увидите новый автоматический ответ в качестве опции. Если вы хотите добавить его в электронное письмо, просто нажмите на него под заголовком «Вставить».
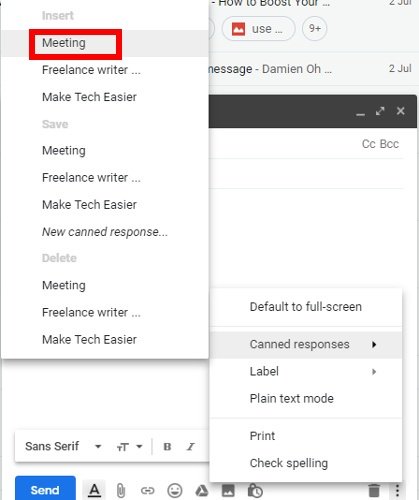
Если вы хотите отредактировать готовый ответ, сначала откройте его под заголовком «Вставка», внесите изменения, затем вернитесь в меню готовых ответов и щелкните его под заголовком «Сохранить». Нажмите OK, когда вас попросят подтвердить перезапись.
Чтобы удалить готовый ответ, откройте меню «Шаблоны ответов» и выберите его под заголовком «Удалить».
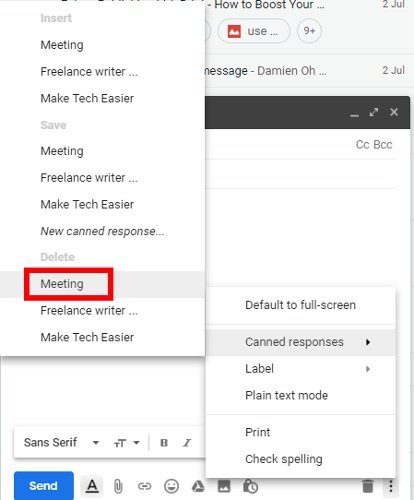
Превратите готовые ответы в автоответы
Теперь пришло время превратить эти готовые ответы в полноценные автоответы.
Нажмите значок шестеренки в Gmail, затем «Настройки».
Далее нажмите «Фильтры и заблокированные адреса», затем в самом низу (возможно, придется прокрутить, если у вас есть фильтры) нажмите «Создать новый фильтр».
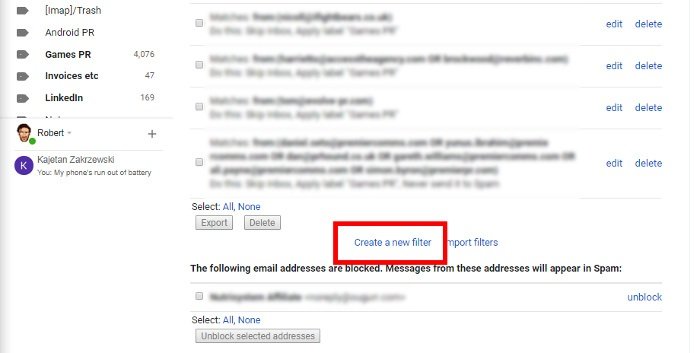
В следующем поле выберите критерии автоответа — будь то получение электронных писем с определенных адресов, электронных писем, содержащих слово «работа», или электронных писем с определенными вещами, написанными в строке «Тема».
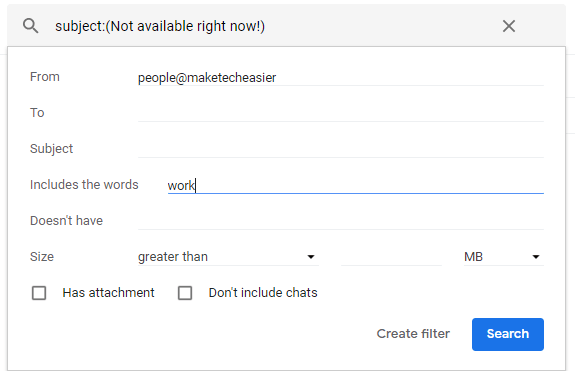
Когда все будет готово, нажмите «Создать фильтр», затем в следующем поле установите флажок «Отправить готовый ответ» и выберите готовый ответ, который хотите отправить.
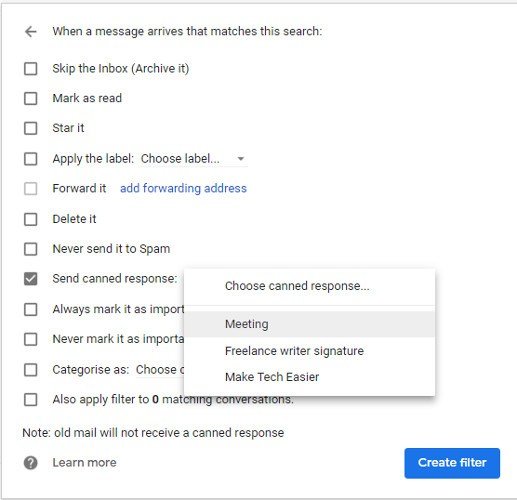
Когда будете готовы, снова нажмите «Создать фильтр», и все готово!
Заключение
Вы можете создать любое количество автоответов и готовых ответов, используя описанный выше метод, создавая базу данных мгновенных ответов для всех целей. У вас может быть один автоответ, в котором говорится, что вы свяжетесь с кем-то через несколько часов, несколько дней или даже никогда, если захотите. Решать вам.
Еще одно замечательное применение шаблонов ответов — создание подписей, которые можно вставлять в свои электронные письма. В Gmail есть опция подписи, но она немного ограничена, и вам нужно постоянно включать и выключать ее. С помощью готовых ответов вы можете быстро добавлять подписи для каждого письма.
Чтобы узнать больше, ознакомьтесь с нашим руководством по как использовать шПревратите готовые ответы в автоответы
a> (вы можете перейти к разговору о создании подписи).