Windows 10 позволяет устанавливать ограничения на какую полосу пропускания он может использовать для загрузки обновлений Windows и приложений из Магазина. В большинстве случаев этого достаточно для большинства пользователей. Однако бывают случаи, когда вам просто необходимо ограничить пропускную способность определенными часами дня. Вот как это сделать.
Проверить версию Windows
Этот совет будет работать только в том случае, если вы используете Windows 10 с обновлением от апреля 2018 года. Чтобы узнать, установлено ли у вас обновление за апрель 2018 г., нажмите Win+ Rи введите winverи нажмите Enter.
Во второй строке вы увидите номер текущей версии Windows. Оно должно быть «1803» или выше.
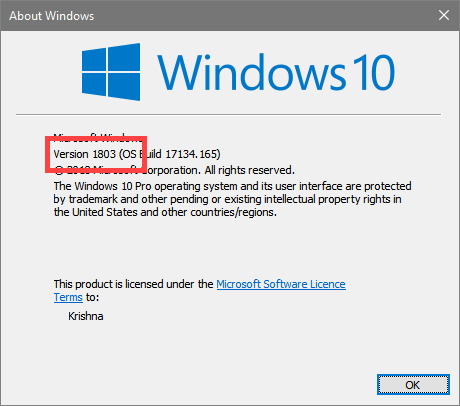
Установить лимит фоновой загрузки
Чтобы установить ограничение фоновой загрузки в Windows 10, нам необходимо настроить некоторые параметры групповой политики.
1. Сначала нажмите Win+ R, введите gpedit.mscи нажмите Enter, чтобы открыть редактор групповой политики. После открытия перейдите в «Конфигурация компьютера ->Административные шаблоны ->Компоненты Windows ->Оптимизация доставки».
2. На правой панели прокрутите до конца вниз, найдите политику «Установить рабочие часы для ограничения пропускной способности фоновой загрузки» и дважды щелкните ее.
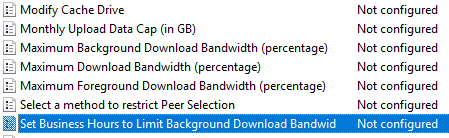
3. В настройках политики Windows выберите опцию «Включено». Это активирует несколько опций в категории «Параметры».
Настройте их следующим образом:
- Выберите время «От» и «До» в разделе «Установить рабочие часы, чтобы ограничить пропускную способность фоновой загрузки». В моем случае я выбираю время с 8:00 до 22:00. Таким образом я могу ограничить загрузку Windows в фоновом режиме в течение всего дня.
- Введите максимальный процент пропускной способности, которую Windows будет использовать в часы ограничения. Я разрешаю Windows использовать двадцать пять процентов общей пропускной способности, доступной моей системе. Вы можете установить свою скорость в зависимости от скорости вашего интернет-соединения.
- Оставьте третий вход равным «0», чтобы Windows могла загружать обновления в фоновом режиме без каких-либо ограничений пропускной способности за пределами ограниченных часов. Но при необходимости введите процентное значение, чтобы ограничить фоновую загрузку в нерабочие часы.
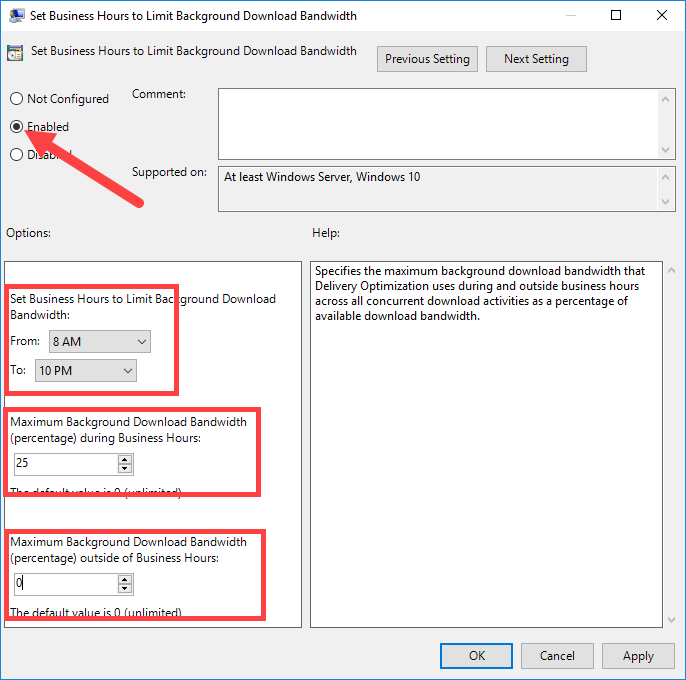
4. Нажмите кнопку «ОК», чтобы сохранить изменения, и перезагрузите систему, чтобы изменения вступили в силу.
Установить лимит загрузки переднего плана
1. Чтобы установить ограничения на загрузку в приоритетном режиме, откройте редактор групповой политики и выберите «Конфигурация компьютера ->Административные шаблоны ->Компоненты Windows >Оптимизация доставки». Найдите пункт «Установить часы работы, чтобы ограничить пропускную способность загрузки на переднем плане» и дважды щелкните его.
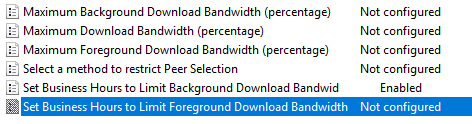
2. Выберите «Включено» и обратите внимание на те же параметры, что и в предыдущих настройках политики. Установите время «От» и «До», максимальную пропускную способность, которую вы хотели бы разрешить в часы с ограниченным доступом, а также максимальную пропускную способность, которую вы хотели бы разрешить в нерабочее время.
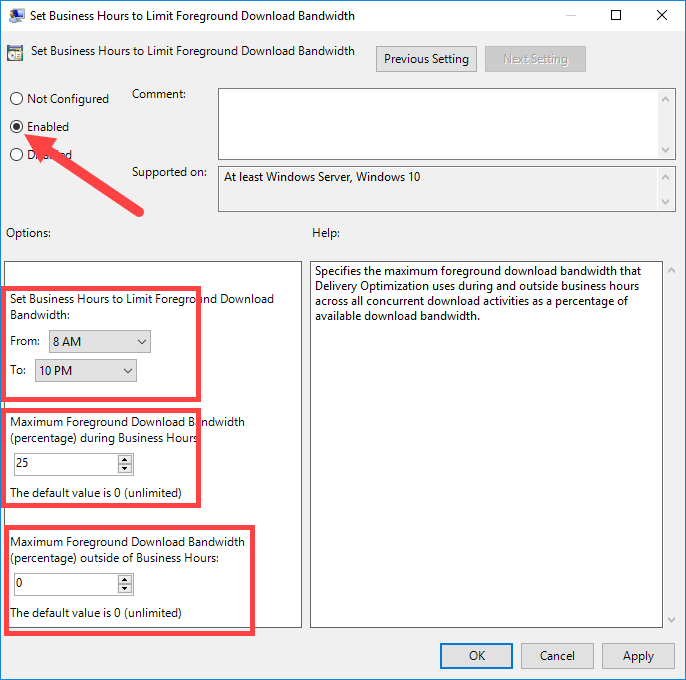
3. Завершив настройку, нажмите кнопку «ОК», чтобы сохранить изменения.
И наконец, перезагрузите систему, и Windows ограничит все фоновые и приоритетные загрузки в соответствии с вашими настройками.
Чтобы отменить изменения, откройте настройки политики и выберите «Не настроено» или «Отключено». Это действие снимет ограничения на загрузку.
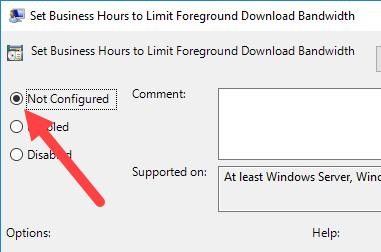
Используя приведенные выше настройки, вы можете запретить Windows использовать всю пропускную способность во время работы или игры. В комментариях ниже поделитесь своими мыслями и опытом относительно использования вышеуказанных методов для ограничения фоновых и приоритетных обновлений Windows.


