Передача файлов непосредственно на iPhone — это затерянное искусство. Раньше iPhone был чрезвычайно строг в отношении файлов, которые он мог хранить, но со временем Apple смягчила свою политику. Сегодня различные файлы можно передавать через iTunes, синхронизировать через iCloud и Dropbox или делиться ими через AirDrop. Но если ни один из этих методов вам не подходит, есть другие варианты.
Передача файлов по беспроводной сети с помощью AirDroid
AirDroid, несмотря на название, работает на iPhone, iPad, компьютерах Mac и ПК с Windows. Вы можете использовать его для доступа к своим файлам, но не с полной свободой, как с USB. У вас по-прежнему будут действовать
Contents
Передача файлов по беспроводной сети с помощью AirDroid
лучайной фоновой синхронизации файлов.1. Загрузите AirDroid на свой iPhone из App Store.
2. Создайте учетную запись пользователя, нажав «Зарегистрироваться» в нижней части экрана руководства.
3. После входа в систему нажмите вкладку «Мои устройства» в верхней части окна приложения.
4. Нажмите на информационный пузырь рядом с AirDroid Web.
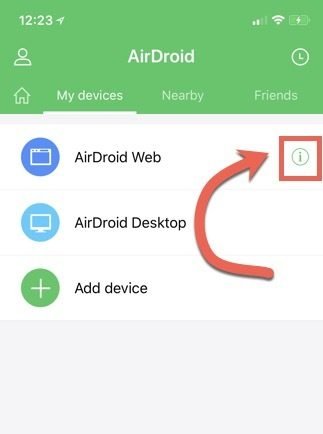
5. Убедитесь, что ваш компьютер подключен к той же сети Wi-Fi, что и ваш iPhone.
6. Откройте веб-браузер на своем компьютере и перейдите по адресу, указанному на шаге 2 экранных инструкций Airdrop. Он будет выглядеть примерно так: «192.168.0.102:8888» или «10.0.0.3:8888».
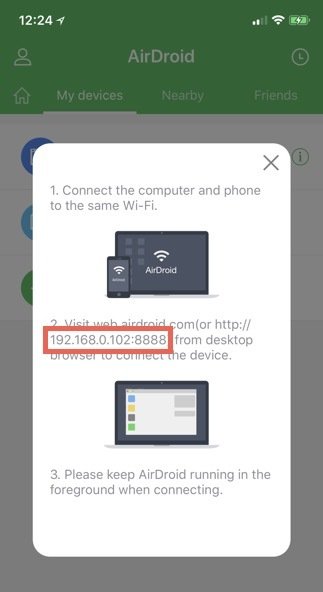
7. Нажмите, чтобы принять входящий запрос на подключение на вашем iPhone.
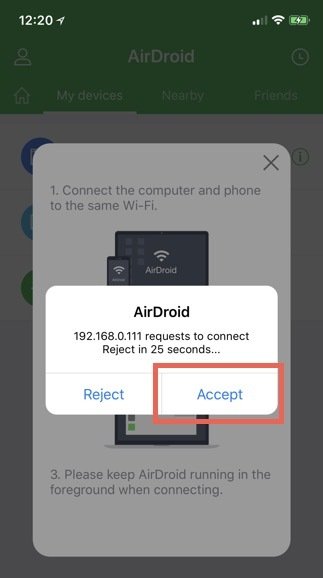
Теперь у вас будет доступ к веб-интерфейсу AirDroid на вашем компьютере. Отсюда вы можете передавать файлы на свой телефон.
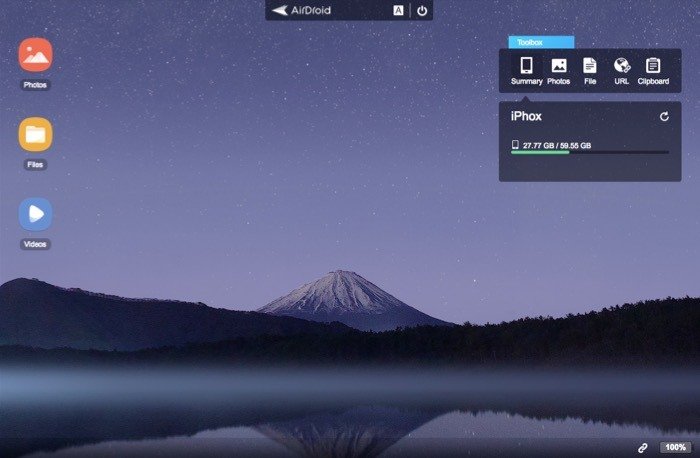
Перенос файлов на iPhone
1. Чтобы загрузить общий файл в AirDroid, нажмите значок «Файлы» на рабочем столе AirDroid Web.
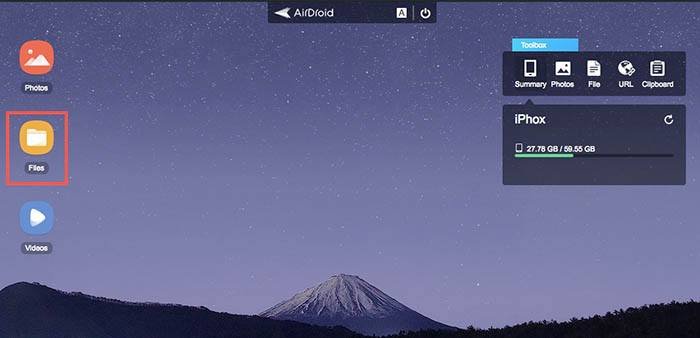
2. Нажмите на значок «Загрузить», чтобы выбрать файл для загрузки.
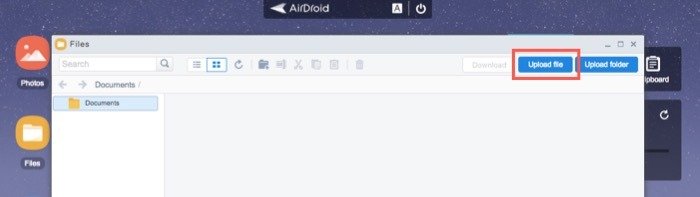
3. Вы увидите тот же файл в AirDroid. Если вы его не видите, нажмите «AirDroid» на своем iPhone.
Эти файлы застревают в песочнице AirDroid: iOS запрещает приложению сохранять файлы непосредственно на ваш iPhone. Если вам нужно иметь на своем устройстве редактируемый файл, вам следует использовать встроенные инструменты, такие как iCloud или Dropbox.
Перенос фотографий и видео на iPhone
1. Чтобы передать фотографию или видео, нажмите значок «Фото» или «Видео» на рабочем столе AirDroid Web.
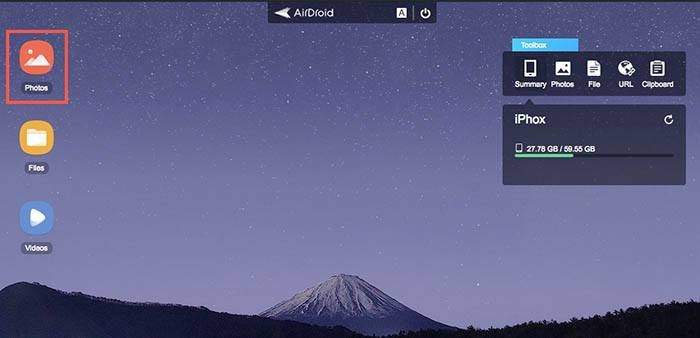
2. Нажмите кнопку «Загрузить» и выберите фото или видео для загрузки.
Перенос файлов на iPhoneontent/uploads/2024/05/airdroid-web-upload-photo-1.jpg" alt="airdroid-web-upload-photo-1">
3. Как и раньше, файл появится в AirDroid. Он также автоматически загрузится в вашу библиотеку фотографий на iPhone.
Перенос фотографий и видео на компьютер
Передача работает и в обратную сторону. Точно так же, как AirDroid позволяет переносить файлы с компьютера на iPhone, вы также можете переносить файлы с iPhone на компьютер.
1. Нажмите «Фото» или «Видео» на рабочем столе AirDroid Web.
2. Чтобы загрузить одно изображение, нажмите значок загрузки внизу миниатюры.
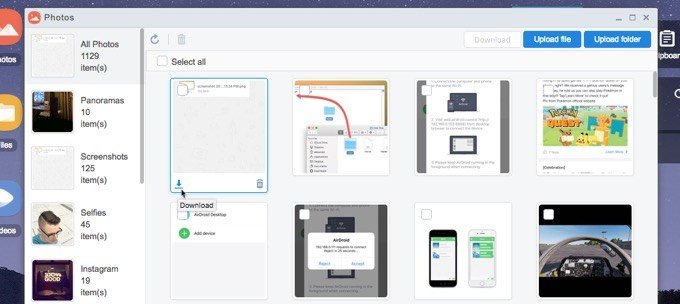
3. Чтобы загрузить несколько изображений, отметьте галочками миниатюры и нажмите кнопку «Загрузить». Будет загружен ZIP-файл, содержащий все выбранные файлы.
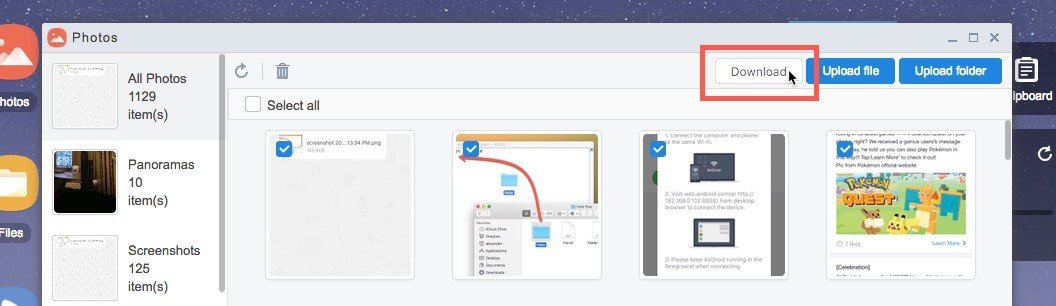
Передача с помощью проводного соединения
Если вы хотите использовать прово
Перенос фотографий и видео на iPhone
его использовать iTunes. По умолчанию iTunes поддерживает файлы на основе приложений, установленных на вашем устройстве. Мы можем установить приложение, позволяющее передавать файлы любого типа.1. Скачать файловый менеджер и браузер из iOS App Store.
2. Подключите iPhone к компьютеру с помощью USB-кабеля.
3. Откройте iTunes и нажмите значок телефона в верхней части экрана.
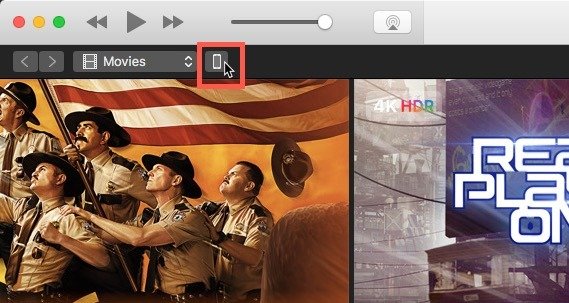
4. Нажмите «Общий доступ к файлам» на боковой панели.
Перенос фотографий и видео на компьютерlt="проводное соединение-передача файлов-ios-2">
5. Нажмите на значок «Диспетчер файлов». Сюда мы будем перемещать файлы.
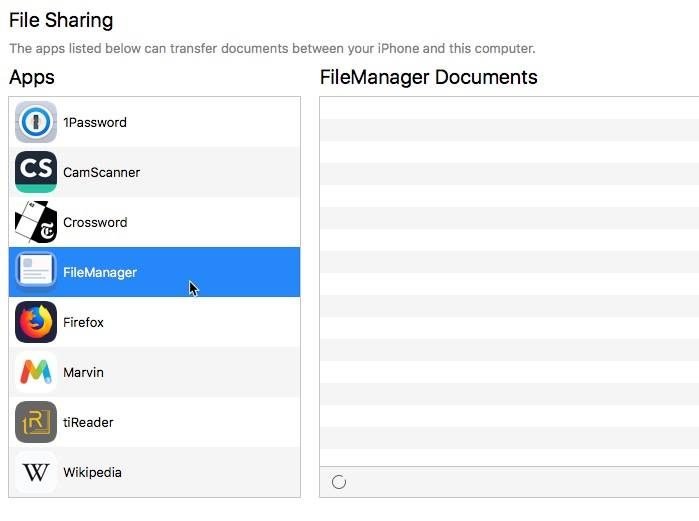
6. Нажмите кнопку «Добавить…» и выберите файлы для переноса на iPhone.
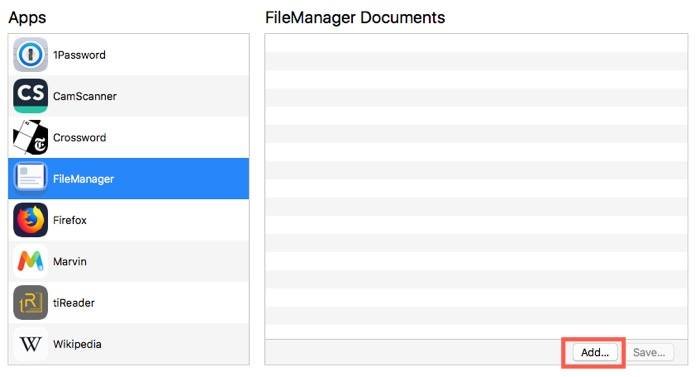
7. Откройте приложение «Диспетчер файлов» на своем iPhone, чтобы просмотреть файлы.
8. Чтобы переместить файлы с iPhone на компьютер, нажмите кнопку «+» в верхней части окна приложения «Диспетчер файлов».
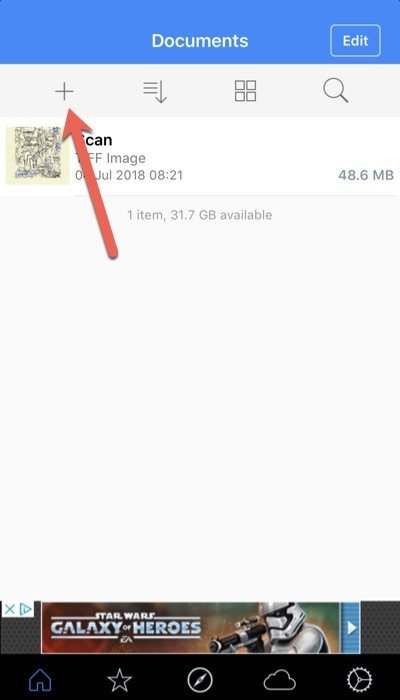
9. Выберите файл в окне iTunes и нажмите «Сохранить…», чтобы загрузить его.
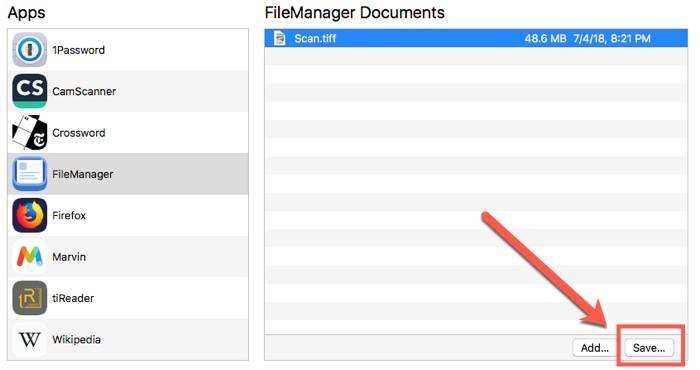
Оп
Передача с помощью проводного соединения
лы изолированной программной среды приложения. Для этого вам понадобится использовать что-нибудь вроде iCloud или Dropbox.Заключение
Оба приложения будут работать на macOS и Windows. Но, к сожалению, он не предлагает такой гибкости, как USB-накопитель. iOS защищает пользователей с помощью приложений-песочниц, и вы не сможете преодолеть эту проблему, не взломав устройство. Но любое из вышеуказанных приложений обеспечит большую гибкость, чем встроенные инструменты. Вам также следует изучить бесплатный уровень iCloud и Dropbox, которые более тесно интегрированы с iOS и работают через приложение «Файлы» на вашем iPhone.
Изображение предоставлено: iPhone 8 Space Grey, подключенный к ноутбуку на столе, Africa Studio/Shutterstock


