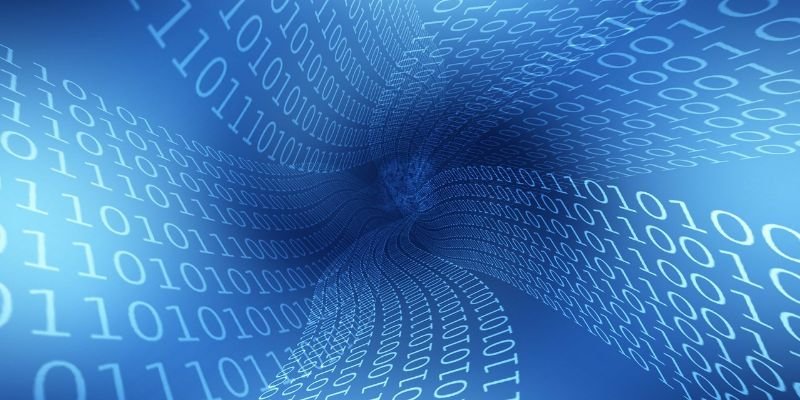У вас есть Chromecast? Знаете ли вы, сколько данных он использует? Поскольку мы чаще всего используем его для потоковой передачи видео, мы понимаем, что он требует много времени. Но знаете ли вы, что даже когда он бездействует, он все равно использует данные? Иногда до 15 ГБ в месяц! Откуда все это? И как можно сократить использование данных?
Когда Chromecast простаивает, он загружает изображения высокой четкости в качестве фона. Это может быть до 15 ГБ данных каждый месяц. Это красивые картинки, но если у вас нет безлимитного трафика для скачивания, стоят ли они потраченных гигабайт?

Если у вас неограниченный объем данных, то, вероятно, это не имеет большого значения, но если у вас есть ограничение, в этой статье будет показано, как его остановить или значительно уменьшить.
Читайте также: Лучшее из VLC: 7 полезных вещей, которые вы можете сделать в VLC Media Player
Почему он использует данные?
Когда вы настраиваете Chromecast, вы видите, что он подключается к порту HDMI и розетке. Для работы Chromecast у вас должно быть питание. Вы также заметили, что у него нет выключателя питания. Он всегда работает, пока вы его не отключите.
Таким образом, ваш Chromecast всегда включен и загружает данные. Он загружается независимо от того, смотрите вы его или нет. И он загружает фоны.
Эти параметры помогут вам настроить Chromecast так, чтобы избежать лишнего использования данных.
Подключите USB
Один из способов запретить загрузку этих данных — это небольшая хитрость с USB-портами вашего телевизора. Если они у вас есть, вместо того, чтобы подключать Chromecast
Contents
Почему он использует данные?
зетке. Теперь питание Chromecast поступает от телевизора и отключится вместе с вашим телевизором.
Чтобы проверить, действительно ли Chromecast выключен:
1. Выклю
Подключите USB
2. Откройте Главная страница Google на своем телефоне.3. Коснитесь значка устройства в правом верхнем углу и проверьте список активных устройств, чтобы увидеть, отображается ли Chromecast.
4. Если вашего Chromecast нет в списке, значит, он выключен вместе с телевизором. Если он все еще есть в списке, значит, этот метод не подойдет для вашего устройства.
Создайте однотонный фон для Chromecast
Если трюк с USB вам не помогает, используйте на заднем фоне небольшие однотонные изображения, которые используют очень мало данных.
1. Откройте Microsoft Paint (или любой графический редактор) на своем компьютере. Найдите его в папке аксессуаров Windows.
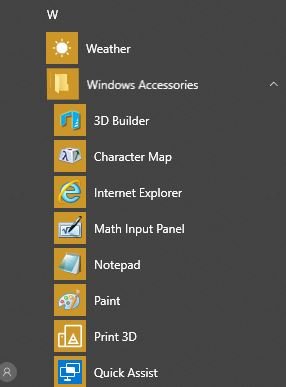
2. Раскрасьте фон изображения в любой цвет, который вы хотите, сначала выбрав цвет и нажав на инструмент заливки (маленькое ведро в разделе инструментов на панели инструментов).
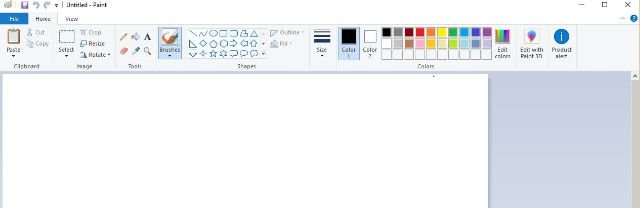
3. Переместите ведро по экрану и нажмите, чтобы залить его этим цветом.
4. Нажмите «Изменить размер» (находится в разделе изображений на панели инструментов).
5. Измените размер для измерения в пикселях.
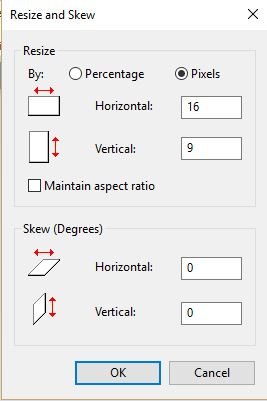
6. Сделайте изображение размером 16 пикселей по горизонтали и 9 пикселей по вертикали. Вам нужно будет снять флажок с кнопки «Сохранить соотношение сторон».
7. Сохраните его на рабочий стол или в картинки. Я сохранил свой с названием цвета, который использовал.
8. Создайте новое изображение, нажав «Файл ->Создать» и повторите процесс.
9. Войдите в свою учетную запись Создайте однотонный фон для Chromecastener" title="Google Фото">Google Фото на своем компьютере.
10. Нажмите «Загрузить».
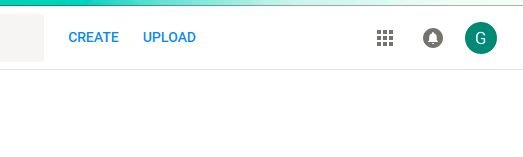
11. После загрузки фотографий нажмите «Добавить в альбом». Если у вас нет папки специально для Chromecast Backdrop, создайте ее здесь.
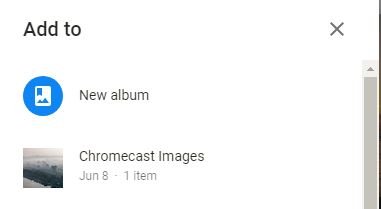
12. Затем перейдите в приложение Google Home на своем устройстве Android.
13. Коснитесь значка устройства в правом верхнем углу.
14. Коснитесь трех вертикальных точек в верхнем углу изображения.
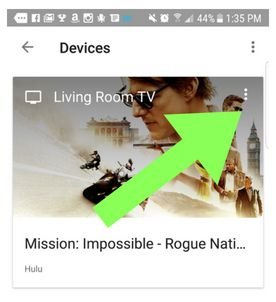
15. Выберите «Настройки фона».
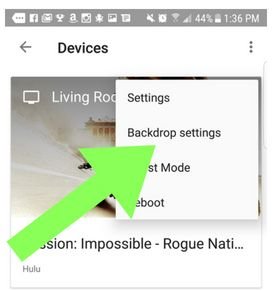
16. Отключите все варианты контента, кроме фотографий Google. Оставьте погоду включенной, если хотите. Он не использует много данных.
17. Нажмите «Google Фото» и снимите все флажки, кроме папки «Изображения Chromecast».
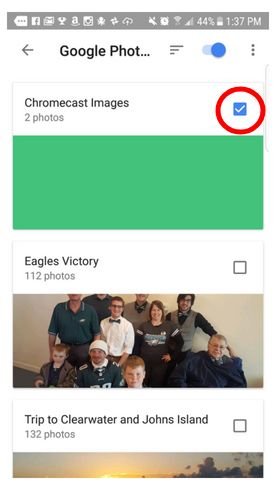
18. Вернитесь на один экран к настройкам фона и установите медленную скорость. Он будет переключаться только между этими двумя фотографиями.
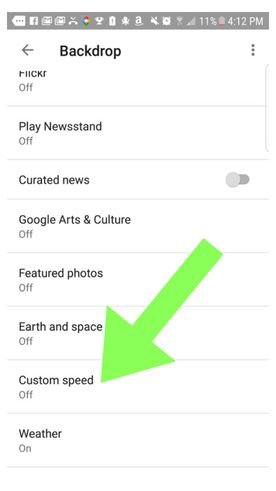
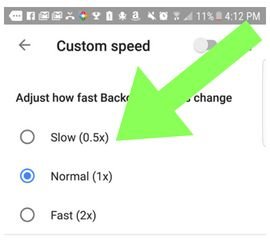
Ваш Chromecast больше не будет загружать изображения, на которые раньше тратились данные.
Используйте изображения меньшего размера
Последний способ сократить использование данных, но, возможно, не так радикально, как использование одноцветных фонов, — это загрузить изображения по вашему выбору и сохранить их в папке Chromecast в Google Фото. Можно еще больше уменьшить размер изображений, которые вы хотите отображать, уменьшив их размер.
Существует множество различных приложений, совместимых с Chromecast, так что наслаждайтесь ими. Просто помните, что вы можете контролировать некоторые вещи, которые вас не совсем устраивают, включая использование данных.
Изображение предоставлено: Ошеломленный