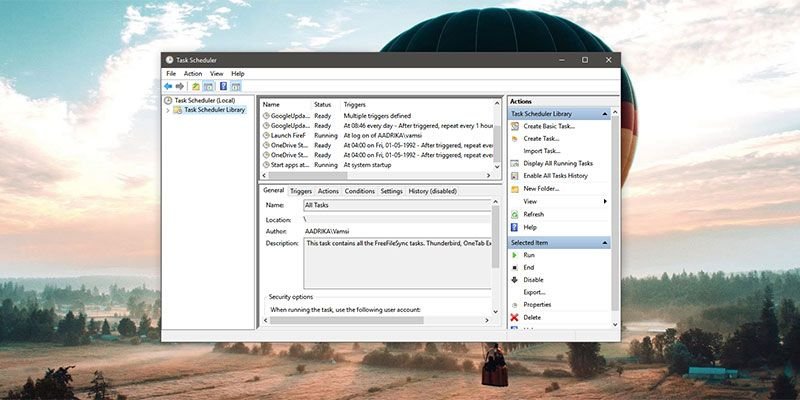Большинство из вас знают, что с помощью Планировщик заданий можно запускать различные программы или сценарии и заставлять их выполнять самые разные действия, но знаете ли вы, что на самом деле можно отложить выполнение запланированных задач?
Возможность откладывать выполнение задач в планировщике задач очень полезна. Например, в моей системе Windows есть множество программ запуска, таких как Snagit, Enpass, OneDrive, FastKeys и т. д. Как вы можете догадаться, все эти программы запуска увеличивают время запуска Windows. Обычно для меня время запуска составляет от двадцати пяти до тридцати секунд.
Я могу отключить некоторые элементы автозагрузки, чтобы сократить время запуска. Однако я хочу, чтобы эти программы запускались автоматически. Чтобы сократить время запуска, я отключил несколько избранных элементов автозагрузки через диспетчер задач, добавил эти программы в планировщик задач и настроил его на запуск с задержкой при каждом запуске системы. Отложив запуск не столь важных программ автозагрузки с помощью Планировщика задач, мне удалось сократить время запуска до уровня менее пятнадцати секунд. Это улучшение более чем на сорок процентов без потери функциональности.
Это всего лишь один вариант использования для одного конкретного сценария.
Давайте выясним, как можно отложить запланированные задачи в планировщике задач в Windows.
Читайте также: Как настроить напоминания в Windows
Запуск запланированных задач с задержкой при запуске
Хотя я показываю это для Windows 10, тот же метод работает и в Windows 7 и 8.
Планировщик задач имеет необходимые параметры и позволяет легко запускать задачи с задержкой в Windows. Однако возможность откладывать задачи находится в расширенных настройках, и эти настройки недоступны в мастере создания основных задач. Для доступа к дополнительным настройкам необходимо использовать обычный мастер создания задач.
1. Чтобы откройте планировщик задач , найдите «Планировщик заданий» в меню «Пуск». Выберите «Библиотека планировщика задач» на левой панели и нажмите кнопку «Создать задачу», которая появится на правой панели.
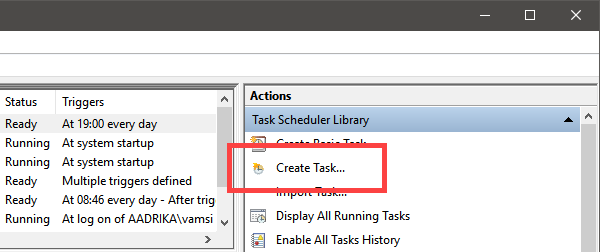
2. На вкладке Общие введите имя собственное и описание. Если для задачи требуются права администратора, установите флажок «Выполнять с наивысшими привилегиями».
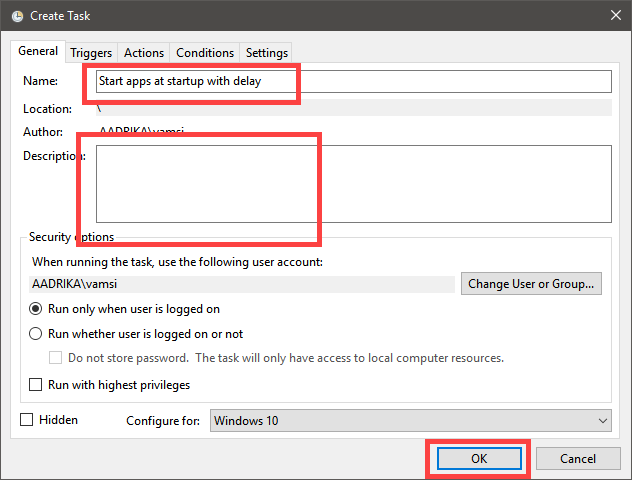
3. Нам нужно создать триггер. Для этого перейдите на вкладку «Триггеры» и нажмите «Создать».
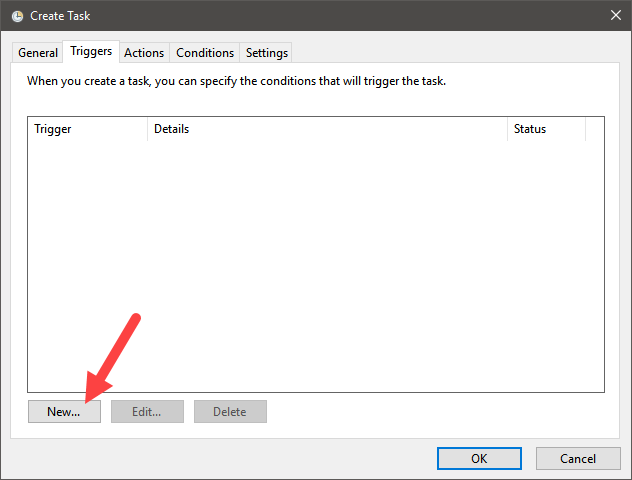
4. Выберите триггер из раскрывающегося меню. Поскольку я хочу запустить программу с отложенным запуском, я выбираю опцию «При запуске». Вы можете выбрать любой другой триггер по вашему желанию. Функция задержки доступна для всех триггеров, кроме триггера «в режиме ожидания».
5. После выбора события установите флажок «Отложить задачу на» и выберите количество минут из выпадающего меню. В моем случае я задерживаю запуск программы на «15 минут» после запуска системы. Нажмите «ОК», чтобы продолжить.
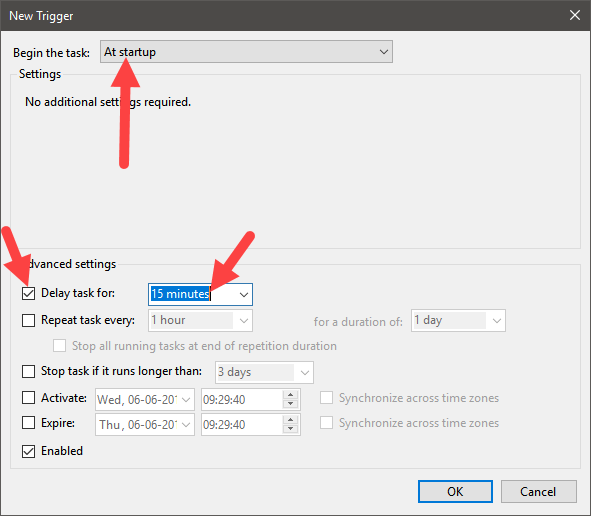
6. Теперь перейдите на вкладку «Действия» и нажмите «Создать».
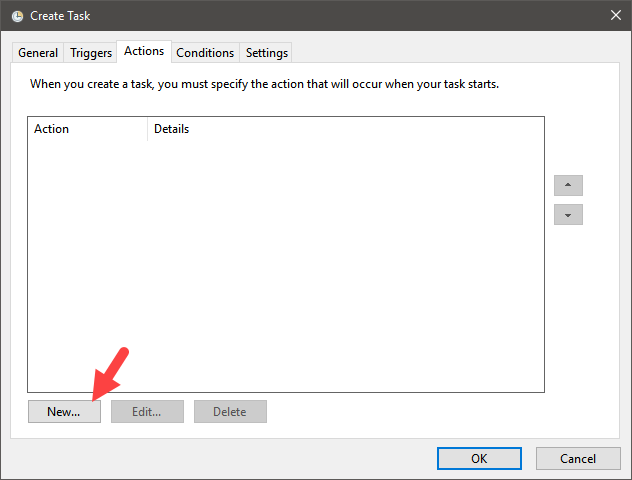
7. Выберите действие. В моем случае это «Запустить программу». Выберите программу, нажав кнопку «Обзор». Если программе потребуются какие-либо дополнительные аргументы, вы можете ввести их в поле «Добавить аргументы». Нажмите «ОК», чтобы продолжить.
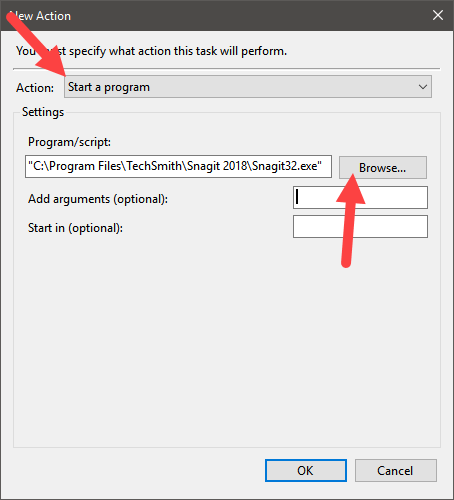
8. (Необязательно) Если вы используете ноутбук, возможно, вам захочется, чтобы задача запускалась только при питании от сети переменного тока. В этом случае перейдите на вкладку «Условия» и установите флажок «Запускать задачу только в том случае, если компьютер подключен к сети переменного тока».
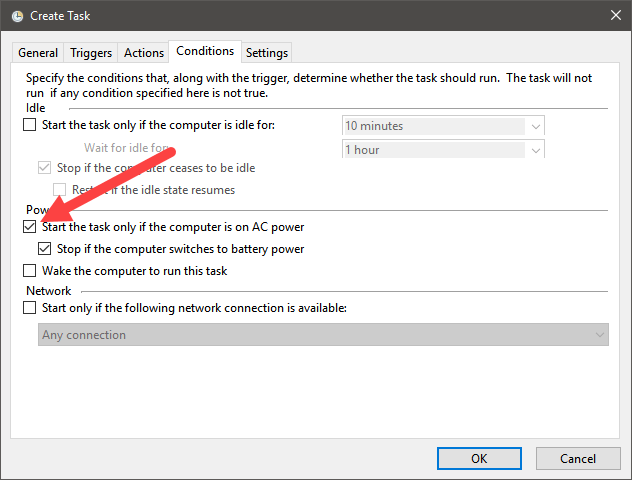
9. Вкладку «Настройки» вы можете оставить как есть. Нажмите кнопку «ОК», чтобы завершить процесс создания задачи.
10. Наконец, чтобы проверить, правильно ли выполняется задача, щелкните ее правой кнопкой мыши в главном окне и выберите опцию «Выполнить». Если ошибок нет, задача должна запуститься мгновенно.
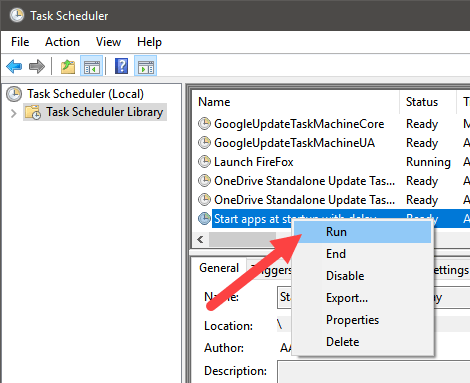
Читайте также: Как исправить планировщик задач, не работающий в Windows
С этого момента задача, которую вы только что поставили, будет запускаться с задержкой в соответствии с вашими настройками. Поскольку я решил отложить выполнение задачи при запуске, она запустится через пятнадцать минут после запуска системы.
В комментариях ниже поделитесь своими мыслями и опытом относительно использования описанного выше метода для задержки запланированных задач в Windows.