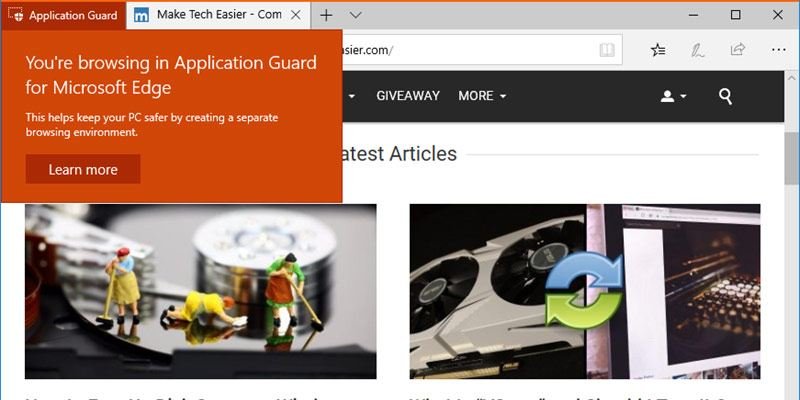Обновление Windows 10 за апрель 2018 г. содержит немало новых функций. Из этих функций одной из наиболее полезных является Application Guard в Защитнике Windows для браузера Edge. Ранее эта функция была доступна только для корпоративных пользователей. Однако с обновлением от апреля 2018 г. его смогут использовать все пользователи Windows 10 Pro.
Читайте также: Как лучше отслеживать и ограничивать использование данных в апрельском обновлении Windows 10
Что такое Application Guard в Защитнике Windows?
Application Guard в Защитнике Windows для Edge предназначен для защиты вашей системы от вредоносных программ и атак нулевого дня. Если эта функция включена, эта функция работает путем создания нового экземпляра браузера Edge. Новый экземпляр создается на аппаратном уровне с использованием Hyper-V с собственным ядром и всеми необходимыми элементами для нормальной работы браузера Edge.
Проще говоря, при использовании Edge с Application Guard вы будете использовать отдельную копию Windows внутри Windows, у которой нет доступа к обычной пользовательской операционной среде.
Поскольку новый экземпляр Edge полностью изолирован на аппаратном уровне, злоумышленник или зараженный веб-сайт или служба не смогут нанести вред вашей системе или данным. Подробнее о том, как работает Application Guard, можно узнать в Блог разработчиков Edge .
Несколько вещей, которые нужно знать:
- Ваш процессор должен поддерживать виртуализацию. Без поддержки аппаратной виртуализации вы не сможете использовать Application Guard.
- Application Guard в Защитнике Windows доступен только для пользователей Windows 10 Pro. Если вы используете Домашнюю версию, эта функция вам недоступна.
- Кроме того, вам необходимо установить обновление от апреля 2018 г. (v1803). Если вы не уверены, нажмите Win+ R, введите
winverи нажмите Enter. Во второй строке вы увидите номер версии Windows 10. Должно быть 1803 или выше. Вы можете игнорировать номер сборки ОС.
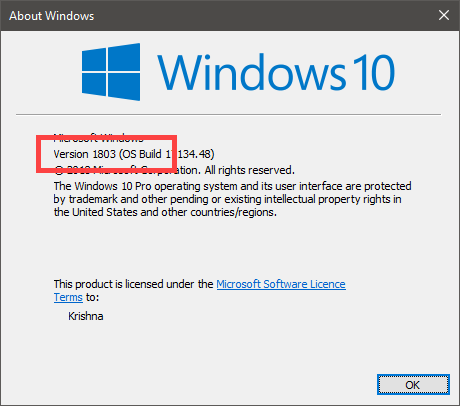
Читайте также: Обновление Windows 10 за апрель 2018 г.: новые функции и способы их использования
Использование Edge Application Guard в Windows 10
Чтобы включить Edge Application Guard, необходимо включить Application Guard в Защитнике Windows.
1. Найдите «Включение и отключение функций Windows» в меню «Пуск» и откройте его. Здесь вы можете включить дополнительные функции Windows 10.
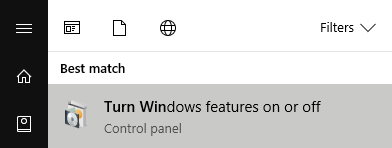
2. Прокрутите до конца, найдите параметр «Защитник приложений Windows Defender», установите флажок рядом с ним и нажмите кнопку «ОК».
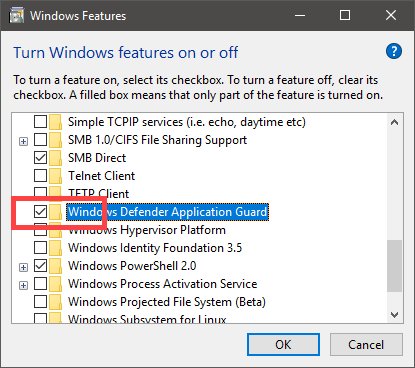
Примечание. Если ваш процессор не поддерживает виртуализацию, Application Guard в Защитнике Windows будет неактивен.
3. Windows применит изменения и попросит вас перезагрузить систему. Нажмите кнопку «Перезагрузить сейчас», чтобы продолжить.
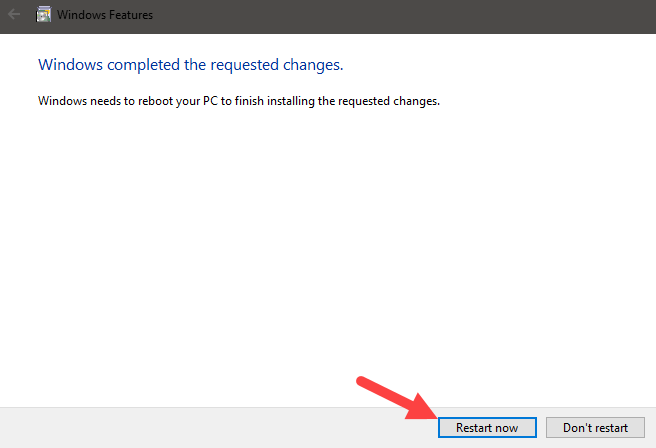
4. После перезагрузки запустите браузер Edge. Чтобы использовать Edge с Application Guard в Защитнике Windows, откройте меню «Настройки» (три горизонтальные точки), которое появляется в правом верхнем углу, и выберите параметр «Новое окно Application Guard».
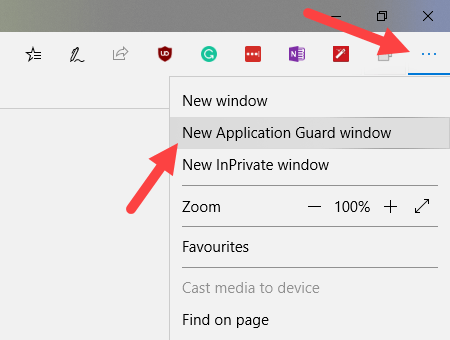
5. Как только вы нажмете эту опцию, Windows 10 запустит еще один экземпляр Edge с Application Guard. Экземпляр четко обозначен ярко-красной кнопкой «Application Guard» в строке заголовка.
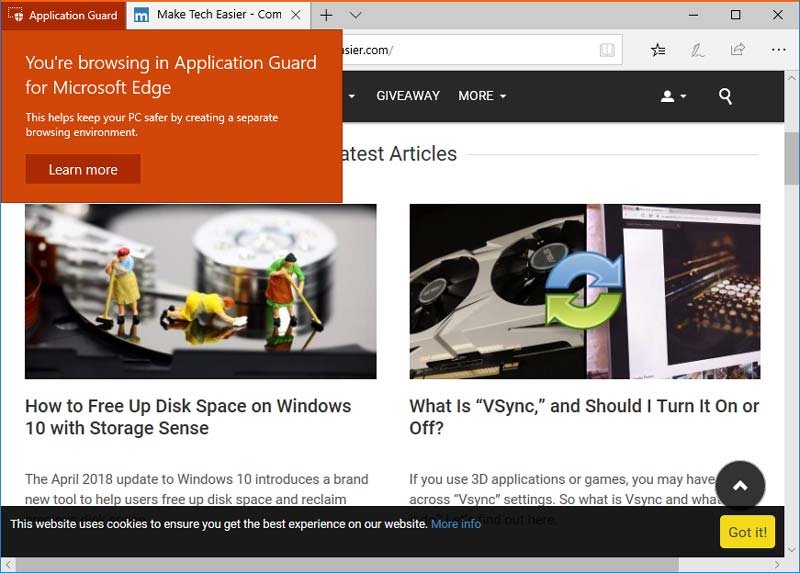
Из-за ограничений, наложенных Application Guard в браузере Edge, все расширения в новом экземпляре будут отключены. Вы также потеряете доступ к таким функциям, как закрепление страниц, инструменты разработчика, трансляция, чтение вслух и т. д. Однако это не повлияет на обычный браузер Edge. При этом вы по-прежнему можете выполнять основные действия, такие как копирование и вставка, печать и т. д.
Если вы хотите отключить Edge Application Guard, откройте «Функции Windows», как на первом шаге, снимите флажок рядом с «Windows Defender Application Guard» и сохраните изменения.
Надеюсь, это поможет. В комментариях ниже поделитесь своими мыслями и опытом использования функции Edge Application Guard в Windows 10.