Нет ничего хуже, чем нехватка места на вашем устройстве. Если вы используете Windows 10 в качестве операционной системы, установка займет только 20 ГБ. К сожалению, размер хранилища неуклонно сокращается, в то время как наши требования к емкости растут. Поскольку твердотельные накопители по-прежнему стоят дорого, модернизация не всегда возможна. К счастью, в апрельском обновлении 2018 года для Windows 10 представлен совершенно новый инструмент, который поможет пользователям освободить драгоценное дисковое пространство.
Что делает инструмент?
Новый инструмент восстановления памяти похож на старую утилиту очистки диска, имеющуюся в старых версиях Windows. Он автоматически находит файлы, которые занимают место на ПК и не нужны обычному пользователю, позволяя пользователям удалять данные и освобождать место на диске, не беспокоясь об удалении чего-то важного.
Освободите место прямо сейчас
Чтобы начать, откро
Что делает инструмент?
Пуск», а затем значок шестеренки. В меню «Настройки» нажмите «Система». Далее нажмите «Хранилище» в столОсвободите место прямо сейчас
вок «Storage Sense». Ниже вы увидите надпись «Освободите место сейчас» синим текстом. Нажмите на него.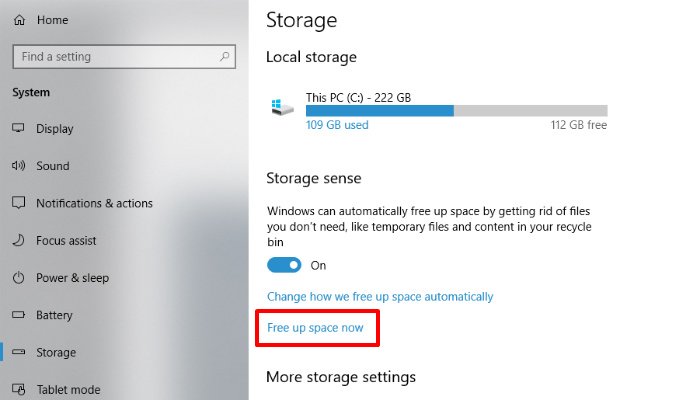
Теперь Windows просканирует ваш компьютер на наличие ненужных данных. Сюда входят данные, созданные пользователем (например, материалы в вашей корзине), а также бесполезные системные данные, такие как временные файлы и журналы. Инструмент предоставит вам список, содержащий все различные типы данных, которые вы можете удалить. В списке будет представлен краткий обзор каждого файла, а также указано, сколько места вы освободите, удалив его.
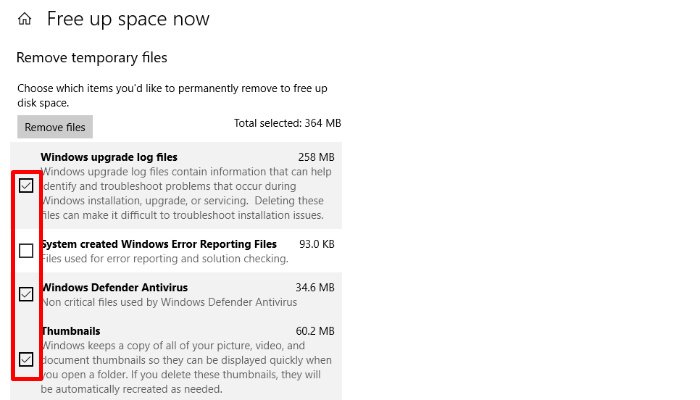
Удалить данные
Просто установите флажки рядом с типами данных, которые вы хотите удалить. Как мы упоминали ранее, этот инструмент идентифицирует только несущественные файлы, которые обычному пользователю никогда не понадобятся. Поэтому, если ваш компьютер работает без проблем, можно безопасно удалить все. Однако если на вашем компьютере возникли проблемы, вам следует дважды подумать, прежде чем удалять некоторые элементы из списка.
Например, раздел «Предыдущие установки Windows» часто занимает довольно много места. Естественно, у вас возникнет соблазн избавиться от этого гигантского файла. Однако если у вас возникли проблемы после апрельского обновления (или любых будущих обновлений), вы можете использовать этот файл для «отката» к предыдущей версии Windows. То же самое относится и к таким файлам, как отчеты об ошибках и системные журналы. Эти файлы могут содержать важную информацию, которая может помочь вам или техническому специалисту в устранении неполадок.
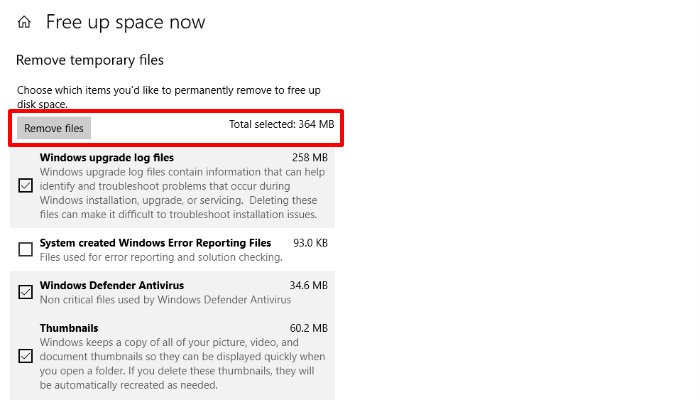
После того как вы выбрали файлы, которые хотите удалить, в верхней части экрана вы увидите, сколько места на диске вам нужно освободить. Когда вы будете готовы нажать на курок, нажмите кнопку с надписью «Удалить файлы». Продолжительность
Удалить данные
висеть от объема данных, которые необходимо очистить.Благодаря новому апрельскому обновлению освободить место на диске в Windows можно с помощью нескольких щелчков мышью. Более того, даже самые технически неграмотные пользователи могут быть уверены, что не нанесут непоправимый вред своему компьютеру, уничтожив эти ненужные файлы.
Разумное хранение
Помимо функции «Освободить место сейчас» существует еще один инструмент под названием «Контроль памяти». Инструмент Storage Sense предназначен для автоматизации удаления таких вещей, как временные файлы и другие «бесполезные» файлы. Инструмент «Свободное место сейчас» также будет требовать удаления тех же файлов; однако преимущество Storage Sense заключается в том, что вы можете установить его и забыть.
При этом инструмент «Свободное пространство сейчас» гораздо более комплексный и идентифицирует файлы, пропущенные функцией Storage Sense. С точки зрения непрофессионала, считайте, что Storage Sense — это наведение порядка, а инструмент «Освободить место сейчас» — это глубокая очистка.
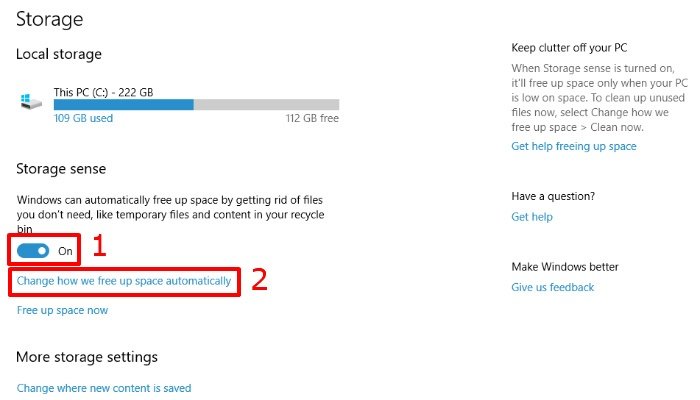
Чтобы включить Storage Sense, нажмите кнопку «Пуск» и щелкните значок шестеренки. В меню «Настройки» нажмите «Система». Далее нажмите «Хранилище» в столбце слева. Под поломкой жесткого диска вы увидите опцию Storage Sense. Просто переключите переключатель, чтобы включить инструмент Storage Sense.
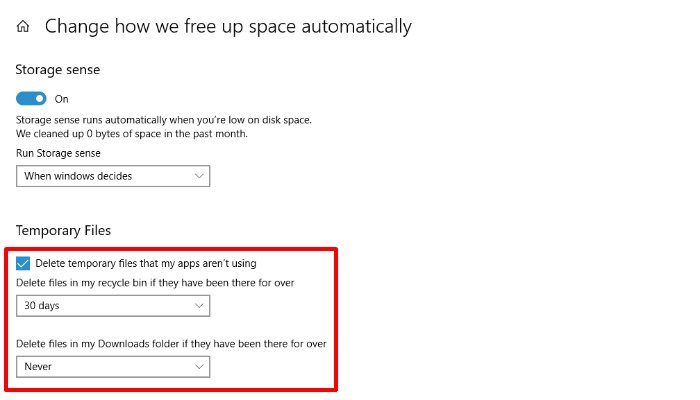
Если вы нажмете «Изменить способ освобождения места», вы попадете на экран, где сможете указать, какие файлы Storage Sense очищает и как часто. И Storage Sense, и новый инструмент «Освободите место сейчас» — это простые способы освободить место на диске, удалив ненужные файлы. Мы рекомендуем использовать оба инструмента, поскольку Storage Sense автоматически удалит временные файлы, а инструмент «Освободить место сейчас» можно использовать для поиска данных, скрывающихся в недрах вашего компьютера.
Используете ли вы какой-либо из этих инструментов? Или вы используете стороннее программное обеспечение для выявления и удаления ненужных файлов? Есть ли у вас какие-либо другие советы о том, как освободить место на жестком диске? Дайте нам знать в комментариях!
Изображение предоставлено: Миниатюрные горничные или уборщицы на открытом жестком диске компьютера, автор: Эми Уолтерс/Shutterstock


