Вы пытаетесь сделать более длинные и безопасные пароли, а затем забыть их? Поскольку вы не можете их запомнить, вы разрешаете Chrome или другому браузеру сохранять ваши пароли и автоматически заполнять их. Автозаполнение облегчает вам доступ к вашим сайтам, а также облегчает доступ к ним другим. Чтобы помочь в этом, вы хотите использовать менеджер паролей, но думаете, что это будет сложно. Google добавила функцию загрузки паролей, сохраненных в Chrome, в файл.csv, чтобы упростить процесс.

До сих пор передача паролей в менеджер паролей могла быть утомительной. В конечном итоге вы можете ввести все пароли вручную или подождать, пока вы войдете в систему на каждом защищенном паролем сайте, чтобы сохранить его в менеджере. Конечно, если вы отключили автоматический вход в браузере, вам придется выполнить дополнительные шаги, чтобы создать новый.
Google выпускает в своем браузере Chrome функцию, которая упростит процесс перехода на менеджер паролей путем экспорта ваших паролей в файл.csv.
Раньше было невозможно загрузить список паролей, сохраненных в браузере Chrome. Теперь, выполнив несколько простых шагов, вы можете получить список всех этих паролей и сохранить их на своем компьютере.
Как скачать пароли
1. Откройте Chrome, введите chrome://flagsв адресную строку и нажмите Enter.
2. Прокрутите вниз и найдите «Экспорт паролей». Это длинный список функций, поэтому его будет проще найти с помощью сочетания клавиш Ctrl+ F.

3. Используйте раскрывающееся меню, чтобы включить его.
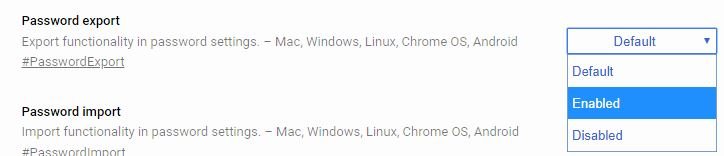
4. Перезапустите Chrome, нажав кнопку «Перезапустить сейчас», которая появляется в правом нижнем углу экрана.
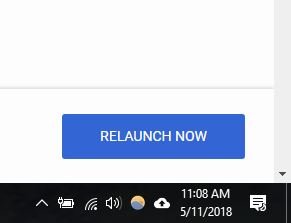
5. Откройте «Настройки» и прокрутите список вниз, чтобы нажать на слово «Дополнительно».
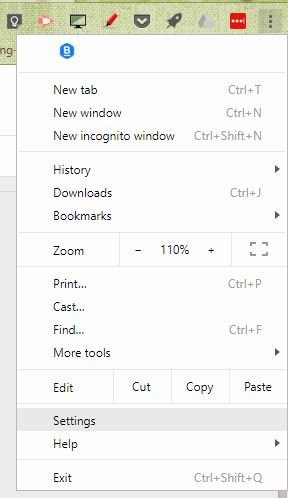
6. Найдите раздел «Пароли и формы» и нажмите «Управление паролями».
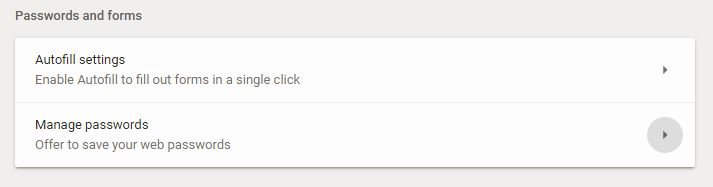
7. Нажмите на три точки вверху списка сохраненных паролей, чтобы открыть дополнительные параметры.
8. Выберите «Экспорт».

9. Нажмите «Экспортировать пароли», чтобы сохранить пароли в файле.csv.
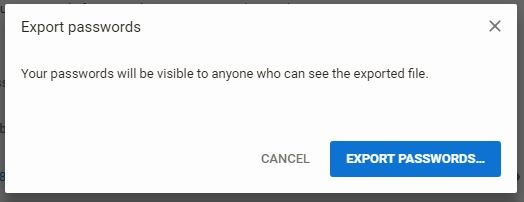
Сохранив список, вы сможете импортировать свои пароли в предпочитаемый вами менеджер паролей. Вот некоторые из лучшие менеджеры паролей для вашей платформы . Вы также можете хранить записи для личного использования. Например, если вы выполняете большую часть банковских или других домашних задач, вам может понадобиться список паролей на случай, если с вами что-нибудь случится.
Если вы используете менеджер паролей, использующий автозаполнение, вы можете отключить его или полностью выйти из менеджера после завершения работы на компьютере. Эти шаги обеспечат еще лучшую защиту вашей информации. Если вы по-прежнему беспокоитесь о том, что кто-то получит доступ к сайтам, содержащим вашу личную информацию, вы можете настроить двухфакторную или многофакторную аутентификацию для этих важных сайтов.
Каждый должен хранить свои пароли в безопасности, чтобы избежать несанкционированного доступа к вашим учетным записям. Эта функция – лишь один из способов сделать этот процесс менее трудоемким.


