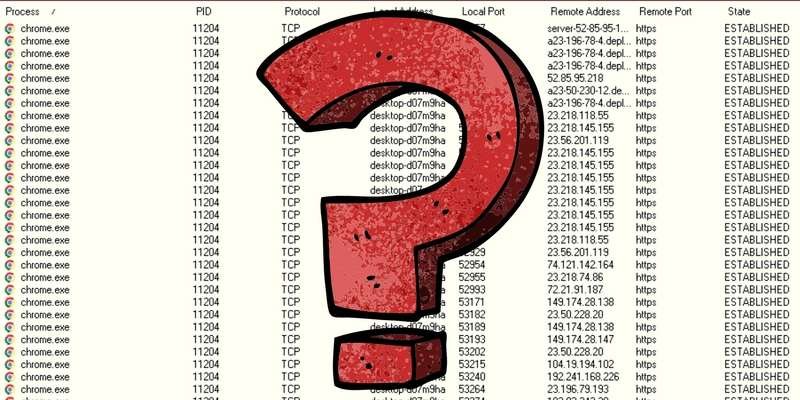Такие люди, как вы, с каждым днем проводят в Интернете все больше и больше времени. Вы получаете необходимую информацию из Интернета посредством подключения вашего компьютера к внешним источникам. В большинстве случаев эти соединения совершенно безопасны, но под поверхностью могут происходить вредоносные взаимодействия. Возможно, ваш компьютер передает личную информацию, а вы даже не знаете об этом.
Если вы подозреваете, что на вашем компьютере установлено вредоносное ПО или проблемы с безопасностью, есть несколько простых способов увидеть все соединения, которые он устанавливает. Просмотр записей об открытых портах и процессах может выявить несанкционированные подключения или передачу данных.
Существует несколько инструментов, которые отображают данные о подключении. В этой статье представлены два онлайн-инструмента и процесс Windows, которые можно использовать для этой цели.
Читайте также: Как отслеживать и просматривать сетевой/интернет-трафик из любого приложения [Windows]
Использование PowerShell
Чтобы получить доступ к своим подключениям с помощью PowerShell, сначала нажмите Win+ x. Откроется меню опытного пользователя. В этом меню содержатся ярлыки для различных инструментов Windows.
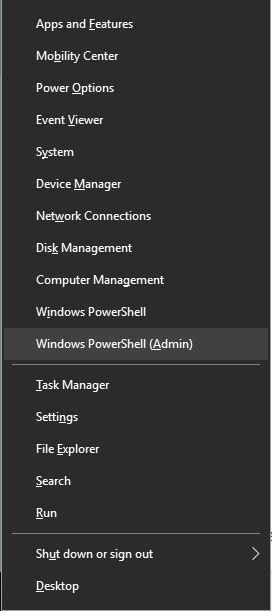
Далее выберите параметр PowerShell (администратор). Для запуска этого инструмента вам необходимы права администратора.
Введите следующую команду:
netstat -abf 5 > activity.txt
и нажмите Enter. На этом этапе ваш компьютер начнет записывать выполняемые соединения и сохранять их в текстовый файл.
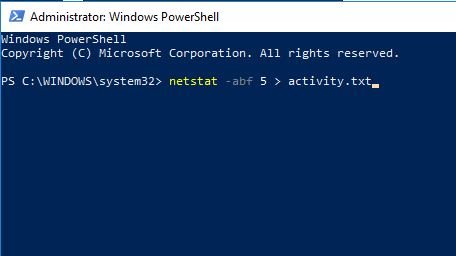
Теперь дайте программе поработать несколько минут. Если хотите, вы можете продолжить работу над чем-то другим.
Остановите запись данных, нажав Ctrl+ c.
Введите «activity.txt» и нажмите Enter, чтобы просмотреть информацию, записанную программой.
И наконец, откройте файл.txt в Блокноте.
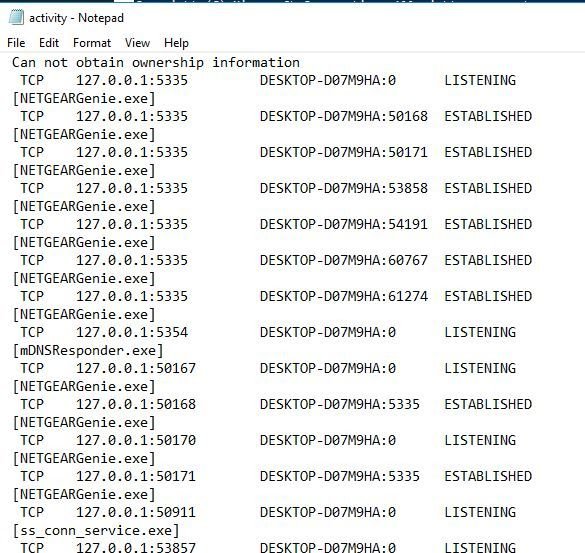
Этот документ Блокнота хранится в папке System32, как показано ниже, если вам понадобится обратиться к нему позже.
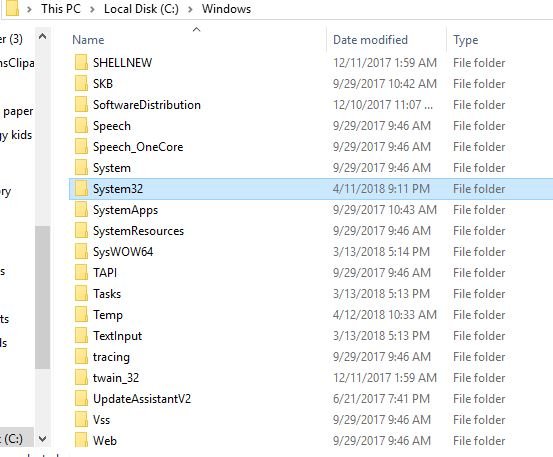
Если вы заметили в списке что-то незнакомое, поищите это в Интернете. Если окажется, что это что-то опасное для вашего компьютера или конфиденциальности, повторите поиск, чтобы узнать, как его удалить.
Читайте также: Как легко диагностировать проблемы с подключением с помощью Traceroute в Windows
Использование TCPView
TCPView от Microsoft — это онлайн-инструмент для отображения подключений. Вы можете скачать его бесплатно, он также является частью набора инструментов SysInternals. Запустив эту программу, вы будете просматривать список подключений в режиме реального времени. Поскольку это происходит в режиме реального времени, вы можете завершать процессы, закрывать соединения и искать дополнительную информацию прямо из инструмента во время его работы.
Чтобы использовать TCPView:
1. Перейдите на сайт загрузки TCPView .
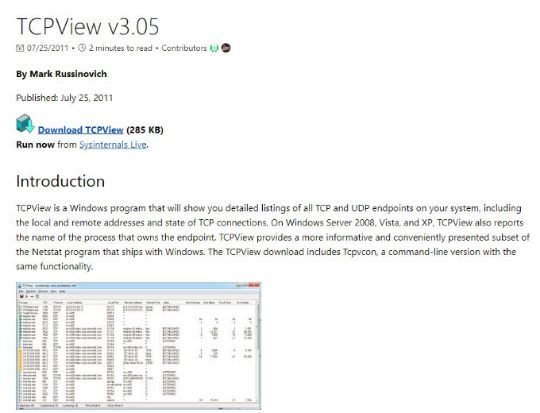
2. Нажмите там, где написано «Загрузить TCPView».
3. После загрузки извлеките файлы из папки.zip.
4. Наконец, запустите файл приложения TCPView.
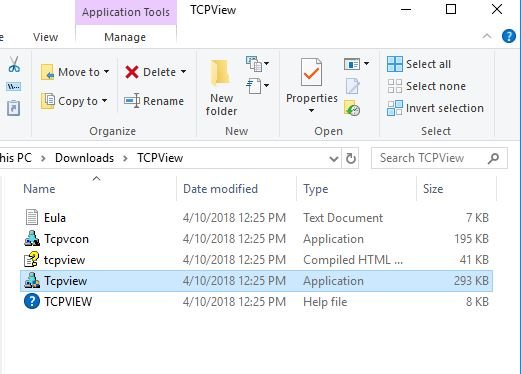
Непосредственно отсюда инструмент начнет отображать все текущие соединения, которые использует ваш компьютер. Если вы видите что-то, в чем не уверены, вы можете щелкнуть правой кнопкой мыши по процессу и нажать «Whois…», чтобы получить дополнительную информацию об этом.
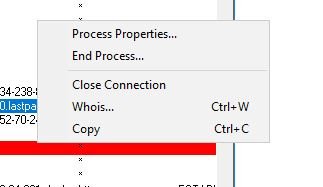
Во время работы программы определенные строки данных выделяются красными, желтыми или зелеными линиями. Эти цветные линии привлекают внимание к любым изменениям в процессах. Зеленая подсветка показывает соединение устройства, которое только что открылось, а когда оно закроется, оно станет красным. Желтые выделения указывают на то, что в связи с этим произошли изменения.
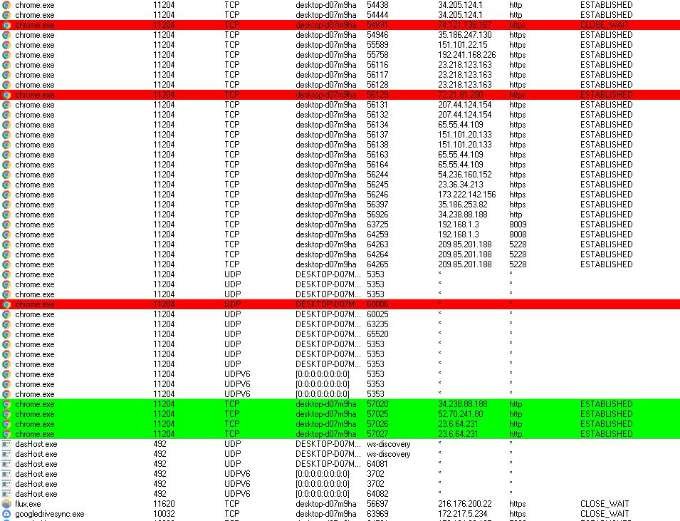
Эта программа работает быстро, отображение довольно часто перескакивает на разные части списка, из-за чего иногда бывает сложно нажать на ту или иную строку.
Если вы планируете использовать это часто, возможно, вы захотите перетащить.exe-файл приложения на рабочий стол или внимательно записать, где вы его сохранили. Он не создает значок и не добавляет его в список программ.
CurrПорты
CurrPorts — еще один онлайн-инструмент, который можно загрузить с сайта Nirsoft. Он очень похож на TCPView, но предлагает более конкретную информацию. Он также указывает на изменения в подключениях, но имеет дополнительную функцию выделения любой подозрительной активности розовым цветом.
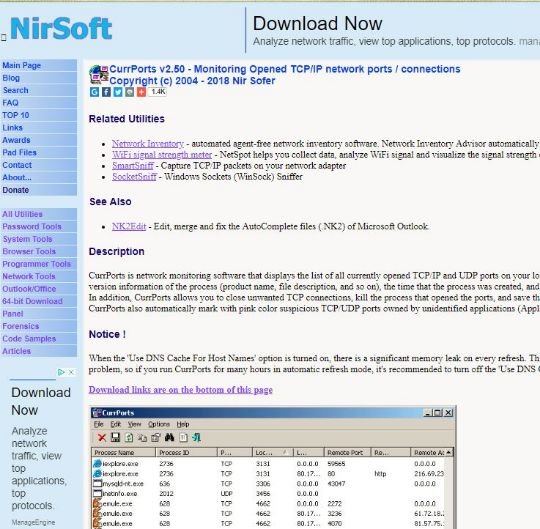
Чтобы получить этот инструмент, загрузите его здесь . Он находится внизу страницы, поэтому продолжайте прокручивать. Обязательно загрузите правильную версию, если вам нужна программа для 64-битной версии Windows.
Процесс установки идентичен процессу установки TCPView.
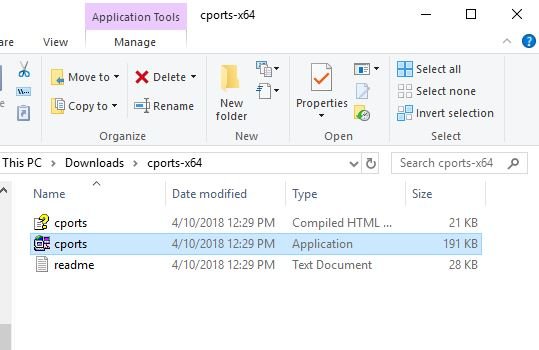
Если вы считаете, что с вашим компьютером происходит что-то странное, эти программы и инструменты помогут вам начать поиск решения проблемы.