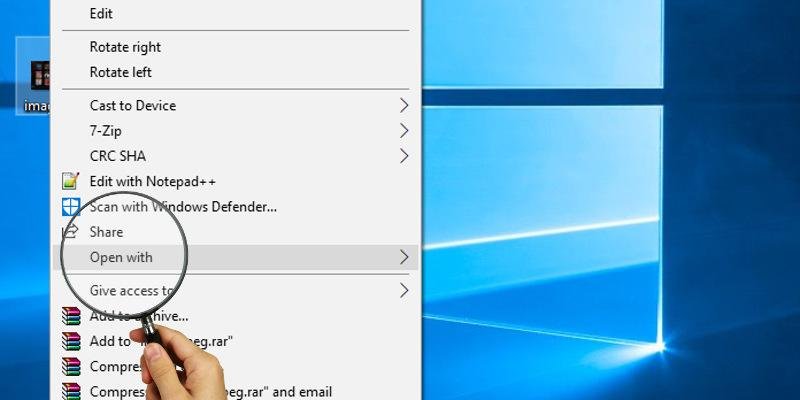Опция «Открыть с помощью» уже более десяти лет является основой платформы Windows, позволяя вам отменить программу по умолчанию для открытия данного файла или предоставить файлу программу для блокировки, даже если Windows этого не делает. понять, какова предполагаемая программа. Когда эта функция перестанет работать, вы почувствуете себя совершенно обессиленным.
Существует множество туманных причин этой проблемы, но есть несколько довольно четких решений проблемы, связанной с неработающей функцией «Открыть с помощью». Они у нас есть прямо здесь для вас.
Читайте также: Поиск в меню «Пуск» Windows не работает? Вот 14 исправлений
У вас точно есть подходящая программа?
Во-первых, уверены ли вы, что на вашем компьютере установлена программа, необходимая для открытия файла? Легко предположить, что самораспаковывающийся файл Rar, например, должен легко открыться на вашем компьютере, но этого не произойдет, если у вас нет WinRAR.
А знаете ли вы, что файлы JPG-LARGE — это не то же самое, что JPEG, и вам нужно будет переименовать расширение в «.jpg», чтобы открыть его с помощью обычного средства просмотра изображений?
Это всего лишь мелочи, которые с
Contents
У вас точно есть подходящая программа?
уже предприняли необходимые шаги в этом направлении, читайте дальше.Исправить отсутствующую опцию «Открыть с помощью»
Если пункт контекстного меню «Открыть с помощью» отсутствует, вы можете вернуть его, отредактировав реестр (но сначала сделать резервную копию реестра !).
Откройте редактор реестра, нажав Win+ R, а затем введя regedit.
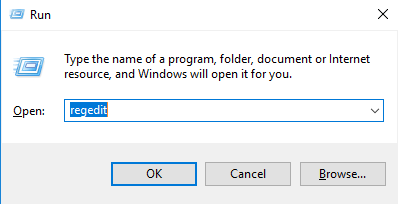
В редакторе реестра перейдите к «HKEY_CLASSES_ROOT\*\shellex\ContextMenuHandlers».
На панели слева вы должны увидеть папку «Открыть с помощью». Если его нет, то это ваша проблема — вам придется создать ключ/папку заново.
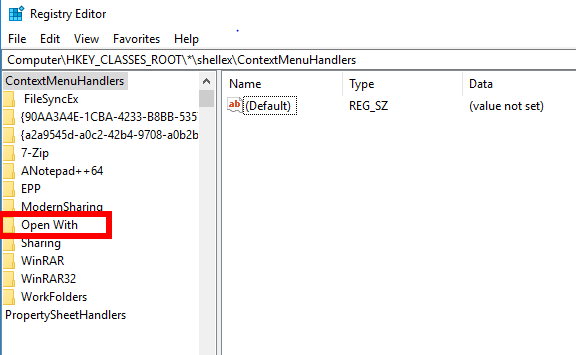
Нажмите правой кнопкой мыши «ContextMenuHandlers»
Исправить отсутствующую опцию «Открыть с помощью»
е его «Открыть с помощью».После создания выберите новую папку «Открыть с помощью», и на панели справа вы увидите то, что изображено на следующем изображении.
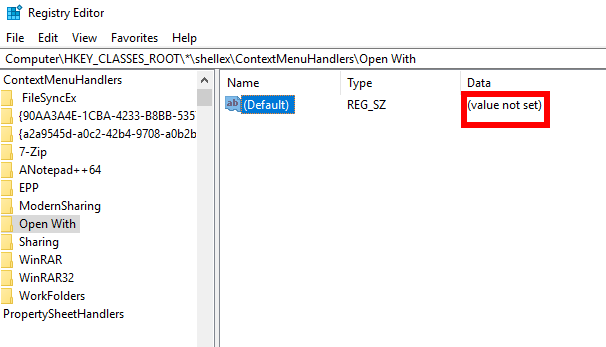
Щелкните правой кнопкой мыши бит с надписью «(По умолчанию)», нажмите «Изменить», затем введите следующее в поле «Значение данных» и нажмите «ОК»:
{09799AFB-AD67-11d1-ABCD-00C04FC30936}
Как только все это будет сделано, выйдите из редактора реестра, и опция «Открыть с помощью» должна вернуться в контекстное меню. Если это не так, перезагрузите компьютер и проверьте еще раз.
Отключить расширения оболочки
Если опция «Открыть с помощью» отсутствует или работает нестабильно, это также может быть связано с тем, что установленное вами стороннее приложение (с опцией контекстного меню) нарушило его обычную функциональность.
Чтобы решить эту проблему, вы можете использовать бесплатный инструмент очистки CCleaner, чтобы удалять сторонние приложения из контекстного меню одно за другим и проверять после каждого из них, вернулось ли оно в рабочее состояние.
В CCleaner перейдите в «Инструменты ->Автозагрузка ->Контекстное меню», чтобы увидеть, какие сторонние приложения в нем есть. Начните с отключения самого последнего из них, а затем каждый раз проверяйте, возвращается ли функция «Открыть с помощью».
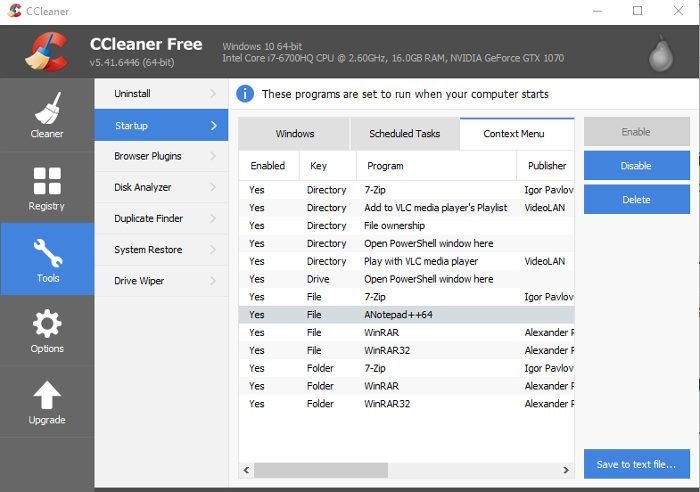
Если это не помогло, отключите все параметры стороннего контекстного меню один за другим, пока «Открыть с помощью» снова не заработает. Таким образом, вы узнаете, какое именно приложение вызывает проблемы, и сможете не устанавливать его функции контекстного меню повторно.
Заключение
Один из вышеперечисленных методов должен помочь вам решить проблему с неработающей функцией «Открыть с помощью». Другая альтернатива — выполнить восстановление системы до момента, когда возникли проблемы. Это простое, но зачастую надежное решение.